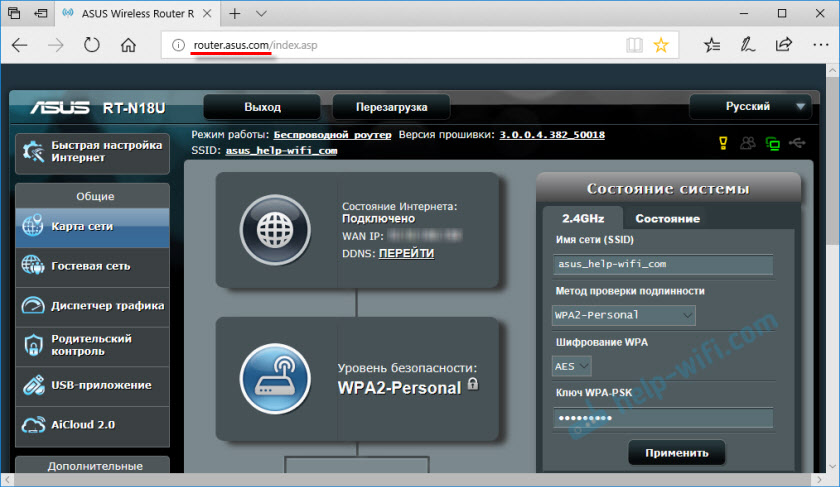- router.asus.com – не открывается, имя пользователя и пароль, как зайти
- Почему не открывается router.asus.com?
- Какое имя пользователя и пароль указать на странице авторизации роутера ASUS
- Почему не заходит на tplinkwifi.net? Не открывается страница с настройками роутера TP-Link
- Почему я не могу зайти на tplinkwifi.net?
- 1. Проверьте подключение
- 2. Используйте IP-адрес вместо tplinkwifi.net
- 3. Используйте другой браузер, или устройство
- 4. Вводите адрес в адресной строке браузера
- 5. Сброс настроек роутера
- Дополнительные решения
router.asus.com – не открывается, имя пользователя и пароль, как зайти
Эта статья может пригодится всем владельцам маршрутизаторов от компании ASUS. Постараюсь ответить на самые популярные вопросы, которые связаны с адресом router.asus.com. Этот адрес можно использовать для входа в настройки роутера ASUS, вместо привычного нам IP-адреса 192.168.1.1. Компания ASUS по прежнему использует адрес 192.168.1.1 по умолчанию. И по этому адресу можно без проблем получить доступ к веб-интерфейсу.
Я заметил, что когда пытаюсь зайти в настройки своего ASUS RT-N18U, набрав в браузере адрес 192.168.1.1, то появляется запрос имени пользователя и пароля, а адрес в строке браузера меняется на router.asus.com. Сейчас практически все производители начали использовать адреса такого вида (hostname) для входа в панель управления своих сетевых устройств. Но доступ к настройкам по IP-адресу так же работает и будет работать. Компания ASUS не спешит менять адрес, который по умолчанию указан на корпусе роутера. Там по прежнему 192.168.1.1. По крайней мере, на тех устройствах, с которыми я сталкивался в последнее время. Возможно, на устройствах из новых партий адрес будет изменен. Но я бы не советовал им это делать. Обычным пользователям гораздо проще использовать обычный IP-адрес, к которому уже все привыкли.
Как зайти на router.asus.com или 192.168.1.1 – знают наверное все. Достаточно на устройстве, которое подключено к маршрутизатору ASUS по Wi-Fi, или по сетевому кабелю в браузере перейти по соответствующему адресу. Дальше ввести имя пользователя и пароль, после чего получить доступ к панели управления, или открыть мастер настройки. Можно сделать это даже через телефон.
Но не всегда получается без проблем открыть веб-интерфейс. Некоторые неполадки:
- Не открывается router.asus.com. Появляется ошибка, что сайт недоступен, нет соединения с интернетом и т. д. Либо вместо страницы с настройками открывается сайт компании ASUS, или сайт какой-то поисковой системы.
- Запрос имени пользователя и пароля. Какие данные вводить, и что делать, если мы не знаем, или забыли логин и пароль от роутера ASUS. Обычно, когда мы неверно вводим данные для авторизации, появляется ошибка «Invalid username or password».
- Ошибка в браузере: «router.asus.com выполнил переадресацию слишком много раз». Я с такой ошибкой не сталкивался. И в интернете особо ничего не нашел. Если у вас есть информация по этой проблеме, то напишите нам в комментариях. Я могу посоветовать выполнить вход через другой браузер, или с другого устройства.
Давайте более подробно рассмотрим возможные решения этих проблем.
Почему не открывается router.asus.com?
Как это происходит: вводим в браузере http://router.asus.com, переходим, и видим ошибку, что сайт не удалось найти, не работает, не позволяет установить соединение, или он не отправил данных. В основном, формулировка ошибки зависит от браузера.
Или же вместо страницы авторизации, или страницы с настройками роутера открывается другой сайт, или поисковая система.
1 Убедитесь, что устройство, с помощью которого вы пытаетесь зайти в панель управления роутера подключено к нему. И активное подключение только одно. Если это мобильное устройство, то отключите передачу данных через сотовую сеть. Если это ноутбук, или ПК, то подключение должно быть только либо по кабелю, либо по Wi-Fi.
2 Обязательно попробуйте перейти по адресу http://192.168.1.1. Это должно сработать.
Если появится ошибка, что нет подключения, то вернитесь к первому пункту. Кстати, подключение может быть без доступа к интернету. Ничего страшного. Страница по адресу router.asus.com, или 192.168.1.1 все ровно должна открываться.
3 Обязательно отключите VPN. Может у вас расширение в браузере, или VPN соединение настроено через приложение. Используйте стандартный браузер. Например, Microsoft Edge, или Internet Explorer. У меня в Яндекс Браузере при попытке открыть адрес router.asus.com открывается сайт компании. И в этом браузере у меня не установлены дополнения.
4 Если смена браузера не помогла, попробуйте зайти в настройки через другое устройство. Напомню, что можно использовать для этих целей смартфон, или планшет. Просто подключите его к Wi-Fi сети роутера, в настройки которого необходимо попасть.
5 Если вы делаете все на компьютере, то есть еще один способ. Зайдите в «Мой компьютер» (Проводник) на вкладку «Сеть». Там должен быть ваш роутер ASUS, как у меня на скриншоте ниже. Нажимаем на него правой кнопкой мыши и выбираем «Просмотр веб-страницы устройства».
В браузере откроется вкладка с адресом маршрутизатора.
6 На компьютере необходимо проверить параметры получения IP-адресов. В свойствах того адаптера, через который вы подключены к роутеру. В свойствах протокола IPv4 нужно выставить автоматическое получение IP-адресов.
После перезагрузки компьютера и роутера попробуйте снова.
Какое имя пользователя и пароль указать на странице авторизации роутера ASUS
Когда мы переходим по адресу router.asus.com, или по IP-адресу 192.168.1.1, то появляется страница авторизации. Там указана модель нашего роутера, и написано: «Войдите с помощью учетной записи роутера». Нужно ввести имя пользователя (username) и пароль (password).
Вводим их и нажимаем на кнопку «Войти». По умолчанию (на заводских настройках), на роутерах ASUS всегда используется имя пользователя – admin, и пароль тоже admin. Они указаны на самом роутере.
Но заводское имя пользователя и пароль могут быть изменены в настройка маршрутизатора. Если стандартные admin/admin не подходят (появляется ошибка «Invalid username or password») , и вы не меняли логин и пароль, или забыли их, то придется сделать сброс всех параметров роутера к заводским. По инструкции: как сбросить настройки на роутере Asus. После этого должны подойти стандартные admin/admin.
37
96519
Сергей
Asus
Почему не заходит на tplinkwifi.net? Не открывается страница с настройками роутера TP-Link
Многие владельцы роутеров TP-Link периодически сталкиваются с проблемой, когда не открывается tplinkwifi.net. Данный адрес используется для входа в веб-интерфейс роутера. Соответственно, когда не удается получить доступ к tplinkwifi.net (к странице с настройками роутера) , то это уже серьезная проблема, решением которой мы займемся в этой статье. Должен сказать, что подобная проблема наблюдается абсолютно со всеми роутерами. Это не какая-то конкретная проблема TP-Link, или этого адреса.
Сама схема с доступом к настройкам роутера очень простая. Когда с устройства, которое подключено к роутеру, в браузре мы переходим по определенному адресу, то должна открыться страница с настройками нашего роутера. Обычно, в качестве адреса используется IP-адрес (чаще всего это 192.168.1.1 или 192.168.0.1) , но в последнее время производители начали использовать обычные, более понятные адреса типа tplinkwifi.net. Скажу, забегая наперед, что при этом доступ по IP-адресу так же работает. Адрес, который используется для входа в веб-интерфейс (настройки) обычно указан на самом роутере.
Проблема в том, что подключившись к роутеру и перейдя по данному адресу, мы попадаем не в настройки роутера, а на какую-то другую страницу, страницу с результатами поиска, или видим ошибку «Не удается получить доступ к сайту tplinkwifi.net. Не удалось найти IP-адрес сервера».
Или же в настройки не входит, но по tplinkwifi.net открывается страница с логотипом TP-Link и следующим текстом: «Trying to configure the Router? It looks like you aren’t connected to your TP-Link network». Там написано, что вы скорее всего не подключены к своему роутеру TP-Link. И это правильное замечание, к нему мы еще вернемся.
Так же может быть ошибка «Oops! It looks like you aren’t connected to your TP-Link network».
Значит tplinkwifi.net не работает, не заходит на сайт, и вы через запрос типа «не могу зайти. » попали на эту страницу.
Почему я не могу зайти на tplinkwifi.net?
Возможно, вы что-то делаете не так. Поэтому, я первым делом рекомендую вам попробовать выполнить вход в настройки по моей инструкции: tplinkwifi.net – вход в настройки маршрутизатора. Так же можете использовать более универсальную инструкцию, в которой я показывал как зайти в настройки роутера TP-Link.
Если не получилось – пробуйте по очереди применить решения из этой статьи.
1. Проверьте подключение
Очень важно, чтобы устройство с которого вы хотите зайти на tplinkwifi.net было правильно подключено к роутеру TP-Link и только к нему!
Компьютер, или мобильное устройство должно быть подключено только к одному роутеру. Бывает, например, что к компьютеру подключен кабель от интернет-провайдера, к роутеру подключены по Wi-Fi и пытаются открыть настройки. Так ничего не получится! Только одно активное подключение – к роутеру! Зайдите в окно «Сетевые подключения» (Win+R, команда ncpa.cpl) и проверьте. Еще один важный момент: для того, чтобы отрыть веб-интерфейс роутера, подключение к интернету не нужно (может быть «без доступа к интернету») .
Подключение к роутеру моно выполнить как по Wi-Fi сети, так и с помощью сетевого кабеля. В случае с подключением по Wi-Fi, если роутер еще не настроенный, то подключаемся к его сети с заводским именем, используя заводской пароль. Имя (SSID) и пароль указаны на наклейке снизу роутера.
Если по кабелю, то на роутере кабель подключаем в LAN-порт.
Статус подключения на компьютере должен быть либо обычный (когда компьютер подключен к интернету) , либо «без доступа к интернету» (с желтым восклицательным знаком) . Но подключение должно быть! Никаких крестиков на иконке подключения и тому подобного.
2. Используйте IP-адрес вместо tplinkwifi.net
Попробуйте использовать IP-адрес. Скорее всего в вашем случае это http://192.168.0.1. Просто скопируйте его, вставьте в адресную строку браузера и перейдите (нажав Ентер) . Можете использовать подробную инструкцию: 192.168.0.1 – вход в роутер, или модем.
Так же можете попробовать выполнить вход по IP-адресу http://192.168.1.1. Инструкция: 192.168.1.1 – вход в систему роутера.
3. Используйте другой браузер, или устройство
Редко, но бывает, что причина в браузере. Что нужно сделать: очистить кэш в браузере, или попробовать открыть веб-интерфейс через другой браузер.
Так же рекомендую подключиться к роутеру с другого устройства и выполнить вход с него.
4. Вводите адрес в адресной строке браузера
Сейчас практически во всех браузерах адресная стройка совмещенная со строкой поиска. Но есть и отдельная строка, в которой можно вводить только поисковые запросы, а не конкретные адреса сайтов. Многие пишут адрес роутера в строке поиска и вместо страницы с настройками попадают в поисковую систему.
Адрес роутера нужно вводить именно в адресной строке браузера. И желательно в таком формате: http://tplinkwifi.net.
5. Сброс настроек роутера
Если по прежнему не заходит на tplinkwifi.net, то можно попробовать выполнить сброс настроек роутера до заводских. Рекомендую делать это в самую последнюю очередь (сначала посмотрите ниже еще несколько дополнительных решений) , так как все настройки роутера будут удалены. И если интернет через роутер на данный момент работает, вы сделаете сброс, интернет перестанет работать и вы не сможете зайти в настройки, чтобы заново его настроить, то будет не очень хорошо.
Сброс можно сделать зажав на 10 секунд кнопку Reset на роутере TP-Link.
Дополнительные решения
Если ничего не сработало, попробуйте сделать следующее:
- Перезагрузите роутер и компьютер с которого вы не можете войти на tplinkwifi.net.
- Если пытаетесь зайти с компьютера, то сделайте сброс настроек сети в Windows. Инструкция для семерки и для десятки.
- Еще раз проверьте подключение к роутеру.
- Попробуйте в окне «Сетевые подключения» отключить все подключения оставив только то, через которое компьютер подключен к роутеру TP-Link.
- Отключите на время антивирус и брандмауэр.
Более подробную информацию по этой проблеме можно посмотреть в статье не заходит в настройки роутера на 192.168.0.1 или 192.168.1.1.
Очень надеюсь, что вам удалось открыть настройки своего маршрутизатора. Я на связи в комментариях – пишите.
0
35686
Сергей
TP-Link
1. Все комментарии проходят проверку.
2. Если Вы хотите задать вопрос, то опишите проблему как можно подробнее. Напишите конкретную информацию о проблеме.
3. Комментарии с ненормативной лексикой, оскорблениями, и бессмысленные комментарии будут удалены.
4. Запрещена реклама других сайтов, групп в социальных сетях, спам и т. д.
5. Пожалуйста, пишите грамотно. Не пишите заглавными буквами.
6. При ответе на комментарий, пожалуйста, нажимайте кнопку «Ответить».
Windows 11 — подборка статей и подробных инструкций
Windows 10 — все инструкции по настройке интернета и решению проблем
Настройка роутера — инструкции для разных моделей и производителей
Полезные программы — для настройки HotSpot, Wi-Fi, 3G/4G модемов.
192.168.0.1 / 192.168.1.1 — вход в настройки роутера или модема.