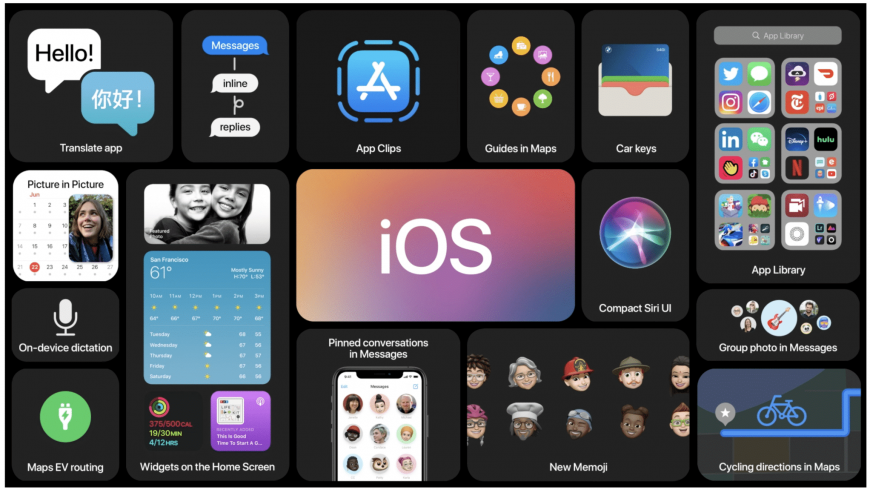- Отключается блютуз на айфоне
- Устранение проблем с Wi-Fi и Bluetooth, вызванных беспроводными помехами
- Симптомы наличия беспроводных помех
- Как уменьшить помехи беспроводной связи
- Дополнительная информация
- Что делать, если после установки iOS 14 не работает Bluetooth
- 1. Установите последнее доступное обновление
- 2. Отключите Bluetooth и сделайте принудительную перезагрузку
- 3. Забудьте аксессуар
- 4. Сбросьте настройки сети
- 5. Восстановите iPhone и настройте его заново
- 6. Обратитесь к специалисту
- Не работает Bluetooth на iPhone: не подключаются устройства, как исправить
- Почему не работает Блютуз на Айфоне и как это исправить
- Проверьте, включен ли Bluetooth на iPhone
- Убедитесь, что подключаемое устройство обнаружено и подключено к Bluetooth iPhone
- Перезагрузите iPhone и подключаемое Bluetooth-устройство
- Удаление других устройств из настроек Bluetooth на iPhone
- Обновите программное обеспечение до последней версии iOS
- Сбросьте настройки сети на iPhone
Отключается блютуз на айфоне
Устранение проблем с Wi-Fi и Bluetooth, вызванных беспроводными помехами
Помехи беспроводной связи могут приводить к отключению или ухудшению работы устройств Wi-Fi и Bluetooth, но можно принять меры для их уменьшения или преодоления.
Симптомы наличия беспроводных помех
- Устройство не подключается или остается подключенным
- Низкая скорость соединения и низкий уровень сигнала
- Звук по Bluetooth передается с пропусками, запинками, перебоями, щелчками или жужжанием
- Указатель перемещается беспорядочно или скачкообразно
Как уменьшить помехи беспроводной связи
Достижению большей чистоты и силы беспроводного сигнала могут способствовать следующие основные меры.
- Переместите устройство с Wi-Fi поближе к маршрутизатору Wi-Fi. Переместите устройства Bluetooth, между которыми осуществляется соединение, ближе друг к другу.
- Избегайте использования беспроводных устройств вблизи обычных источников помех, таких как кабели питания, микроволновые печи, флуоресцентные светильники, беспроводные видеокамеры и радиотелефоны.
- Сократите число активных устройств, использующих один частотный диапазон беспроводной связи. Устройства Bluetooth и Wi-Fi используют диапазон 2,4 ГГц, но многие устройства Wi-Fi могут использовать диапазон 5 ГГц. Если маршрутизатор Wi-Fi поддерживает оба диапазона, может помочь переключение большего числа устройств Wi-Fi на диапазон 5 ГГц. Некоторые двухдиапазонные маршрутизаторы управляют этим автоматически.
- Настройте маршрутизатор Wi-Fi для использования другого канала Wi-Fi или выполните сканирование для выбора канала с наименьшим уровнем помех. Большинство маршрутизаторов выполняет такое сканирование автоматически при запуске или сбросе.
При использовании устройств с USB 3 или Thunderbolt 3 с компьютером можно ограничить их потенциал создания помех для расположенных поблизости беспроводных устройств:
- Используйте с каждым устройством высококачественный экранированный кабель USB или Thunderbolt 3.
- Переместите устройства с USB 3 или Thunderbolt 3 (включая концентраторы USB) подальше от беспроводных устройств.
- Не ставьте устройства с USB 3 или Thunderbolt 3 на Mac Pro, ноутбук Mac или Mac mini.
- Выключите все неиспользуемые устройства USB 3.
Избегайте физических препятствий на пути беспроводного сигнала. Например, наличие металлической поверхности между мышью Bluetooth и компьютером может ухудшить работу мыши, а железобетонное перекрытие между маршрутизатором Wi-Fi и устройством Wi-Fi может снижать производительность Wi-Fi.
- Низкий потенциал создания помех: дерево, стекло и многие синтетические материалы
- Средний потенциал создания помех: вода, кирпич, мрамор
- Высокий потенциал создания помех: гипс, бетон, пуленепробиваемое стекло
- Очень высокий потенциал создания помех: металл
Дополнительная информация
Информация о продуктах, произведенных не компанией Apple, или о независимых веб-сайтах, неподконтрольных и не тестируемых компанией Apple, не носит рекомендательного или одобрительного характера. Компания Apple не несет никакой ответственности за выбор, функциональность и использование веб-сайтов или продукции сторонних производителей. Компания Apple также не несет ответственности за точность или достоверность данных, размещенных на веб-сайтах сторонних производителей. Обратитесь к поставщику за дополнительной информацией.
Что делать, если после установки iOS 14 не работает Bluetooth
После установки iOS 14 на вашем iPhone появились проблемы с Bluetooth? На это может быть несколько причин, хоть новая версия и не содержит никаких изменений, связанных с Bluetooth. Тем не менее, мы постараемся помочь вам решить вашу проблему.
Чаще всего после обновления до iOS 14 возникают следующие проблемы:
- Подключение по Bluetooth недоступно либо недоступны конкретные Bluetooth-аксессуары.
- Аудио при подключении к аксессуарам звучит некачественно и прерывисто.
- Bluetooth-аксессуары не обнаруживаются устройством.
- При подключении к Bluetooth-аксессуарам или AirPods некоторые треки прерываются или пропускаются.
Первым делом вам нужно убедиться, что проблема именно в вашем iPhone, а не в самом аксессуаре. Для этого попытайтесь подключить аксессуар к другим устройствам.
1. Установите последнее доступное обновление
Если вы установили публичную версию iOS 14, то можно подождать выхода первого обновления для этой версии. Apple может довольно быстро решить проблемы с Bluetooth и выпустить обновление.
2. Отключите Bluetooth и сделайте принудительную перезагрузку
Для начала отключите Bluetooth через Настройки > Bluetooth с помощью переключателя.
Принудительно перезагрузите свой iPhone. На iPhone X, iPhone XS, iPhone XS Max, iPhone XR, iPhone 11, iPhone 11 Pro и iPhone 11 Pro Max принудительная перезагрузка делается следующим образом:
- Быстро нажмите и отпустите кнопку Увеличения громкости.
- Быстро нажмите и отпустите кнопку Уменьшения громкости.
- Зажмите Боковую кнопку (Sleep/Wake), пока на экране не появится логотип Apple.
На iPhone SE, iPhone 6s, iPhone 6s Plus, iPhone 7, iPhone 7 Plus, iPhone 8 и iPhone 8 Plus одновременно зажмите кнопку Home (на iPhone 8 и iPhone 8 Plus кнопку уменьшения громкости) и кнопку включения, пока на экране не появится логотип Apple.
После того, как ваш iPhone перезагрузится, снова включите Bluetooth через Пункт управления или Настройки.
Попробуйте снова подключиться к аксессуару. Если проблема не решена, переходите к следующему способу.
3. Забудьте аксессуар
Если не сработал предыдущий способ, попробуйте забыть все подключённые устройства, а потом подключить их заново.
- Откройте Настройки и зайдите в секцию Bluetooth.
- Нажмите на значок «i» рядом с названием устройства, с которым возникают проблемы.
- Нажмите «Забыть устройство» и подтвердите своё действие.
- Теперь попробуйте подключить его заново.
Этот способ должен решить проблемы с обрыванием и прекращением треков.
4. Сбросьте настройки сети
Если ни один из предыдущих способов не помог, можно попробовать сбросить настройки сети. Это действие сбросит и все настройки Wi-Fi, так что придётся подключаться к сетям и настраивать VPN заново.
- Откройте Настройки, зайдите в Основные > Сброс.
- Нажмите Сбросить настройки сети.
- Нужно будет ввести пароль.
- После этого подтвердите своё действие.
Ваш iPhone перезагрузится. Когда он включится, попробуйте ещё раз подключить к нему устройство.
5. Восстановите iPhone и настройте его заново
Это не лучшее решение, но, если не помогло ни одно из предыдущих, придётся обратиться к нему. Нужно восстановить свой iPhone через iTunes и настроить его заново. Это сотрёт все ваши настройки, которые, возможно, были причиной проблемы. Подробнее об этом в инструкции ниже.
6. Обратитесь к специалисту
Если после всего этого на вашем устройстве всё равно возникают проблемы, то стоит обратиться к специалисту. Возможно, проблема в деталях смартфона.
Не работает Bluetooth на iPhone: не подключаются устройства, как исправить
Технология Bluetooth – одна из самых замечательных и часто используемых в нашем смартфоне. С ее помощью iPhone может подключаться к телевизору, компьютеру, стереосистеме автомобиля. Вот только если Bluetooth по какой-то причине не работает, он оказывается бесполезным. Вот несколько способов устранения неполадок с Bluetooth-соединением вашего iPhone.
Почему не работает Блютуз на Айфоне и как это исправить
Проверьте, включен ли Bluetooth на iPhone
Первый шаг при возникновении проблем с Bluetooth – убедиться, что ваш iPhone правильно передает сигнал Bluetooth.
1. Откройте «Настройки».
2. Нажмите на Bluetooth.
3. Убедитесь, что переключатель рядом с Bluetooth активен и подсвечен зеленым цветом. Если нет, то нажмите на эту кнопку, чтобы она стала зеленой.
Включить Bluetooth на iPhone можно также и в Пункте управления.
Убедитесь, что подключаемое устройство обнаружено и подключено к Bluetooth iPhone
1. Откройте приложение «Настройки».
2. Перейдите в раздел Bluetooth.
3. После открытия меню Bluetooth вы получите список всех устройств, к которым подключались ранее с использованием данной технологии. Если конкретное устройство, к которому вы хотите подключиться, не отображается, убедитесь, что оно настроено для сопряжения. Это позволит ему отображаться в списке.
Возможно, что подключаемое Bluetooth-устройство в данный момент сопряжено с другим iPhone (или другим устройством), находящимся поблизости. В этом случае, необходимо произвести его отключение.
4. Нажмите на название подключаемого устройства, чтобы оно переместилось в раздел «Мои устройства».
5. Затем нажмите на нужное устройство, чтобы его статус изменился с «Не подключен» на «Подключен».
Перезагрузите iPhone и подключаемое Bluetooth-устройство
Иногда для исправления проблем iPhone, а также Bluetooth-устройство просто необходимо выключить и снова включить.
Удаление других устройств из настроек Bluetooth на iPhone
Иногда при работе с Bluetooth может появиться проблема с подключением слишком большого числа устройств. А бывает, что пользователь не может разобраться в списке нужных ему устройств, тогда приходится удалять их.
1. Откройте приложение «Настройки».
2. Перейдите в раздел Bluetooth.
3. Нажмите на отображаемое Bluetooth-устройство для его отключения. Если вы не собираетесь пользоваться конкретным устройством, нажмите на кнопку i рядом с ним и выберите «Забыть это устройство».
Обновите программное обеспечение до последней версии iOS
Иногда некоторые технологии, включая Bluetooth, не будут работать должным образом на вашем iPhone, если версия iOS устарела.
1. Запустите приложение «Настройки».
2. Перейдите в раздел «Основные».
3. Вторым пунктом должно значиться «Обновление ПО».
Нажмите на него, чтобы обновить информацию. Если появился или уже присутствует красный кружок, то обновление уже ожидает установки.
4. Нажмите на него, чтобы обновить свое устройство до последней версии iOS.
Сбросьте настройки сети на iPhone
1. Откройте приложение «Настройки».
2. Перейдите по пути «Основные» → «Сброс».
4. Нажмите «Сбросить настройки сети» и введите код-пароль.