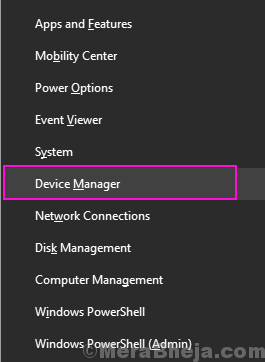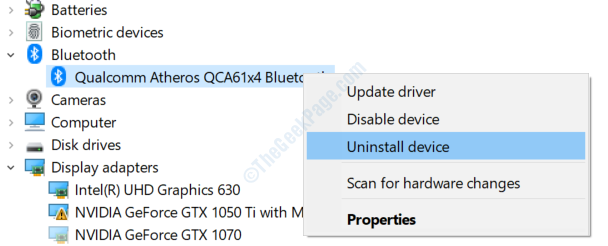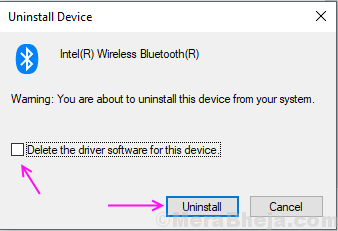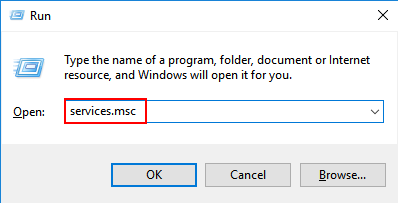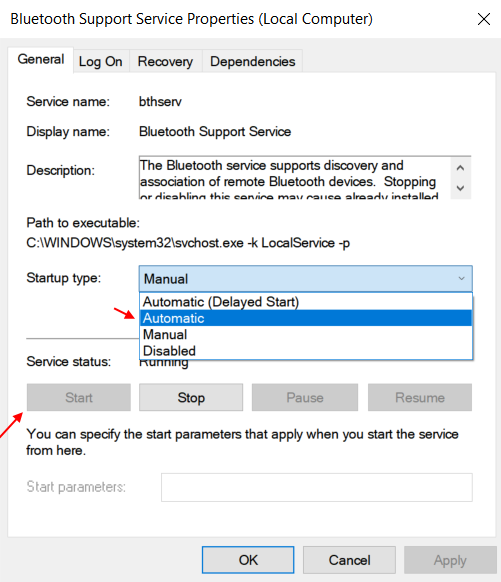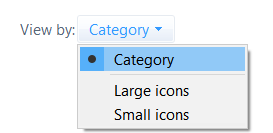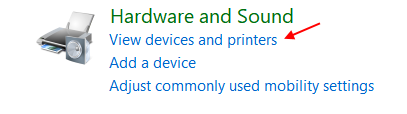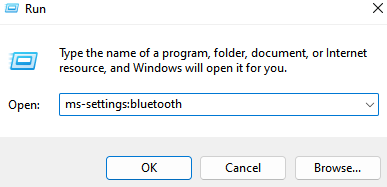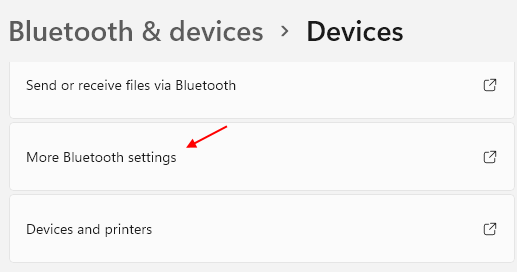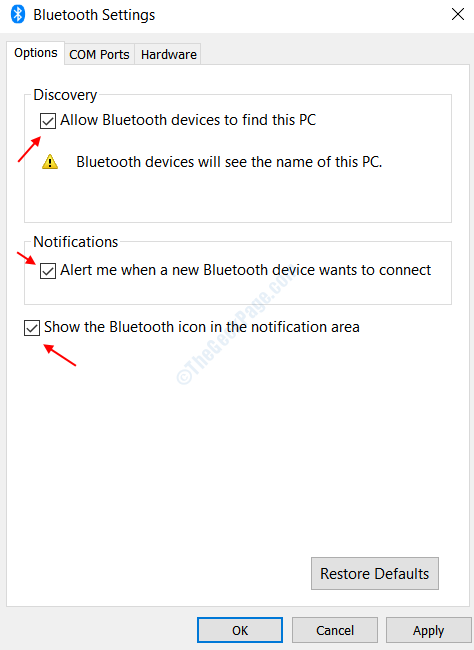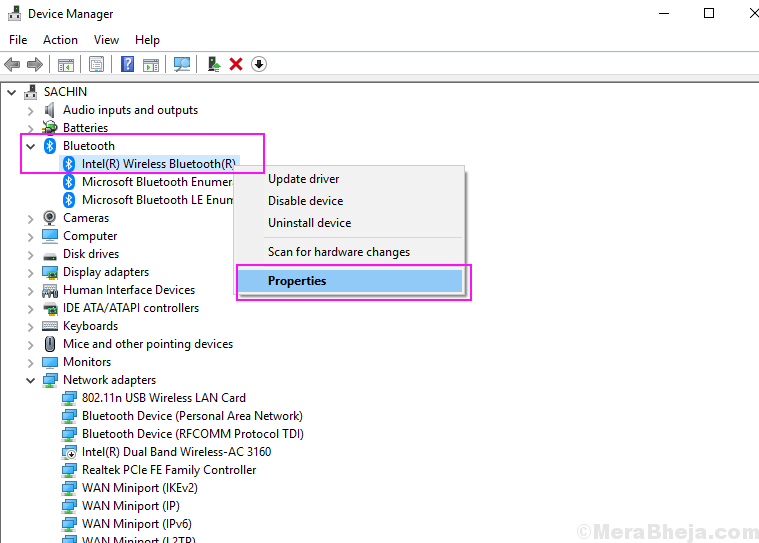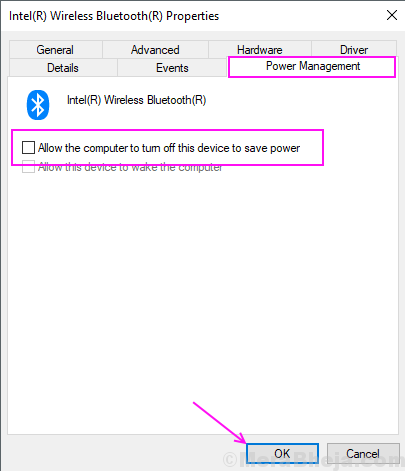- Bluetooth продолжает отключаться [решено]
- Исправление 1 – Изменить настройка мощности Bluetooth
- Исправление 2 – перезапустите службу Bluetooth
- Исправление 3 – переустановите Bluetooth драйвер
- Исправление 4 – Обновите драйвер Bluetooth
- Исправление 5 – Запустите средство устранения неполадок Bluetooth
- Почему отключается клавиатура блютуз
- Способ 1 — проверьте батареи
- Способ 2. Убедитесь, что у вас не включен режим полета.
- Способ 3 — переустановите драйверы Bluetooth
- Способ 4 — убедитесь, что служба поддержки Bluetooth запущена и работает
- Способ 5 – Использование панели управления
- Способ 6. Убедитесь, что ваше устройство доступно для обнаружения
- Способ 8 — обновить драйверы Bluetooth
- Способ 9 — отключить энергосбережение
- Метод 10 — используйте fsquirt, чтобы открыть Bluetooth
Bluetooth продолжает отключаться [решено]
Это действительно раздражает, когда вы обнаруживаете, что ваше устройство Bluetooth, такое как клавиатура или гарнитура Bluetooth, продолжает отключаться . Проблемы такого рода очень распространены, но зачастую их несложно решить. Вот 5 быстрых исправлений, которые вы можете попробовать!
Вы можете не пробовать их все; просто двигайтесь вниз по списку, пока не найдете тот, который вам подходит.
- Измените настройку мощности Bluetooth
- Перезапустите службу Bluetooth.
- Переустановите драйвер Bluetooth
- Обновите драйвер Bluetooth.
- Запустите средство устранения неполадок Bluetooth
Исправление 1 – Изменить настройка мощности Bluetooth
Возможно, ваше устройство Bluetooth не сможет правильно подключиться в состоянии низкого энергопотребления. Чтобы узнать, причина в этом, вы можете изменить настройки питания Bluetooth следующим образом:
1) Введите диспетчер устройств в окно поиска Windows и щелкните Диспетчер устройств .
2) Дважды щелкните Bluetooth , чтобы увидеть все устройства в этой категории. Затем щелкните правой кнопкой мыши свое устройство Bluetooth и выберите Свойства .
3) Выберите вкладку Управление питанием . Затем снимите флажок Разрешить компьютеру выключать это устройство для экономии энергии и нажмите ОК .
Снова подключите устройство Bluetooth и посмотрите, все ли в порядке. Если он по-прежнему отключается, попробуйте другое исправление.
Исправление 2 – перезапустите службу Bluetooth
Bluetooth должен работать с некоторыми службами на вашем компьютере. ПК. Итак, если у вас возникли проблемы с подключением устройства Bluetooth, вам следует проверить, правильно ли запущены и работают эти службы.
1) На клавиатуре нажмите клавишу с логотипом Windows и R одновременно, чтобы вызвать окно “Выполнить”. Затем введите services.msc и нажмите OK .
2) Щелкните правой кнопкой мыши Служба поддержки Bluetooth . Если он не запущен, нажмите Пуск ; если он уже запущен, нажмите Перезагрузить .
3) После перезапуска службы щелкните ее правой кнопкой мыши и выберите Свойства .
4) Установите для Тип запуска значение Автоматически и нажмите ОК .
После этого вы сможете успешно подключить устройство Bluetooth. Если нет, попробуйте следующее исправление, указанное ниже.
Исправление 3 – переустановите Bluetooth драйвер
Если с вашим драйвером Bluetooth что-то не так, соединение будет постоянно отключаться. В этом случае вы можете удалить драйвер Bluetooth и позволить Windows автоматически установить подходящий для вас.
1) Введите диспетчер устройств в поле поиска и нажмите Диспетчер устройств .
2) Дважды щелкните Bluetooth , чтобы просмотреть все устройства. Затем щелкните правой кнопкой мыши устройство Bluetooth и выберите Удалить устройство .
3) Установите флажок Удалить программное обеспечение драйвера для этого устройства и нажмите Удалить .
Перезапустить электронная машина. Затем повторно подключите устройство Bluetooth, чтобы проверить, хорошо ли оно работает с вашим компьютером. Если нет, переходите к следующему решению.
Исправление 4 – Обновите драйвер Bluetooth
Если переустановка драйвера не помогает, это скорее всего, ваш драйвер Bluetooth устарел. Чтобы ваши устройства работали в идеальном состоянии, вам следует регулярно обновлять драйвер Bluetooth. Поскольку встроенный диспетчер устройств Windows не всегда предлагает последнюю версию драйвера (узнайте почему), вы можете сделать это другими способами:
Обновление драйверов вручную – вы можете обновите драйвер Bluetooth вручную, зайдя на веб-сайт производителя устройства Bluetooth и выполнив поиск последней версии правильного драйвера. Убедитесь, что вы выбрали только тот драйвер, который совместим с вашей версией Windows.
Автоматическое обновление драйвера – если у вас нет времени, терпения или навыков работы с компьютером Чтобы обновить драйвер Bluetooth вручную, вы можете сделать это автоматически с помощью Driver Easy . Driver Easy автоматически распознает вашу систему и найдет правильный драйвер для вашего устройства Bluetooth и вашу версию Windows, а также правильно загрузит и установит его:
1) Загрузите и установите Driver Easy.
2) Запустите Driver Easy и нажмите Сканировать сейчас кнопку. Затем Driver Easy просканирует ваш компьютер и обнаружит все проблемные драйверы.
3) Нажмите кнопку Обновить рядом с отмеченным драйвером Bluetooth, чтобы автоматически загрузить правильную версию этого драйвера, затем вы можете установить ее вручную (вы можете сделать это с помощью БЕСПЛАТНАЯ версия ).
Или нажмите Обновить все , чтобы автоматически загрузить и установить правильную версию всех драйверы, которые отсутствуют или устарели в вашей системе. (Для этого требуется версия Pro , которая поставляется с полной поддержкой и 30-дневной гарантией возврата денег. Вам будет предложено выполнить обновление, когда вы нажмете Обновить все .)
Версия Pro Driver Easy поставляется с полной техническая поддержка.
Если вам нужна помощь, обратитесь в службу поддержки Driver Easy по адресу support@drivereasy.com.
Теперь, когда вы установили последнюю версию драйвера на свой компьютер, ваше устройство Bluetooth должно работать идеально и без сбоев. Если вы все еще видите ту же проблему с подключением, проверьте последнее исправление.
Исправление 5 – Запустите средство устранения неполадок Bluetooth
Если вы в Windows 10, вы должны в полной мере использовать встроенное средство устранения неполадок Windows для решения любых проблем, связанных с Bluetooth, включая отключение Bluetooth. Вот как это сделать:
1) Введите Troubleshoot в поле поиска Windows и нажмите Устранение неполадок с настройками .
2) Прокрутите вниз и нажмите Bluetooth . Затем нажмите Запустить средство устранения неполадок .
Дождитесь устранения неполадок до завершения и следуйте инструкциям на экране, чтобы исправить обнаруженные проблемы. Затем повторно подключите устройство Bluetooth и посмотрите, как оно работает.
Надеюсь, этот пост помог вам решить проблему с отключением Bluetooth. Если у вас есть предложения или вопросы, пожалуйста, поделитесь своим комментарием ниже.
Почему отключается клавиатура блютуз
Bluetooth — это отличная беспроводная технология, которая позволяет нам беспроводным образом подключать устройства к компьютерам. Но часто устройства Bluetooth, такие как клавиатура, перестают работать без каких-либо ошибок. Многие из наших пользователей сообщают, что их беспроводные Bluetooth-клавиатуры не работают в Windows 10, поэтому мы нашли эти решения, чтобы заставить беспроводные Bluetooth-клавиатуры снова работать.
Примечание. Вы также можете попробовать другой USB-порт, чтобы убедиться, что проблема не в вашем USB-порте. Также убедитесь, что режим полета отключен на вашем ПК.
Способ 1 — проверьте батареи
Возможно, ваша клавиатура не работает из-за того, что батареи клавиатуры разряжены и их необходимо заменить. Если у вас есть дополнительные батареи, вы можете проверить, работает ли ваша клавиатура с ними или нет.
Способ 2. Убедитесь, что у вас не включен режим полета.
1 — Нажмите клавишу Windows + клавишу A вместе на клавиатуре.
Программы для Windows, мобильные приложения, игры — ВСЁ БЕСПЛАТНО, в нашем закрытом телеграмм канале — Подписывайтесь:)
2 – Убедитесь, что режим полета не выбран и выключен.
Кроме того, просто снова посмотрите на клавиатуру вашего ноутбука и найдите, есть ли какая-либо физическая сетевая клавиша, просто попробуйте нажать их еще раз и проверьте, решается ли она.
Способ 3 — переустановите драйверы Bluetooth
Неисправные драйверы также могут привести к неработоспособности оборудования. Но легко переустановить поврежденные или неисправные драйверы. Выполните следующие шаги, чтобы переустановить драйверы устройств Bluetooth.
Шаг 1. Нажмите Windows и X одновременно и выберите в меню «Диспетчер устройств».
Шаг 2. Найдите свое устройство Bluetooth и выберите «Удалить устройство» в контекстном меню.
Шаг 3. Нажмите «Удалить» для подтверждения. Не устанавливайте флажок Удалить программное обеспечение драйвера для этого устройства.
Шаг 4. Перезагрузите компьютер.
В процессе перезагрузки ваш компьютер снова автоматически установит драйверы Bluetooth, и это, скорее всего, решит вашу проблему. Если нет, попробуйте обновить драйверы Bluetooth.
Способ 4 — убедитесь, что служба поддержки Bluetooth запущена и работает
1. Нажмите клавишу Windows + R вместе, чтобы открыть RUN.
2. Напишите в нем services.msc и нажмите «ОК», чтобы открыть диспетчер служб.
3. Найдите службу поддержки Bluetooth и дважды щелкните ее.
4. Теперь нажмите «Пуск», если он не запущен.
5. Также в раскрывающемся меню выберите тип запуска «Автоматически».
6. Нажмите OK и закройте его.
Способ 5 – Использование панели управления
1. Откройте панель управления
2. Выберите категорию из вариантов просмотра.
2. Нажмите «Просмотр устройств и принтеров».
3. В разделе устройств найдите свою клавиатуру Bluetooth, щелкните ее правой кнопкой мыши и выберите свойства.
4. Перейдите на вкладку услуги.
5. Установите флажок Драйверы для клавиатуры, мыши и т. д.; (скрытый)
6. Нажмите «Применить», затем нажмите «ОК».
Способ 6. Убедитесь, что ваше устройство доступно для обнаружения
1 — Нажмите клавишу Windows и клавишу R вместе, чтобы сформировать клавиатуру, чтобы открыть окно команды запуска.
2 – Теперь напишите в нем ms-settings:bluetooth и нажмите OK.
3. Теперь с правой стороны прокрутите вниз, найдите «Дополнительные параметры Bluetooth» и щелкните по нему.
5. Теперь установите флажок Разрешить устройствам Bluetooth находить этот компьютер.
6. Отметьте два других параметра, также относящихся к предупреждению.
7. Нажмите «Применить», затем нажмите «ОК».
Способ 8 — обновить драйверы Bluetooth
Обновление драйверов необходимо для повышения производительности оборудования при обновлении Windows. Если вы никогда не обновляли драйвер Bluetooth после обновления Windows 10, эта проблема может быть связана с этим. Если ваш драйвер устройства Bluetooth неисправен, вы можете увидеть желтый значок ошибки на устройстве Bluetooth в диспетчере устройств.
Чтобы обновить драйверы вашего устройства Bluetooth:
Шаг 1. Нажмите Windows и X одновременно и выберите в меню «Диспетчер устройств».
2. Теперь щелкните правой кнопкой мыши и обновите драйвер. Следуйте инструкциям на экране.
Способ 9 — отключить энергосбережение
Иногда Windows автоматически отключает некоторые процессы и оборудование для экономии заряда батареи и повышения производительности компьютера. Это также может привести к внезапному выходу из строя Bluetooth-устройства. Вы должны отключить энергосбережение для этого устройства, чтобы избавиться от этой проблемы. Выполните следующие действия, чтобы сделать то же самое.
Шаг 1. Нажмите Windows и X одновременно и выберите Диспетчер устройств.
Шаг 2. Найдите свое устройство Bluetooth и выберите свойства в контекстном меню.
Шаг 3. На вкладке «Управление питанием» снимите флажок «Разрешить компьютеру отключать это устройство для экономии энергии». Нажмите «ОК».
Этот метод отключит энергосбережение на устройстве Bluetooth и не отключит Bluetooth снова автоматически.
Метод 10 — используйте fsquirt, чтобы открыть Bluetooth
1 — поиск fsquirt в окне поиска Windows.
2 — Теперь нажмите на него.
3 -Теперь используйте это для отправки и получения файлов.
Программы для Windows, мобильные приложения, игры — ВСЁ БЕСПЛАТНО, в нашем закрытом телеграмм канале — Подписывайтесь:)