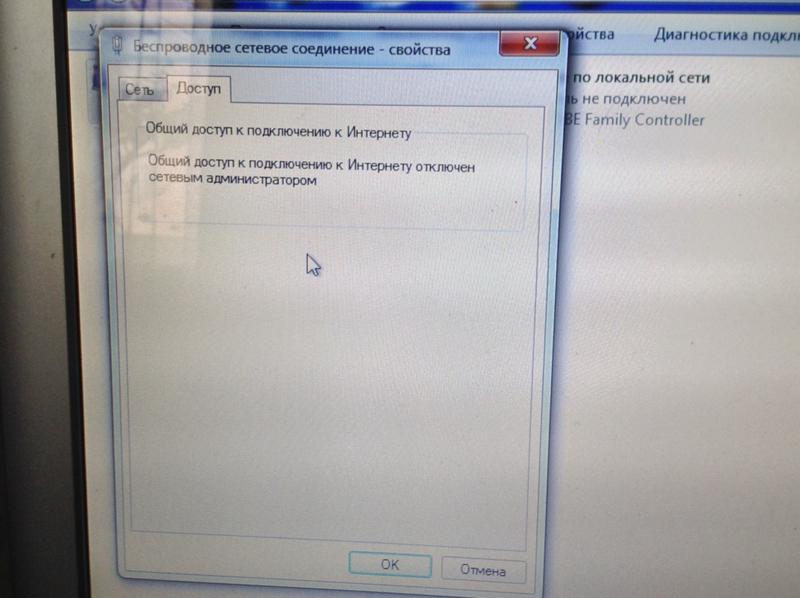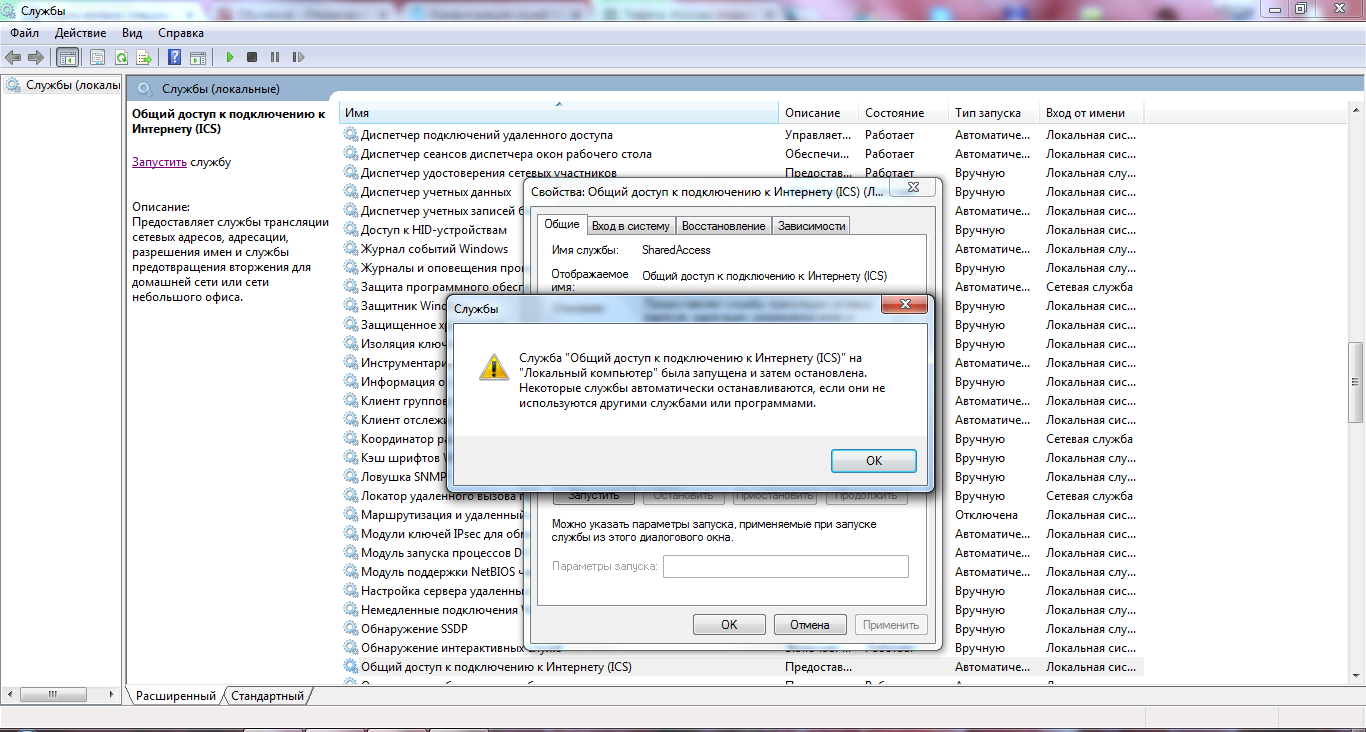- Общий доступ подключения к интернету отключен сетевым администратором
- Общий доступ к интернету windows 7 отключен сетевым администратором
- Общий доступ подключения к интернету отключен сетевым администратором
- Как разрешить другим пользователям использовать подключение к интернету по Wi-Fi
- Невозможно выбрать нужное подключение в настройках
- Вкладка «Доступ» отсутствует
- Ошибка при разрешении общего доступа к подключению к Интернету
- Как устранить проблему сетевых или интернет подключений в Windows?
- Суть проблемы
- СПОСОБ 1: Запустите встроенный инструмент устранения неполадок сети
Общий доступ подключения к интернету отключен сетевым администратором
Если вы столкнулись с надписью «общий доступ подключения к интернету отключен сетевым администратором», то в данной статье мы расскажем вам, что делать.
Для начала, давайте оговорим некоторые условия, при которых, имеет смысл что-либо делать. Дело в том, что если вы являетесь пользователем рабочей сети, где есть свой администратор, то вполне нормально, что он отключил интернет. Здесь единственный вариант, что-либо изменить – это договориться с вашим администратором, чтобы он подключил вас к интернету.
Однако если вы являетесь единственным пользователем компьютера и при попытке входа в интернет видите надпись «общий доступ подключения к интернету отключен сетевым администратором», то можно попытаться уладить это недоразумение.
Первым делом, необходимо проверить являетесь ли вы администратором собственного компьютера. Для этого идете в Панель управления и там, выбираете раздел Учетные записи, где будет нужно посмотреть кем является ваша учетная запись. Если вы обычный пользователь, то будет написано – Пользователь, а если администратор – администратор.
Чтобы изменить вашу учетную запись на административную, необходимо щелкнуть Изменить тип учетной запись и выбрать Администратор.
Далее необходимо посмотреть, как настроена безопасность ваших учетных записей. Для этого в Панели управления, необходимо нажать на
Учетные записи пользователей и там выбрать пункт Изменить параметры контроля учетных записей. В появившемся окне, нужно сдвинуть ползунок в самый низ, чтобы убрать все функции контроля и сохранить изменения.
На этом все. Дело в том, что подобные ошибки возникают в большей степени в локальной сети, где есть доступ к интернету и он ограничен администратором. Администратор, раздает каждому компьютеру сети свой уникальный идентификатор – IP-адрес, который в свою очередь и является адресом, который в итоге может контролировать администратор, например, раздавая доступ к интернету, либо ограничивая его.
Бывает, что интернет предоставлен частично, т.е. вы можете заходить на конкретные сайты, которые скорее всего нужны вам по работе, а социальные сети и прочие сайты, администратор блокирует.
Таким образом, мы рассмотрели некоторые варианты устранения сообщения: общий доступ подключения к интернету отключен сетевым администратором. Если статья была для вас полезной, то приходите к нам еще, ведь мы обновляем сайт ежедневно!
Общий доступ к интернету windows 7 отключен сетевым администратором
Общий доступ подключения к интернету отключен сетевым администратором
Если вы столкнулись с надписью «общий доступ подключения к интернету отключен сетевым администратором», то в данной статье мы расскажем вам, что делать.
Для начала, давайте оговорим некоторые условия, при которых, имеет смысл что-либо делать. Дело в том, что если вы являетесь пользователем рабочей сети, где есть свой администратор, то вполне нормально, что он отключил интернет. Здесь единственный вариант, что-либо изменить – это договориться с вашим администратором, чтобы он подключил вас к интернету. Однако если вы являетесь единственным пользователем компьютера и при попытке входа в интернет видите надпись «общий доступ подключения к интернету отключен сетевым администратором», то можно попытаться уладить это недоразумение. Первым делом, необходимо проверить являетесь ли вы администратором собственного компьютера. Для этого идете в Панель управления и там, выбираете раздел Учетные записи, где будет нужно посмотреть кем является ваша учетная запись. Если вы обычный пользователь, то будет написано – Пользователь, а если администратор – администратор. Чтобы изменить вашу учетную запись на административную, необходимо щелкнуть Изменить тип учетной запись и выбрать Администратор.
Далее необходимо посмотреть, как настроена безопасность ваших учетных записей. Для этого в Панели управления, необходимо нажать на Учетные записи пользователей и там выбрать пункт Изменить параметры контроля учетных записей. В появившемся окне, нужно сдвинуть ползунок в самый низ, чтобы убрать все функции контроля и сохранить изменения.
На этом все. Дело в том, что подобные ошибки возникают в большей степени в локальной сети, где есть доступ к интернету и он ограничен администратором. Администратор, раздает каждому компьютеру сети свой уникальный идентификатор – IP-адрес, который в свою очередь и является адресом, который в итоге может контролировать администратор, например, раздавая доступ к интернету, либо ограничивая его. Бывает, что интернет предоставлен частично, т.е. вы можете заходить на конкретные сайты, которые скорее всего нужны вам по работе, а социальные сети и прочие сайты, администратор блокирует. Таким образом, мы рассмотрели некоторые варианты устранения сообщения: общий доступ подключения к интернету отключен сетевым администратором. Если статья была для вас полезной, то приходите к нам еще, ведь мы обновляем сайт ежедневно! Источник
Как разрешить другим пользователям использовать подключение к интернету по Wi-Fi
Всем привет! В статье я поведаю как можно открыть общий доступ к подключению к интернету при раздаче Wi-Fi. Также по данному запросу очень часто обращаются пользователи, но немного в другом конексте, а в частности – как можно открыть общий доступ к интернету если он отключен сетевым администратором. В таком случае вы самостоятельно ничего сделать не сможете – обойти ограничение политики пользователей нельзя. Поэтому тут есть только один выход, если вам очень нужен интернет – то обращайтесь к системному администратору или к начальству. Если это ваш домашний компьютер, то нужно обратиться к тому человеку, который устанавливал операционную систему или к тому, кто обладает правами администратора.
Но мы немного отвлеклись от главной темы. Проблема как раз заключается в том, что если вы раздаете Wi-Fi с компьютера или ноутбука, то на операционной системе Windows 10, 8 и 7 может возникать проблема. Когда сеть создается, но вот интернета в ней нет. Если подключиться с телефона или планшета, то можно увидеть надпись «ограничено». А при подключении с ноутбука в правом нижнем углу экрана вы должны увидеть желтый треугольник и надпись «без доступа к интернету». При чем в «десятке», права можно разрешить прям с интерфейса, но это только в последних обновлениях. Если у вас старая Windows и вы её не обновляли, то нужно делать это в ручную через сетевые настройки. В общем данная инструкция решает некоторые проблемы, которые возникают при раздаче и является неким продолжением вот этой статьи.
Невозможно выбрать нужное подключение в настройках
- Если кто не помним, то зайти в сетевые настройки можно с помощь сочетания клавиш «Win+R» и команды.
- Итак, у нас есть три подключения: проводное, беспроводное и третье, то которое мы создали ранее для раздачи. Теперь зайдите в то подключение, по которому у вас идет интернет. У меня это кабельное «Ethernet». Заходим в «Свойство» и далее во вкладку «Доступ», как видите галочка стоит, но вот выбрать нашу двенадцатую (в моём случае у вас номер может быть совершенно другой) – мы не можем. Поэтому уберите верхнюю галочку – «Разрешить другим пользователям использовать подключение к интернету».
- А теперь снова включите и вы увидите, что подключение снова появится. Если оно не появилось, то сделайте следующее. Опять выключите эту галочку и перезагрузите компьютер. После этого запустите виртуальную раздачу и снова зайдите в эти настройки – сеть должна появится.
Вкладка «Доступ» отсутствует
ПРИМЕЧАНИЕ! На Windows 7 версии Starter включить доступ невозможно. Единственный выход – установка нормальной версии «окон».
Ещё одна очень частая проблема, когда открыть доступ в интернет невозможно, потому что такой вкладки просто нет в свойствах подключения.
Очень часто такая проблема возникает именно при раздаче интернета с 3G/4G модема. Тут все обычно сказывается из-за прав доступа на самом модеме. Но иногда помогает обновление драйверов на модем. При чем можно попробовать зайти в «Диспетчер устройств», вручную удалить драйвера, а уже потом снова их установить.
Ещё раз убедитесь, что сеть с раздачей вообще запущена. Напомню, что при этом создается третье подключение. Возможно, вы сделали что-то неправильно, поэтому обратитесь к ссылке, которую я оставил в самом начале.
Если вы раздаете интернет с кабельного подключения или наоборот и беспроводного, то вам нужно зайти в противоположное. Далее во вкладке «Доступ» убрать галочку, разрешающую общий доступ подключения к интернету. Объясню на примере: я пытаюсь раздать интернет с локального подключения «Ethernet», захожу в «Свойства» беспроводного подключения и далее во вкладке «Доступ» выключают верхнюю галочку. После этого она должна появится у «Ethernet».
Ещё одним выходом будет обновление драйверов на сетевую карту или беспроводной модуль. Поэтому поводу я писал подробную статью, и с ней вы можете ознакомиться здесь.
Ошибка при разрешении общего доступа к подключению к Интернету
Ещё одна очень частая ошибка, когда мы только устанавливаем галочку, то сразу же вылезает вот такая ошибка со значением (null). Ошибка возникает как раз из-за неправильных настроек брандмауэра, в частности когда он вообще выключен, поэтому сейчас мы это исправим.
- Жмём на наши любимые клавиши «Win» и «R»;
- Прописываем команду «services.msc»;
- Заходим в «Свойства» брандмауэра Windows;
- Тип запуска установите «Автоматически», чтобы он запускался при включении компьютера и нажмите «Запустить», если он выключен. Далее «Применить». Далее снова пробуем включить общий доступ. Если это не поможет, то перезапустите комп или ноут.
- Если и это не поможет, то зайдите напрямую в параметры брандмауэра и убедитесь, что данная служба включена и работает.
Как устранить проблему сетевых или интернет подключений в Windows?
Читайте руководство по устранению различных проблем сетевых подключений в Windows . Пять универсальных способов. Вы также можете изучить нашу более раннюю статью «Руководство по устранению проблем подключения к Интернету» , в которой мы постарались рассмотреть другой спектр проблем при подключении к сети Интернет.
Суть проблемы
Понятие Интернет на сегодняшний день очень прочно вошло в нашу жизнь, и большинство людей используют его полноценно и повсеместно. В Интернете люди проходят обучение и получают знания; посещают выставки и библиотеки; общаются посредством социальных сетей и видео коммуникаторов ( «Skype» , «Viber» и т.д.); разрабатывают проекты; передают и получают информацию, письма и документы; узнают и делятся новостями; просматривают фильмы и слушают музыку и многое другое. Неудивительно, что возможность выхода в Интернет поддерживают много различных устройств: персональные компьютеры, ноутбуки, смартфоны, планшеты. Все они обеспечивают соединение с Интернетом разными способами: при помощи кабеля, посредством «Wi-Fi соединения» или используя возможности мобильного доступа через услуги операторов мобильной связи.
Иногда устройства сочетают в себе разные способы подключения к Интернету, например, ноутбук может подключаться напрямую кабелем и при помощи «Wi-Fi соединения» , смартфон имеет «Wi-Fi» подключение и мобильный Интернет. Но иногда возникают разные неполадки с соединением, такие как отсутствие подключения, ограниченное соединение, отсутствие возможности доступа к сетевым дискам или просмотра веб-сайтов и т. д. В таком случае вы сталкиваетесь с проблемами при подключении к сети Интернет или по локальной сети в «Windows» . Или получаете уведомления об ошибках, содержащие коды таких ошибок. Бывает, что не работает соединение «Ethernet» или функция «Wi-Fi» вашего ноутбука, или произошел сбой в настройках соединения. Такая ситуация сильно огорчает и вы пытаетесь самостоятельно найти выход из положения.
В этой статье мы постараемся рассказать вам о различных неполадках при подключении к Интернету и способах их устранения для разных видов сетевых и интернет-подключений в операционной системе «Windows» . Большинство методов, приведенных в этой статье, будут работать во всех версиях «Windows» , но некоторые из них будут доступны только для определенных операционных систем.
Мы попытаемся перечислить основные возможные решения, чтобы исправить проблемы, связанные с сетью и подключением к Интернету в «Windows» . Вы должны попробовать эти решения один за другим. И одно из них, возможно, сможет помочь вам в поиске и устранении возникших неполадок.
СПОСОБ 1: Запустите встроенный инструмент устранения неполадок сети
Первое, что вы должны попробовать, чтобы устранить проблемы с сетевым подключением – это активировать встроенный инструмент для устранения неполадок и сетевых проблем в «Windows» . Этот инструмент автоматически диагностирует и находит причину неисправности, и пытается исправить проблему, если это возможно.
Чтобы запустить инструмент устранения неполадок, щелкните правой кнопкой мыши значок «Сеть» , расположенный в области уведомлений на «Панели задач» и выберите во всплывающем меню раздел «Диагностика неполадок» .
Будет запущен процесс обнаружения проблем, результат которого вы увидите в окне «Диагностика сетей Windows» .