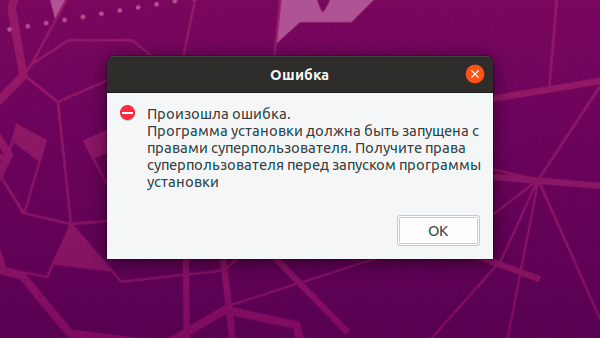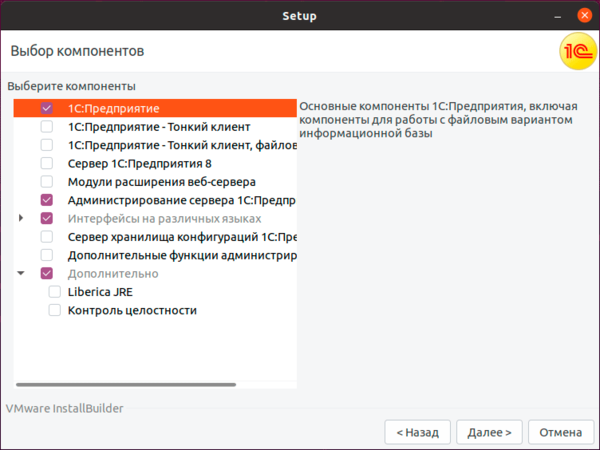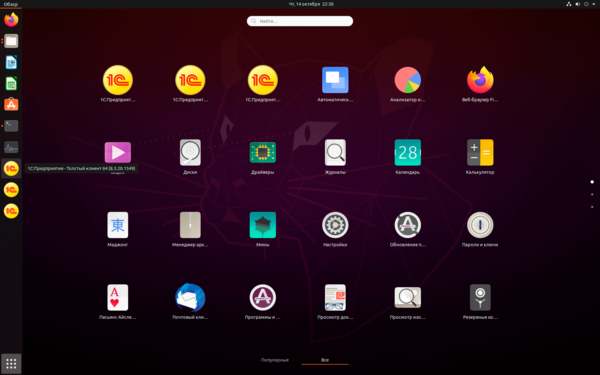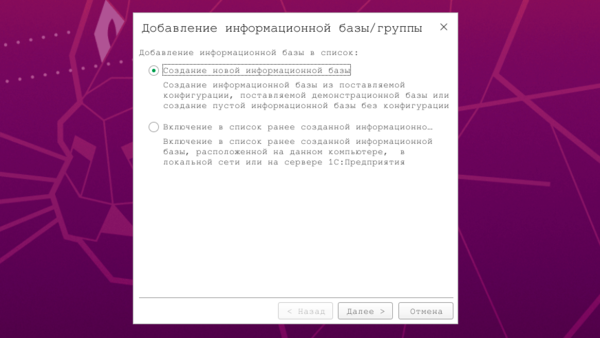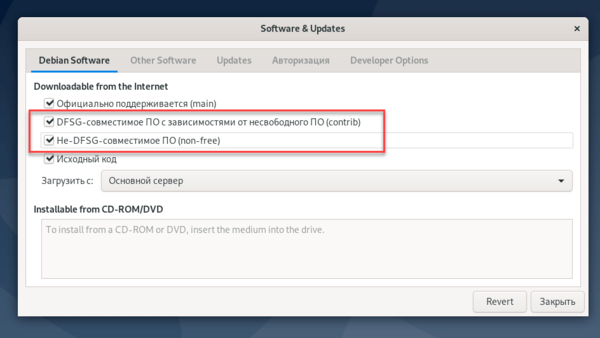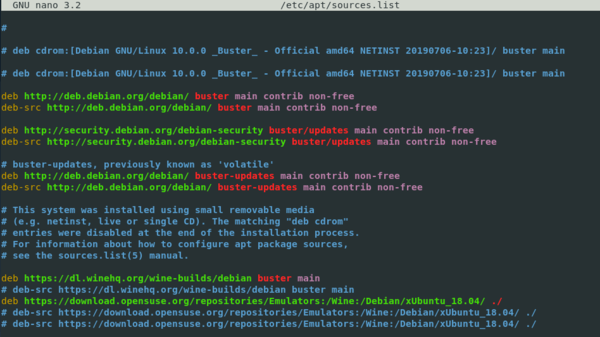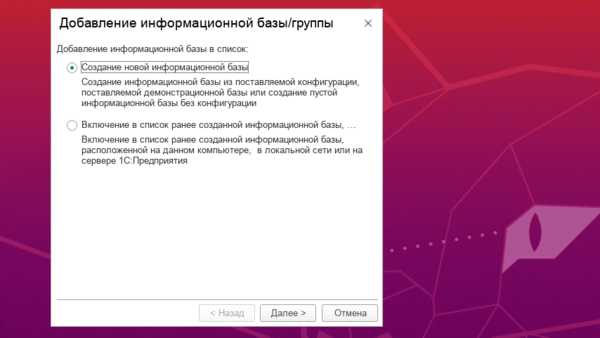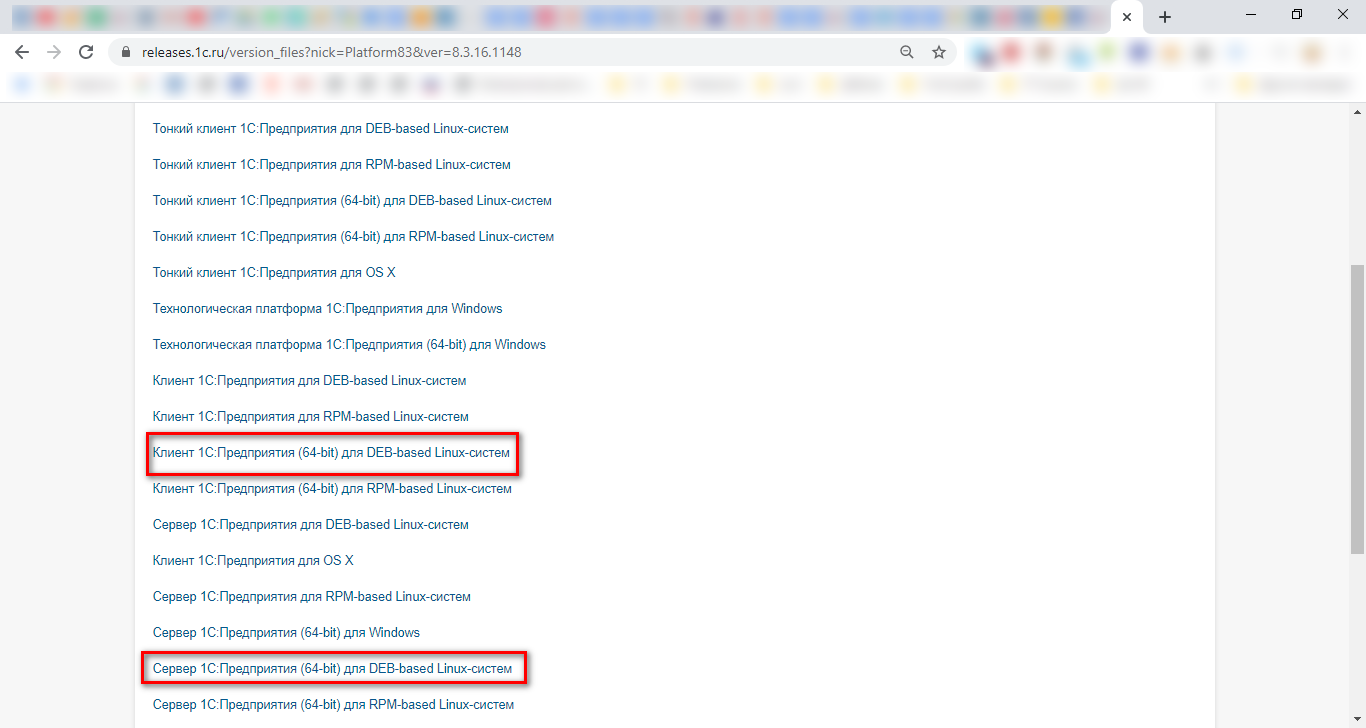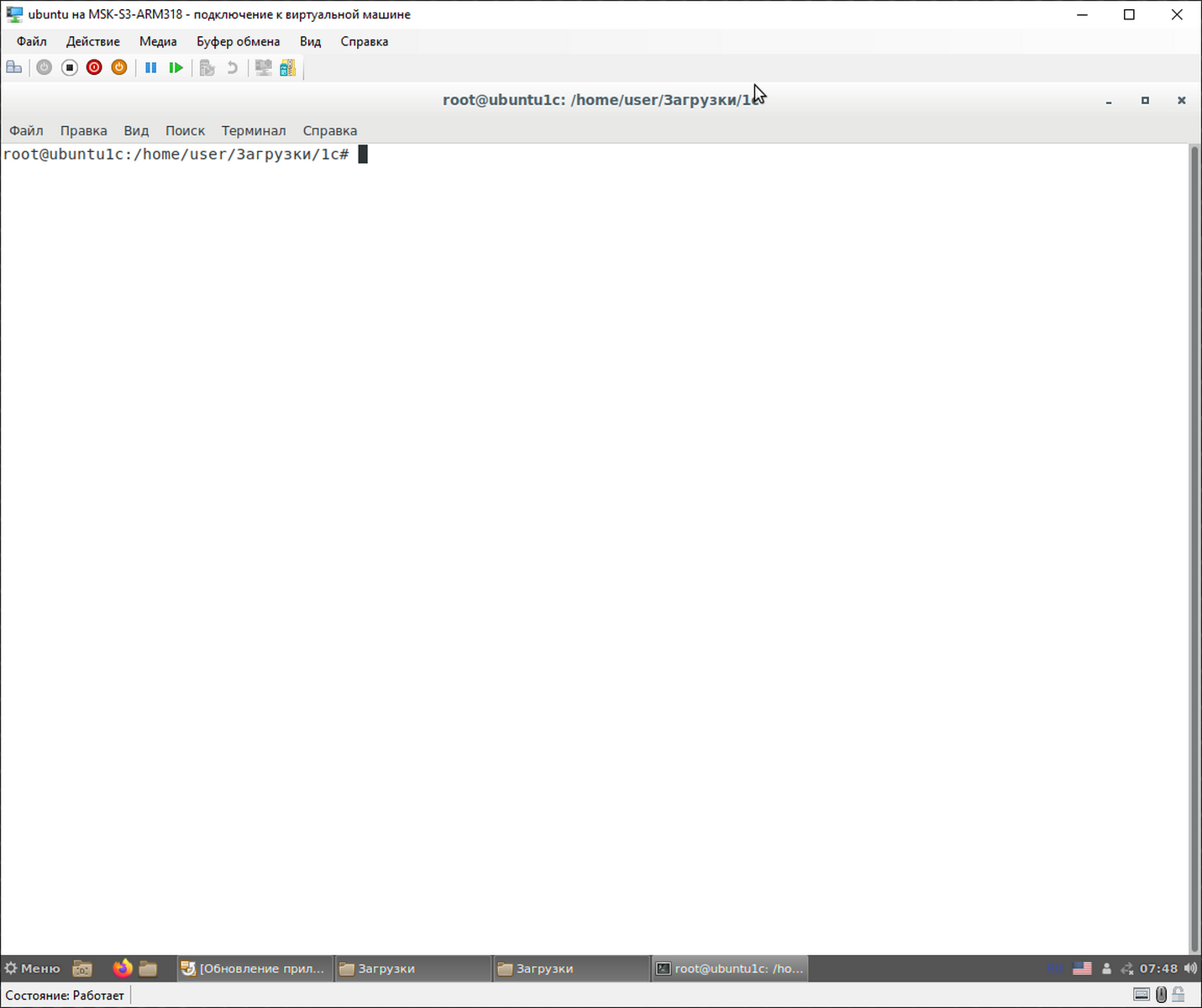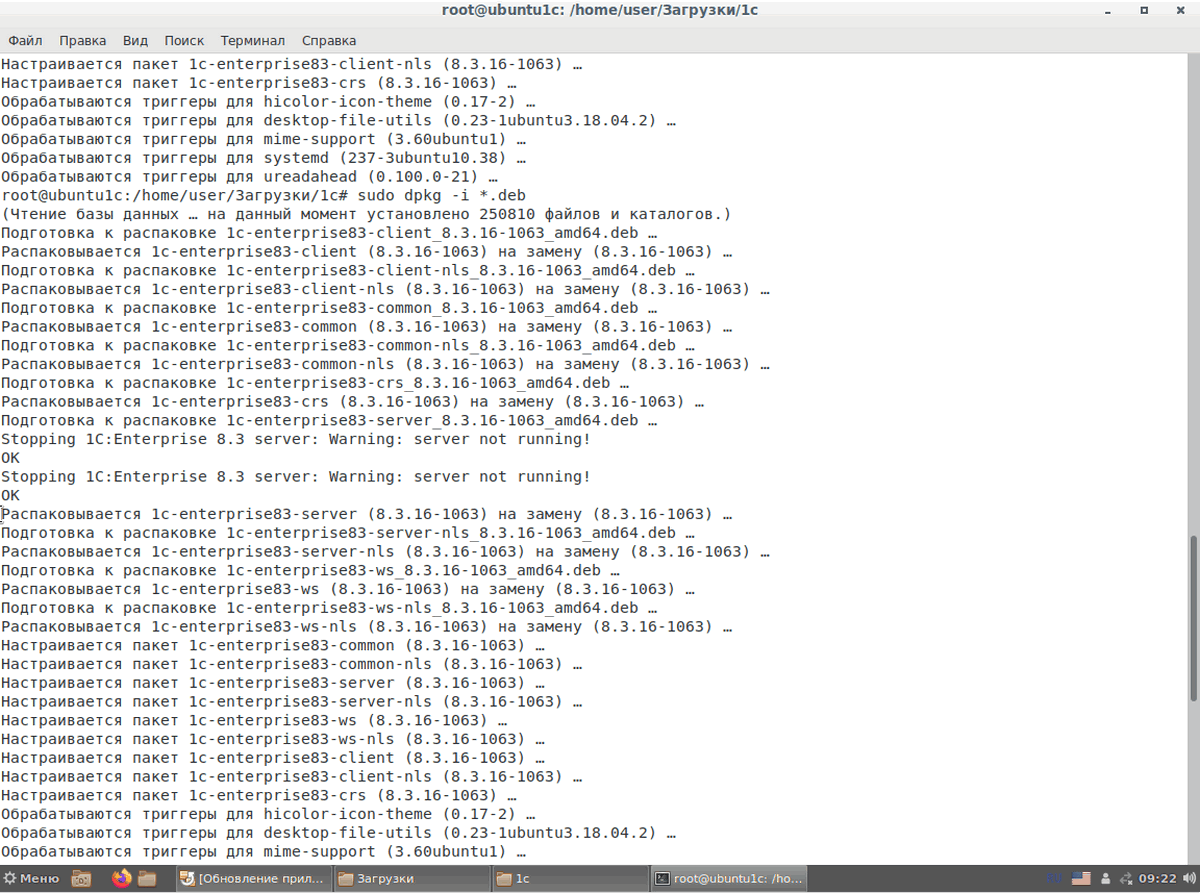Записки IT специалиста
Единый дистрибутив 1С:Предприятие для Linux. Установка клиента
Установка клиентской платформы 1С:Предприятие на платформе Linux являлась достаточно непростой задачей, особенно для пользователей, не имеющих достаточного опыта администрирования системы. Начиная с платформы 8.3.20 фирма 1С кардинально пересмотрела свой подход, отказавшись от выпуска отдельных пакетов для разных видов дистрибутивов (DEB и RPM) и представив единый дистрибутив 1С:Предприятие для Linux. Шаг вполне ожидаемый, 1С сейчас активно развивает поддержку данной ОС в своих приложениях. Остается разобраться как все это работает, начнем с клиента.
Научиться настраивать MikroTik с нуля или систематизировать уже имеющиеся знания можно на углубленном курсе по администрированию MikroTik. Автор курса, сертифицированный тренер MikroTik Дмитрий Скоромнов, лично проверяет лабораторные работы и контролирует прогресс каждого своего студента. В три раза больше информации, чем в вендорской программе MTCNA, более 20 часов практики и доступ навсегда.
В настоящее время на портале ИТС опубликована платформа версии 8.3.20.1549, которая предлагает для скачивания единый дистрибутив в вариантах для 32-х и 64-битных систем. Мы будем использовать 64-х битную платформу, которую попробуем установить на Ubuntu 20.04 LTS, но все сказанное ниже будет справедливо для любого поддерживаемого 1С дистрибутива Linux с поправкой на особенности работы пакетного менеджера.
Архив с единым дистрибутивом имеет наименование вида server64_8_3_20_1549.tar.gz, где 64 указывает на архитектуру пакета, а 8_3_20_1549 — является версией платформы. Распаковав его, мы обнаружим .run файл дистрибутива платформы и два файла с описанием и лицензией для Liberica JDK, входящей в состав дистрибутива.
Если запустить run-файл двойным кликом, то даже запустится установка, но дистрибутив не умеет запрашивать повышение прав, поэтому попытка завершится неудачей. Надеемся в будущих версиях это будет исправлено, так как консоль — это далеко не то место, куда следует отправлять обычного пользователя. А обновление платформы — задача весьма частая и не представляющая особых затруднений, во всяком случае на платформах Windows и macOS.
Хорошо, запускаем в папке с дистрибутивом терминал, для этого можно кликнуть правой кнопкой мыши и выбрать во всплывающем меню пункт Открыть в терминале:
Затем можно либо сразу повысить права до суперпользователя, либо выполнить установку через sudo, последнее более предпочтительно, так как с повышенными правами нам требуется выполнить разовое действие.
sudo ./setup-full-8.3.20.1549-x86_64.runВ процессе установки программа установки может отобразить список пакетов, которые требуются для корректной работы системы «1С:Предприятие». Этот список формируется в том случае, если программа установки не обнаружила эти пакеты на компьютере. Вам следует самостоятельно установить недостающие пакеты (из выданного списка) с помощью пакетного менеджера используемой операционной системы. Для этой установки потребуются права суперпользователя (root).
При этом большинство зависимостей уже включено в пакет поставки, хотя это и идет вразрез в принятыми в среде Linux соглашениями и принципами. С другой стороны, это по-всякому лучше, чем устанавливать в ОС пакеты от предыдущей версии только потому, что их безальтернативно требует 1С:Предприятие. В нашем случае никаких дополнительных пакетов не потребовалось.
В Debain 11 перед установкой нужно добавить репозиторий от предыдущего выпуска для установки библиотеки libenchant1c2a, иначе процесс завершится с ошибкой:
echo "deb http://ftp.ru.debian.org/debian buster main" > /etc/apt/sources.list.d/buster.listГрафический установщик 1С:Предприятия выполнили максимально похожим на свой Windows-аналог, поэтому сам процесс установки не должен вызвать никаких затруднений.
Видно, что разработчики проделали большую работу по приданию Linux-дистрибутиву «человеческого лица» и если еще будет корректно реализован запрос на повышение прав, то основная задача будет выполнена. Для установки платформы достаточно будет скачать дистрибутив и запустить его двойным кликом. А это значит, что Linux станет еще немного ближе к простому пользователю.
После установки будут добавлены ярлыки для программы запуска, толстого и тонкого клиента. Они относятся к подкатегории Finance категории Office. В окружении рабочего стола Gnome, который используется по умолчанию в Ubuntu и Debian, ярлыки добавляются в общую панель запуска и определить какой из них за что отвечает с первого взгляда довольно сложно, но если добавить их в Избранное (на боковую панель), то появляется всплывающая подсказка. Таким образом можно выяснить, что ярлыки идут в следующем порядке: толстый клиент, тонкий клиент, программа запуска. Запускать 1С:Предприятие следует через третий ярлык, его же советуем вывести в Избранное.
Но если мы запустим платформу, то с удивлением увидим довольно неприглядную картину, со шрифтами все окажется очень плохо:
Несмотря на заявленный контроль зависимостей инсталлятор не проверяет наличие шрифтов Microsoft Core Fonts и никак не сообщает об этом. Но, к счастью, это несложно исправить. Обратите внимание, что данные шрифты относятся к несвободному ПО и в Debian вам потребуется подключить репозитории. Это можно сделать как в графическом режиме, запустив приложение Software & Updates и выбрав в нем репозитории contrib и non-free:
так и в терминале, открыв файл /etc/apt/sources.list и добавив в каждую строку после main contrib и non-free:
Теперь следует обновить список пакетов и установить шрифты Microsoft, команду следует выполнить с правами суперпользователя или через sudo:
sudo apt update && apt install ttf-mscorefonts-installerСнова запустим 1С:Предприятие, как видим со шрифтами все стало нормально.
Следует также отметить, что начиная с платформы 8.3.18 возможна установка сразу нескольких версий 1С:Предприятие на Linux, установка производится в /opt/1cv8/i386/8.3.xx.xxxx или /opt/1cv8/x86_64/8.3.xx.xxxx и со временем возможно накопление неиспользуемых версий платформы. Для их удаления следует воспользоваться скриптом деинсталляции, который называется uninstaller-full и расположен в директории платформы. Так для удаления только что установленной 8.3.20.1549 выполните с правами суперпользователя или через sudo:
sudo /opt/1cv8/x86_64/8.3.20.1549/uninstaller-fullПосле чего указанная версия платформы будет полностью удалена:
В целом работа с единым дистрибутивом нам понравилась, сделан большой шаг навстречу простым пользователям, приближая платформу Linux по удобству использования к привычным альтернативам на Windows и macOS.
Научиться настраивать MikroTik с нуля или систематизировать уже имеющиеся знания можно на углубленном курсе по администрированию MikroTik. Автор курса, сертифицированный тренер MikroTik Дмитрий Скоромнов, лично проверяет лабораторные работы и контролирует прогресс каждого своего студента. В три раза больше информации, чем в вендорской программе MTCNA, более 20 часов практики и доступ навсегда.
Помогла статья? Поддержи автора и новые статьи будут выходить чаще:
Или подпишись на наш Телеграм-канал:
Простая установка 1С на Linux (Ubuntu)
Продажа программ 1С, установка и настройка программы. Помощь в установке 1С. Консультации и обслуживание.
Если вы приверженец бесплатных программных продуктов, например Ubuntu, то многие программы могут быть вам недоступны. В случае с 1С такое положение вещей стало бы большой проблемой, так как разработки этой отечественной компании очень популярны в России, а для автоматизации некоторых процессов и вовсе незаменимы. Именно поэтому разработчики предусмотрели, что среди клиентов могут быть пользователи Linux. Прочитав статью, вы узнаете, как воспользоваться настроенными пакетами для установки 1С на Ubuntu или любые другие системы семейства Linux.
Скачивание и подготовка файлов 1С
Для того чтобы начать установку 1С, надо подготовить дистрибутивы. Начнем с вопроса: «Для какой ОС мы подбираем 1С – для 32- или 64-битной?». После заходим на сайт, где компания 1С выкладывает дистрибутивы. Введя логин и пароль, заходим в раздел с дистрибутивами и там, найдя нужные нам в списке, сохраняем на компьютер следующие архивы:
- Клиент 1С:Предприятие для DEB-based Linux-систем;
- Сервер 1С:Предприятие для DEB-based Linux-систем.
На Ubuntu используется формат файлов DEB. Но поскольку мы скачали с сайта архивы, надо все скачанные пакеты распаковать и переместить в один каталог. В результате должен получиться такой список файлов:
- 1c-enterprise83-client_8.3.16-1148_amd64.deb;
- 1c-enterprise83-client-nls_8.3.16-1148_amd64.deb;
- 1c-enterprise83-thin-client_8.3.16-1148_amd64.deb;
- 1c-enterprise83- thin-client -nls_8.3.16-1148_amd64.deb;
- 1c-enterprise83-common_8.3.16-1148_amd64.deb;
- 1c-enterprise83-common-nls_88.3.16-1148_amd64.deb;
- 1c-enterprise83-crs_8.3.16-1148_amd64.deb;
- 1c-enterprise83-server_8.3.16-1148_amd64.deb;
- 1c-enterprise83-server-nls_8.3.16-1148_amd64.deb;
- 1c-enterprise83-ws_8.3.16-1148_amd64.deb;
- 1c-enterprise83-ws-nls_8.3.16-11482_amd64.deb.
На этом этапе подготовка заканчивается и можно приступать непосредственно к установке 1С на Линукс.
Процесс установки 1С на Ubuntu
Чтобы установить 1С на Linux, необходимо открыть терминал («Приложения»>«Стандартные») и перейти в папку, где сложены все файлы.
В этом нам поможет команда «cd» (пример использования – «cd /etc/apt»). После этого, необходимо запустить установку скачанных пакетов в определенном порядке. Для этого последовательно вводим следующие команды в запущенный терминал:
- sudo dpkg -i 1c-enterprise83-common_8.3.16-1148_amd64.deb
- sudo dpkg -i 1c-enterprise83-common-nls_8.3.16-1148_amd64.deb
- sudo dpkg -i 1c-enterprise83-server_8.3.16-1148_amd64.deb
- sudo dpkg -i 1c-enterprise83-server-nls_8.3.16-1148_amd64.deb
- sudo dpkg -i 1c-enterprise83-ws_8.3.16-1148_amd64.deb
- sudo dpkg -i 1c-enterprise83-ws-nls_8.3.16-1148_amd64.deb
- sudo dpkg -i 1c-enterprise83-crs_8.3.16-1148_amd64.deb
- sudo dpkg -i 1c-enterprise83-thin-client_8.3.16-1148_amd64.deb
- sudo dpkg -i 1c-enterprise83-thin-client-nls_8.3.16-1148_amd64.deb
- sudo dpkg -i 1c-enterprise83-client_8.3.16-1148_amd64.deb
- sudo dpkg -i 1c-enterprise83-client-nls_8.3.16-1148_amd64.deb
При установке на Ubuntu могут возникнуть проблемы с отсутствием пакета «libwebkitgtk-1.0-0». Решить ее достаточно просто с помощью последовательного ввода команд в терминал «apt-get install libwebkitgtk-1.0-0» и «apt-get -f install».