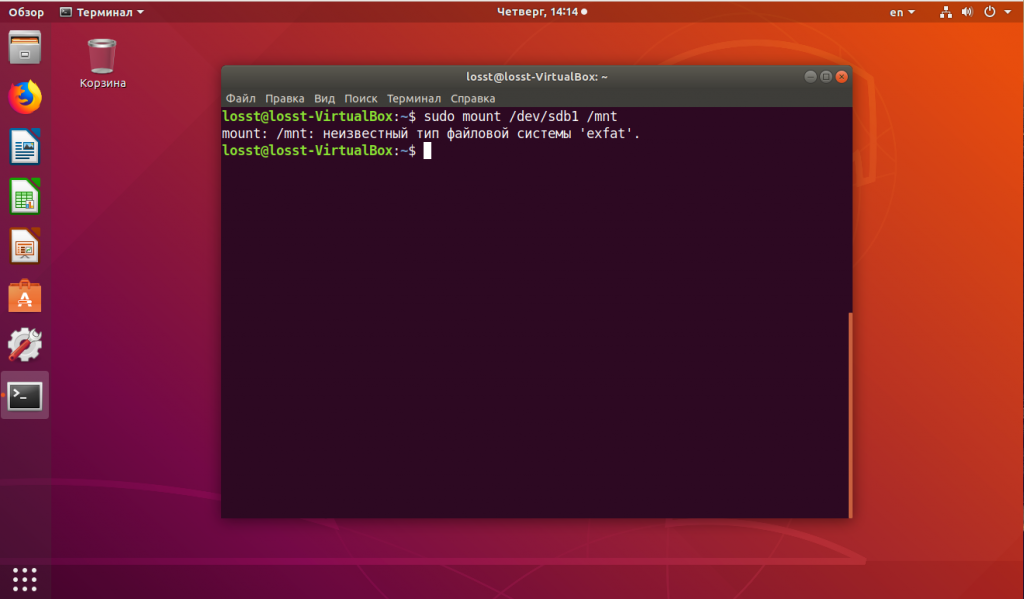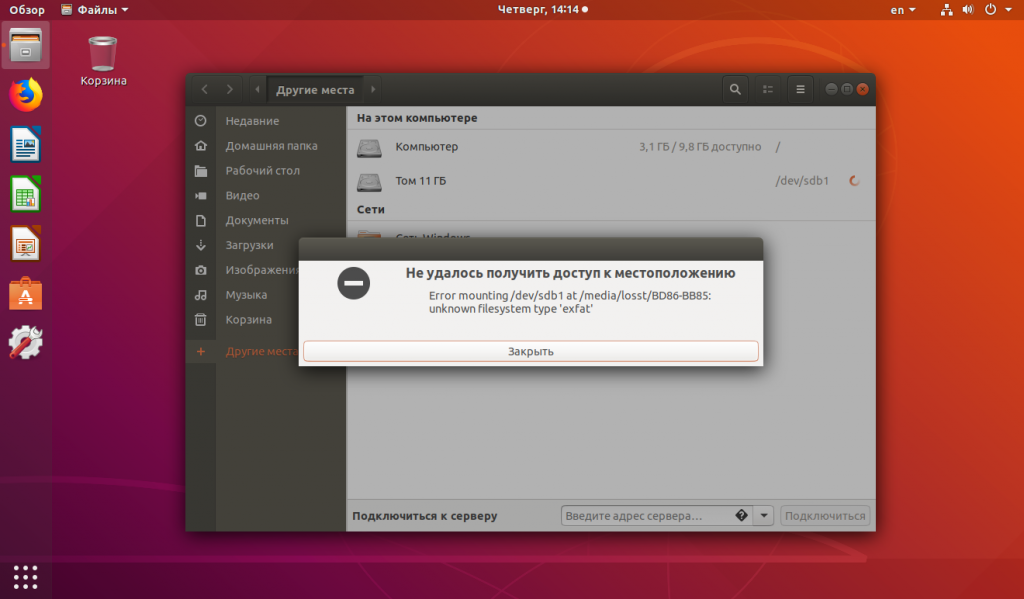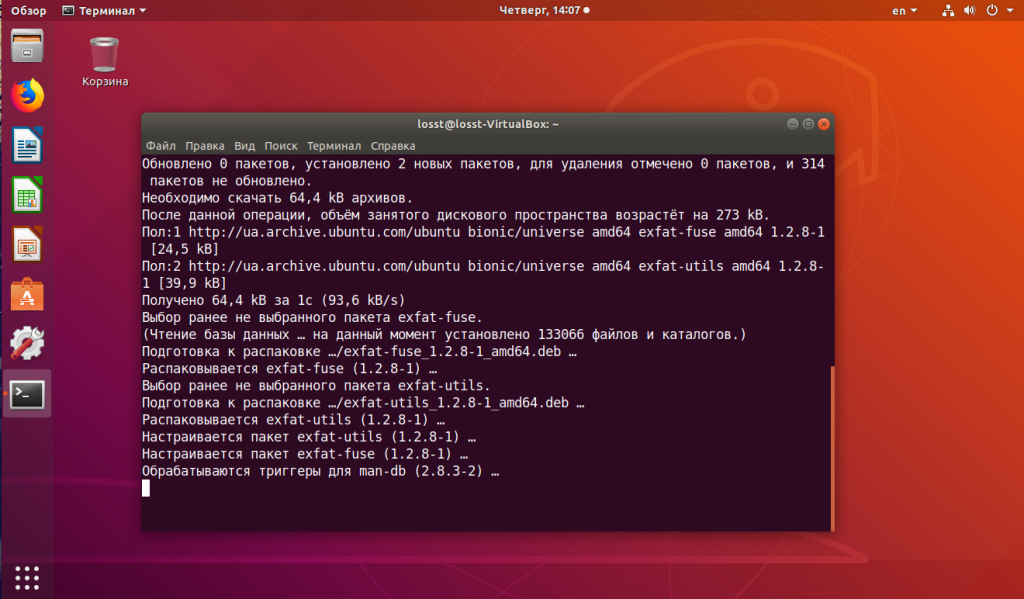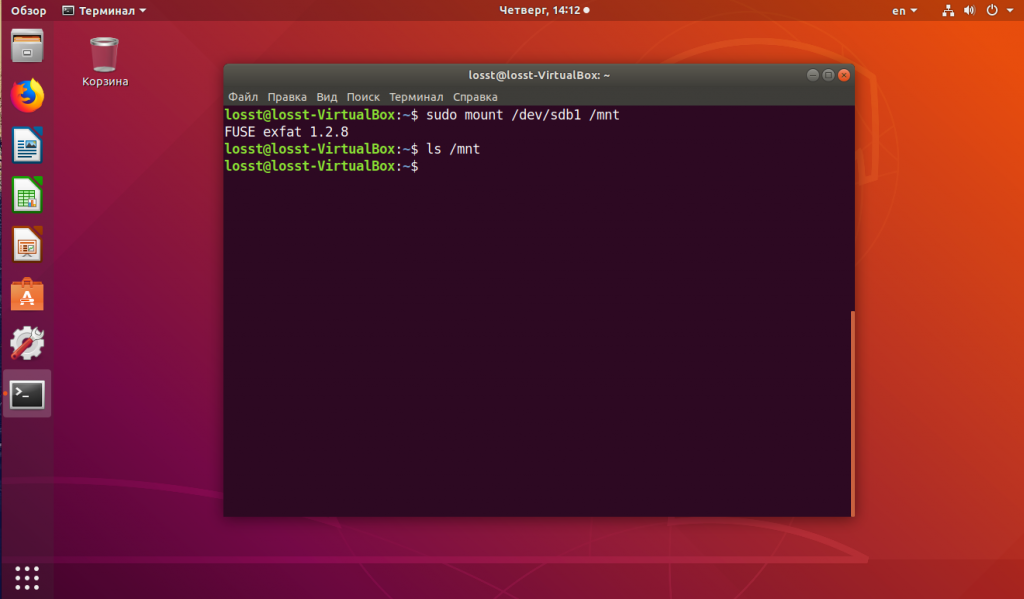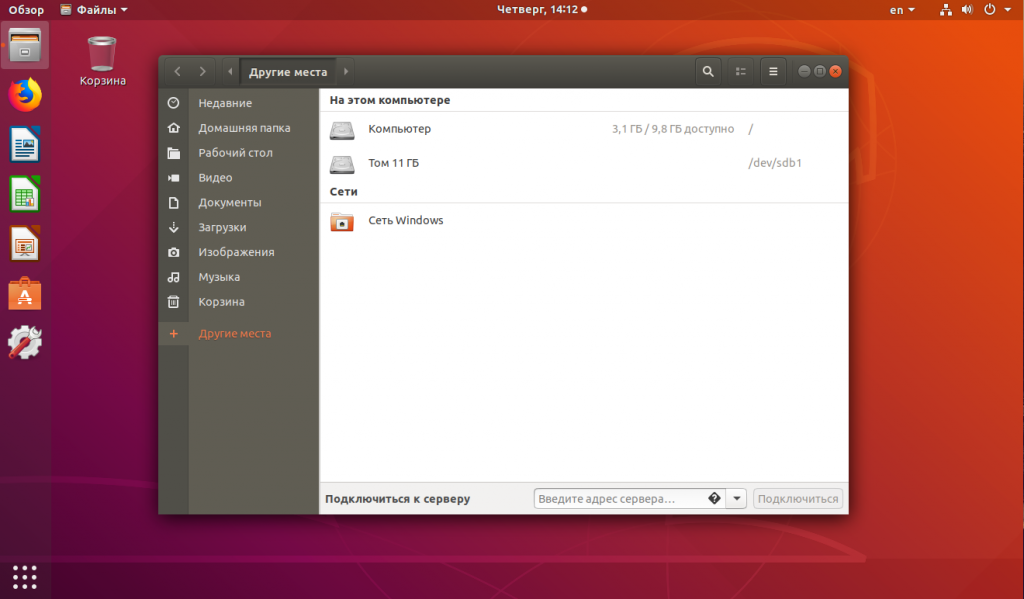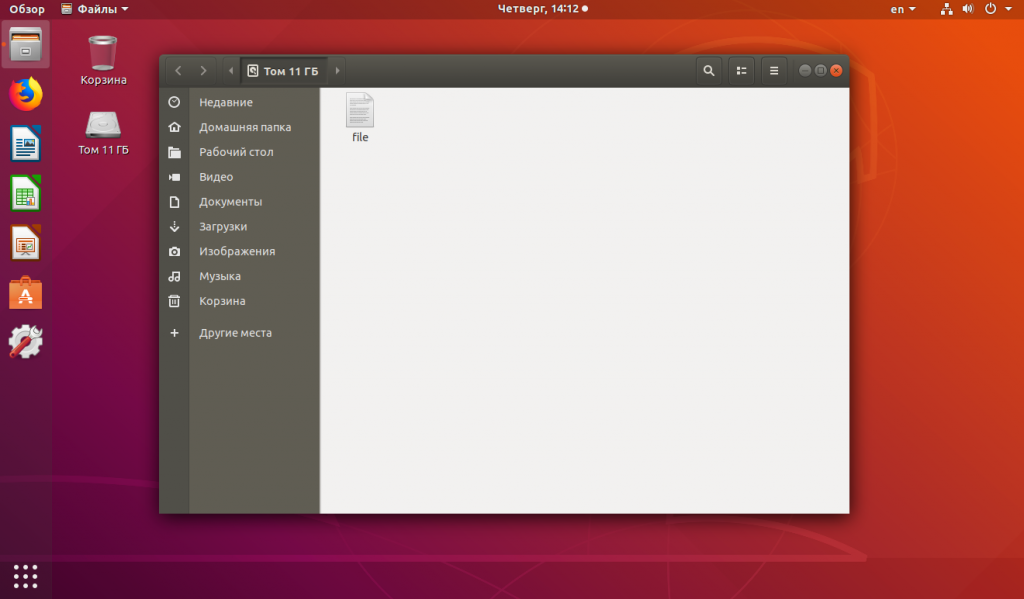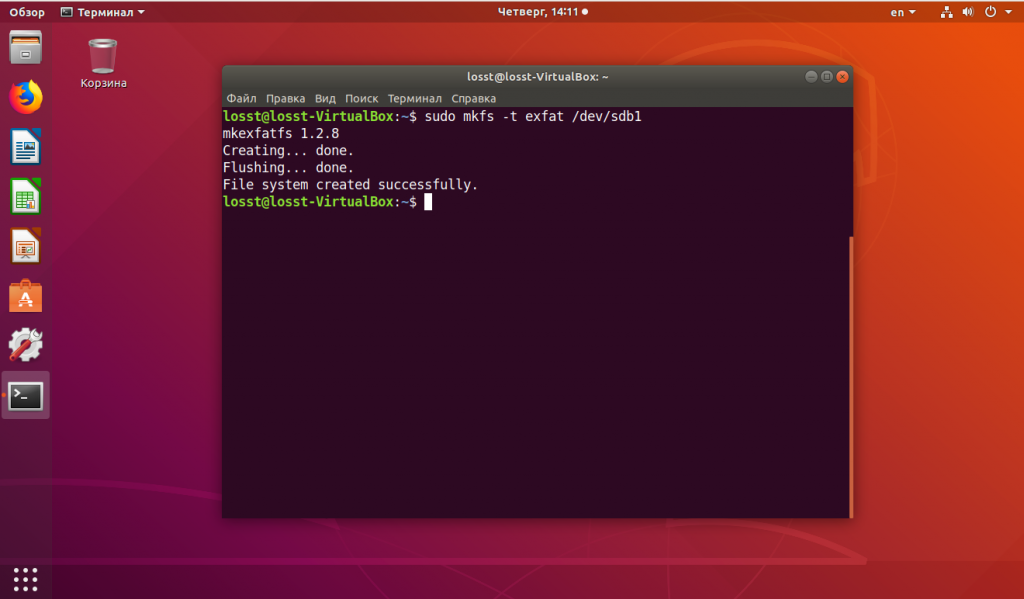- Монтирование exFAT в Ubuntu
- Монтирование exFAT в Ubuntu
- Форматирование exFAT в Linux
- Выводы
- Почему в Linux не открывается exFAT (РЕШЕНО)
- Связанные статьи:
- ExFAT — файловая система для Mac OS X и Linux
- ExFAT — установка в Linux
- ExFAT — форматирование под Mac OS X
- Заключение
- Красивая функция trackBy
- Как смонтировать диск exFAT в Debian Linux
- Как включить поддержку exFAT в Debian Linux
- Выводы
Монтирование exFAT в Ubuntu
Файловая система FAT использовалась в качестве основной файловой системы в ранних версиях Windows, а потом начала применяться преимущественно для внешних носителей информации и различных флешек. Но у этой файловой системы есть несколько недостатков, самый заметный из которых — максимальный размер файла не более 4 Гигабайт.
В Microsoft были озабочены этой проблемой, и поэтому ещё в 2006 году была выпущена улучшенная версия этой файловой системы — exFAT. Здесь теоретический лимит на размер файла составляет уже 16 Эксабайт, что даже больше, чем достаточно. Но, как и другие продукты Microsoft, эта файловая система имеет закрытый исходный код и по умолчанию в Linux не поддерживается. В этой статье мы поговорим о том, как выполняется монтирование exFAT в Ubuntu
Монтирование exFAT в Ubuntu
Если вы попытаетесь примонтировать флешку или другой раздел, отформатированный в exFAT, в операционной системе Linux, то получите ошибку «mount: unknown filesystem type exfat», потому что эта файловая система не поддерживается.
Исправить такую проблему достаточно просто. Для этой файловой системы реализована поддержка Linux с помощью виртуальной файловой системы fuse. Для установки всех необходимых компонентов просто выполните:
sudo apt install exfat-fuse exfat-utils
После этого можно примонтировать раздел с exFAT ubuntu обычной командой монтирования:
Или же через файловый менеджер, просто найдите нужный раздел и откройте его:
Форматирование exFAT в Linux
Если вы хотите создать новый раздел в файловой системе exFAT, то для этого достаточно выполнить команду:
sudo mkfs -t exfat /dev/sdb1
Здесь /dev/sdb1 — адрес вашего раздела, который вам необходимо отформатировать в новую файловую систему.
Выводы
В этой небольшой статье мы разобрали, как примонтировать exFAT Ubuntu 18.04. Несмотря на то, что статья писалась про Ubuntu, эти команды будут работать и для большинства дистрибутивов, основанных на этой операционке.
Обнаружили ошибку в тексте? Сообщите мне об этом. Выделите текст с ошибкой и нажмите Ctrl+Enter.
Почему в Linux не открывается exFAT (РЕШЕНО)
Файловая система exFAT была представлена в 2006 году и была добавлена в более старые версии Windows с обновлениями для Windows XP и Windows Vista. exFAT оптимизирована для флэш-накопителей — она разработана для облегчённой файловой системы, такой как FAT32, но без дополнительных функций и дополнительных ресурсов NTFS и без ограничений FAT32.
Как и NTFS, exFAT имеет очень высокие ограничения на размеры файлов и разделов, что позволяет хранить файлы намного больше, чем 4 ГБ, разрешённые в FAT32.

Хотя exFAT не совсем совместим с FAT32, он более широко совместим, чем NTFS. В то время как Mac OS X поддерживает только NTFS только для чтения, Mac предоставляет полную поддержку чтения и записи для exFAT. Доступ к дискам exFAT в Linux можно получить, установив соответствующее программное обеспечение. PlayStation 4 поддерживает exFAT; PlayStation 3 нет. Xbox One поддерживает его, а Xbox 360 — нет.
Совместимость: Работает со всеми версиями Windows и современными версиями Mac OS X, но требует дополнительного программного обеспечения для Linux. Больше устройств поддерживают exFAT, чем NTFS, но некоторые, особенно старые, могут поддерживать только FAT32.
Ограничения: Можно сказать, что ограничений по размеру файлов или разделов нет.
Идеальное использование: используйте его, когда вам нужен больший размер файла, чем предлагает FAT32, и когда вам нужно больше совместимости, чем предлагает NTFS. Предполагая, что каждое устройство, с которым вы хотите использовать накопитель, поддерживает exFAT, вы должны отформатировать ваше устройство с exFAT вместо FAT32.
NTFS идеально подходит для внутренних накопителей, тогда как exFAT, как правило, идеально подходит для флэш-накопителей. Однако иногда вам может потребоваться отформатировать внешний диск в FAT32, если exFAT не поддерживается на устройстве, с которым вам необходимо его использовать.
Поддержка exFAT должна уже присутствовать на уровне ядра, но если у вас какие-то проблемы с данной файловой системой, то установите драйвер и пакет утилит, включающий программу-помощник монтирования.
Для установки в Debian, Linux Mint, Ubuntu, Kali Linux и их производные:
sudo apt install exfat-fuse exfat-utils
Для установки в Arch Linux и производные:
После установки пакета exfat-utils, если в вашей системе настроено автоматическое монтирование подключаемых карт памяти и дисков, система сама смонтирует носитель с файловой системой exFAT. Либо для ручного монтирования используйте команду mount как обычно:
sudo mount /dev/РАЗДЕЛ/ /ТОЧКА/МОНТИРОВАНИЯ/
Она, в свою очередь, воспользуется программами-помогателями /sbin/mount.exfat (/sbin/mount.exfat-fuse), но вам об этом не нужно заботиться — mount правильно определит файловую систему и смонтирует вашу карту памяти или флешку как надо.
Связанные статьи:
ExFAT — файловая система для Mac OS X и Linux
Тема достаточно освещенная, но для меня, как новичка в мире Mac OS X — очередное маленькое открытие. Вопрос связан с одной небольшой проблемой — выбором файловой системы для флешек.
Для пары Windows + Linux обычным решением является файловая система NTFS. Обе операционные системы с ней прекрасно работают — чтение+запись.
Для пары Mac OS X + Linux такой выбор не подойдет, так как NTFS в Mac OS X имеет поддержку только чтения. Для записи нужно ставить сторонний софт, типа Paragon. Это не является решением — нужна нативная поддержка в обеих системах.
Решением является файловая система ExFAT. В Mac OS X у нее есть поддержка “из коробки”. В Linux поддержки “из коробки” нет — но проблема решается установкой дополнительных пакетов (как почти всегда).
Более того, в Сети пишут о системе ExFAT как изначально созданной для флеш-накопителей. Что она умеет бережно относится к флешкам и поддерживает размер более 4Gb.
Все отлично — ставлю ее на обе свои флешки: Apacer 8Gb и Transcend 16Gb. Начну с более сложного — с системы Linux.
ExFAT — установка в Linux
$ sudo apt-get install exfat-fuse exfat-utilsСкажу, что приведенная выше команда на моей системе Linux Mint 17 Cinnamon оказалась действенной — все пакеты установились без проблем и поддержка ExFAT в системе появилась сразу же.
$ sudo add-apt-repository ppa:relan/exfat $ sudo apt-get update $ sudo apt-get install fuse fuse-exfat exfat-utilsВсе — дело сделано. Теперь отформатирую флешку под файловую систему ExFAT в Linux.
… и затем произвожу форматирование флешки командой:
$ sudo mkfs.exfat -n large_flash /dev/sdb1Форматирование происходит буквально за пару секунд, ждать не придется. Первая флешка готова и операция форматирования выполнена под Linux.
ExFAT — форматирование под Mac OS X
Как уже говорилось мною выше, система Mac OS X имеет нативную поддержку файловой системы ExFAT. То есть, ничего дополнительно ставить не придется — все готово “из коробки”.
Операции по форматированию накопителей и другим действиям с жесткими дисками производится в стандартной утилите “Disk Utility”.
Вставляю вторую флешку и запускаю “Disk Utility”:
Разобраться с работой этой утилиты нетрудно, но вкратце опишу.
Слева находиться окно со всеми подключенными дисками, которые утилита сумела обнаружить.
Справа на вкладке “Erase” производиться настройка и выполнение форматирования (в терминологии Mac OS X форматирование называется “Erase”). В списке “Format” выбирается нужная файловая система (кстати, выбор небогатый).
В списке “Name” выбирается диск, который будет форматироваться. Там же находиться одноименная кнопка “Erase” для запуска форматирования.
Ниже располагается информативное (я был приятно впечатлен объемом и качеством подачи информации в нем) окно, в котором можно увидеть всю информацию по подключенному диску. Внимательный читатель заметит, что флешка у меня уже отформатирована в ExFAT — обзор делал “по горячим следам”.
В принципе — и все. Осталось нажать кнопку “Erase” и моя флешка отформатируется под систему ExFAT.
Если ее открыть в Finder, то теперь мне будут доступны как чтение с нее, так и запись на нее.
Заключение
Вот так “неожиданно” я решил проблему совместимости флешки под Mac OS X и Linux. Более того, данная система ExFAT является разработкой Microsoft, поэтому с ее поддержкой в Windows вообще нет проблем.
А если учитывать обещанный создателями ExFAT бережный способ обращения с флеш-накопителями, то этому решению вообще цены нет.
Красивая функция trackBy
Пример красивой функции trackBy для Angular. Функция понравилась своей лаконичностью:public trackByNumber = (_. … Continue reading
Как смонтировать диск exFAT в Debian Linux
exFAT (Extended File Allocation Table) — это собственная файловая система Microsoft, оптимизированная для устройств флэш-памяти, таких как SD-карты и USB-накопители. Он был разработан для замены старой 32-битной файловой системы FAT32, которая не может хранить файлы размером более 4 ГБ.
Файловая система exFAT по умолчанию поддерживается во всех последних версиях операционных систем Windows и macOS. Debian, как и большинство других основных дистрибутивов Linux, не поддерживает проприетарную файловую систему exFAT из коробки.
В этом руководстве мы покажем вам, как включить поддержку exFAT в Debian Linux.
Как включить поддержку exFAT в Debian Linux
Чтобы смонтировать файловую систему exFAT в Debian, сначала вам необходимо установить бесплатный модуль FUSE exFAT и инструменты, которые обеспечивают полнофункциональную реализацию файловой системы exFAT для Unix-подобных систем.
Откройте свой терминал и установите пакеты exfat-fuse и exfat-utils используя следующие команды:
sudo apt updatesudo apt install exfat-fuse exfat-utils
Это оно! Теперь вы можете монтировать USB-накопители с форматом exFAT.
Выводы
Чтобы включить поддержку файловой системы exFAT в Debian, вам нужно только установить модуль и инструменты FUSE exFAT. Некоторые люди называют exFAT FAT64.
Обычно USB-накопитель автоматически монтируется, когда вы его вставляете, но если автоматическое монтирование не удается, вы можете подключить его вручную .
Если вы столкнулись с проблемой или хотите оставить отзыв, оставьте комментарий ниже.