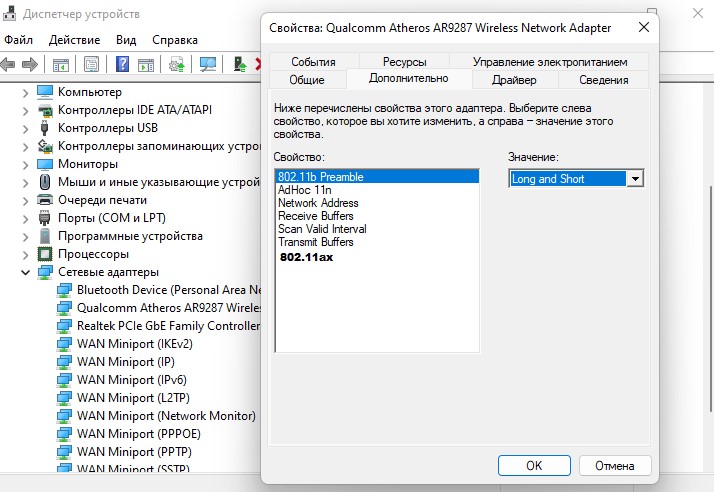- Поддерживается ли WiFi 6 на вашем ноутбуке или ПК?
- Проверить, поддерживает ли ваш компьютер WiFi 6
- Есть ли на компьютере/ноутбуке беспроводной адаптер Wi-Fi — как это проверить
- Способы проверки наличия адаптера беспроводной сети
- Если Windows загружается
- Вариант 1
- Вариант 2
- Вариант 3
- Если на ПК/ноутбуке нет ОС
- Вариант 1 (если устройство рабочее)
- Вариант 2
- Что делать, если адаптера Wi-Fi нет (или он не исправен и компьютер его не видит)
- Как узнать, есть ли Wi-Fi адаптер в ноутбуке: все доступные способы
- Проверяем наличие адаптера
- Проверка через командную строку
- Менеджер устройств
- Использование сторонних приложений
Поддерживается ли WiFi 6 на вашем ноутбуке или ПК?
WiFi 6 (802.11ax) — новый стандарт WiFi, который совместим со всеми устройствами и имеет преимущества и ряд улучшения, только тогда, когда идет соединение между Wi-Fi 6.
WiFi 6 имеет пропускную способность в 4 раза больше до 11 Гбит/с, чем предыдущее поколение, которое может обрабатывать одно устройство на каждом сетевом канале, что является неэффективным использованием доступной полосы пропускания. Кроме того, WiFi 6 снижает энергопотребление до 7 раз, что будет хорошим показателем для обладателей телефонов и ноутбуков. Также, радиус в WiFi 6 радиус увеличен до 80% и расширяет диапазон до 160 МГц.
Проверить, поддерживает ли ваш компьютер WiFi 6
Нажмите Win+X и выберите Диспетчер устройств. Разверните графу Сетевые адаптеры и дважды щелкните по адаптеру (обычно Wireless и означает беспроводную сеть). В новом окне перейдите во вкладку Дополнительно и, если у вас будет в списке 802.11ax, то Wi-Fi 6 поддерживается на вашем компьютере или ноутбуке.
Смотрите еще:
- Как переключиться на 5 ГГц WiFi в Windows
- Как узнать поддерживается ли Радиомодуль 5 GHz на ноутбуке или ПК
- Как изменить имя WiFi и Ethernet в Windows 11
- Как удалить сеть WiFi в Windows 10
- WiFi не видит сети на ноутбуке Windows 10/7
Есть ли на компьютере/ноутбуке беспроводной адаптер Wi-Fi — как это проверить
Доброго дня!
Вопрос в заголовке — поднимается достаточно часто при настройке доступа в Интернет и локальной сети. Сегодня на него решил привести более расширенный ответ, чтобы было куда сослаться. (да и не приходилось повторяться в личных сообщениях).
Вообще, если говорить о ноутбуках , — то по-моему во всех современных устройствах адаптер Wi-Fi есть (кроме каких-то спец. моделей, но для дома такие не берут).
Совсем другое дело ПК — сегодня есть материнские платы, в которые встроен модуль (а есть и те, в которых нет). И многие пользователи не всегда могут сходу посмотреть «как и что».
Собственно, ниже неск. способов в помощь. (заметка может быть также полезна в тех случаях, когда драйвер на Wi-Fi адаптер не установлен и никаких значков беспроводной сети в трее нет ).
Способы проверки наличия адаптера беспроводной сети
Если Windows загружается
Вариант 1
Самый простой и достоверный вариант — открыть список подключенных устройств и посмотреть его. В Windows это можно сделать в 📌диспетчере устройств (чтобы перейти в него — нажмите Win+R и в появившемся окне используйте команду devmgmt.msc . Альтернативный вариант: нажать ПКМ по меню ПУСК. ).
В диспетчере устройств нужно раскрыть вкладку «Сетевые адаптеры» : среди адаптеров посмотрите, нет ли того, в названии которого содержится одно из трех:
👉 Если такое в название есть — значит беспроводной адаптер на вашем компьютере присутствует (см. скрин ниже — слева). В этом случае см. заметку о том, 📌как включить Wi-Fi на компьютере и подключиться к сети // Windows 11/10
👉 Если ничего подобного не видно — проверьте вкладку «Другие устройства» (при ее наличии) — если в ней есть неизвестные устройства — значит на них 📌не установлены драйверы (и среди них вполне может быть и беспроводной адаптер!).
Диспетчер устройств — сетевые адаптеры
Вариант 2
- сначала потребуется запустить 📌командную строку от имени администратора;
- затем ввести команду netsh wlan show interfaces и нажать Enter;
- в окне должен появиться список беспроводных адаптеров: в моем случае их всего 1 👇(обратите внимание на строку состояния — в данный момент ни с одной Wi-Fi сетью соединения не установлено. О том, 📌как это исправить — см. это).
Командная строка — показ беспроводных адаптеров
Вариант 3
Можно также воспользоваться спец. утилитами для просмотра хар-к ПК: AIDA, Speccy и др. Как правило, достаточно открыть вкладку «Network» (или «Сеть») и можно узнать почти всё о сетевых параметрах устройства.
Кстати, рекомендую иметь парочку подобных утилит на диске — могут выручить при самых разных проблемах с ПК.
Speccy — вкладка Network (сеть)
Если на ПК/ноутбуке нет ОС
Вариант 1 (если устройство рабочее)
Если с этим ПК/ноутбуком все в порядке (т.е. он исправен, просто не установлена ОС) — можно прибегнуть к помощи так называемой 📌LiveCD-флешки (портативной Windows). Такую флешку желательно иметь у себя в загашнике (если у вас такой нет — подготовьте ее на работающем ПК // ссылка выше расскажет как это сделать ).
В заметке я буду считать, что с такой флешки вы уже загрузились.
Загрузка с подготовленной LiveCD флешки
Далее можно с этой флешки запустить диспетчер устройств, утилиту AIDA, и пр. (как было описали в первой части этой статьи).
📌 Если вы выбрали LiveCD (который я порекомендовал выше) — то в нем есть менеджер сети, позволяющий просмотреть все адаптеры, подключенные к ПК (см. стрелку 2 — разумеется, если среди них будет и беспроводной адаптер — он его увидит!).
Вариант 2
Если ПК/ноутбук в не исправном состоянии (либо нужно в «чем-то убедиться» визуально) — можно разобрать устройство и посмотреть воочию, что там внутри. Здесь, конечно, сложно заранее предугадать и привести нужное фото ниже, чтобы впервые читающий эту тему смог узнать, есть ли у него беспроводной адаптер.
- на первом типичный адаптер Wi-Fi в ноутбуке (представляет из себя небольшую плату, размером «со спичный коробок»);
- на втором PCIe adapter Wi-Fi (устанавливается на ПК в спец. слот на мат. плате).
Типичный Wi-Fi адаптер в ноутбуке
Что делать, если адаптера Wi-Fi нет (или он не исправен и компьютер его не видит)
Вариант 1 : на мой взгляд, самый простой выход — приобрести внешний Wi-Fi адаптер (он, кстати, может пригодиться и в качестве резервного // или для диагностики, когда есть подозрения на некорректную работу текущего адаптера ).
Его можно подключить к самому обычному USB-порту, а современная Windows 10/11 без вашего участия установит на него драйвер. 📌Приобрести внешние мини-адаптеры Wi-Fi можно в рос. и китайских онлайн-магазинах.
Более подробно о подключении и настройке внешнего адаптера: https://ocomp.info/ adapter-wi-fi .html
Тоже Wi-Fi адаптер (практически не видно)
Вариант 2 : вместо Wi-Fi — компьютер к сети можно подключить и через Ethernet-кабель или просто-напросто сделать телефон точкой доступа (т.е. расшарить интернет с телефона). Последний вариант, на мой взгляд, наиболее универсальный: подойдет и в домашних условиях, и в поездке!
Вариант 3 : обратиться в сервисный-центр по обслуживанию ноутбуков/ПК. Там наверняка смогут заменить ваш старый не работающий адаптер на новый, исправный (либо предложить вариант, подходящий под ваши условия. ).
Иные способы — приветствуются в комментариях ниже!
Как узнать, есть ли Wi-Fi адаптер в ноутбуке: все доступные способы
Практически во всех современных ноутбуках есть модуль Wi-Fi. Но часто он представлен в форме PCI-Express платы, которую легко можно извлечь. При покупке бывшего в употреблении ноутбука может оказаться, что именно Wi-Fi-адаптер в нем извлечен.
Но как же узнать, есть ли Вай-Фай модуль на ноутбуке? Почему он есть, но с беспроводным подключением при этом возникают проблемы?
Проверяем наличие адаптера
В большинстве ноутбуков на нижней части (так называемое «корыто») имеется специальный сервисный отсек. Под ним как раз и скрывается разъем mPCI-Express, в который вставляется модуль Wi-Fi.
Соответственно, первым делом изучите ноут на наличие такого отсека. Если он есть, то достаточно его открутить (или просто отщелкнуть). Под ним должна размещаться небольшая платка с подведенными антеннами (два тонких коннектора). Часто на ней ещё имеется наклейка с обозначением Wireless или 802.11.
Если такого отсека в ноутбуке нет (он, как правило, отсутствует в ультрабуках), то этот вариант не подойдет!
О том, как найти Вай-Фай на компьютере, писал Бородач тут.
Проверка через командную строку
Другой вариант, чтобы узнать, есть ли Вай-Фай адаптер на ноутбуке, – это проверка ОС на поддержку беспроводных сетей. Для этого потребуется:
- открыть «Пуск», в меню «Выполнить» ввести cmd и нажать Enter ;
- ввести команду netsh wlan show drivers и нажать Enter .
После этого будет выведена техническая информация о диагностике беспроводного соединения. Если там будет строчка типа «Поддержка размещенных сетей – да», то это указывает на наличие беспроводного адаптера.
Но есть нюанс – сам адаптер есть, но при этом для него не установлено совместимого пакета драйверов. Он при этом полноценно работать не будет, и операционная система «не увидит» модуль.
Менеджер устройств
В Windows любой версии имеется «Менеджер устройств» – это небольшая утилита, где можно посмотреть список всех установленных устройств и драйверов для них. Через него же можно узнать, имеются ли установленные беспроводные модули в системе.
- кликнуть правой кнопкой мышки на «Мой компьютер»;
- в левой колонке выбрать «Диспетчер устройств».
Аналогично утилиту запустить можно из «Панели управления».
В появившемся списке, а именно в «Сетевых адаптерах», необходимо найти устройство, в названии которого имеются слова «Wireless», «WLAN». Именно так обозначаются модули Wi-Fi.
Если таковых нет, то следует ещё обратить внимание на наличие «Неизвестных устройств» (которые ещё отмечаются желтым восклицательным знаком). Наличие таковых тоже указывает на то, что есть адаптеры, которые система не распознает из-за отсутствия драйвера.
Использование сторонних приложений
Чтобы узнать, есть ли в ноутбуке Вай-Фай, можно скачать программу AIDA64. Её бесплатной версии будет достаточно. Главный плюс этой программы: она показывает наличие модуля даже при отсутствии к нему драйверов.
Единственный вариант, когда информация о Wi-Fi будет отсутствовать (даже если адаптер установлен) – это техническая неисправность беспроводного модуля (или самого коннектора mPCI-Express).
После установки и запуска программы необходимо в левой колонке открыть пункт «Сеть» и выбрать «Сеть PCI/PnP».
В основном окне приложения при этом появится список всех установленных физических сетевых адаптеров. В названии необходимого будут присутствовать аббревиатура Wireless или WAN. Если такового модуля нет, то значит, нет и Wi-Fi (или же он физически отключен).
Стоит упомянуть, что в некоторых компьютерах и ноутбуках есть физический включатель Wi-Fi. Это либо отдельный ползунок, либо комбинация клавиш типа Fn + F2 . Включите Wi-Fi и повторно в AIDA64 посмотрите наличие необходимых устройств.
Все подробности про программу AIDA64 описаны в следующем видео:

Итого, есть несколько вариантов, как узнать о наличии или отсутствии Wi-Fi на компьютере или ноутбуке. Самый лучший метод – это использование программы AIDA64, с помощью которой можно получить максимум информации обо всех технических аспектах устройства. Не лишним будет ещё взглянуть в инструкцию по эксплуатации – там эта информация тоже обязательно указывается.