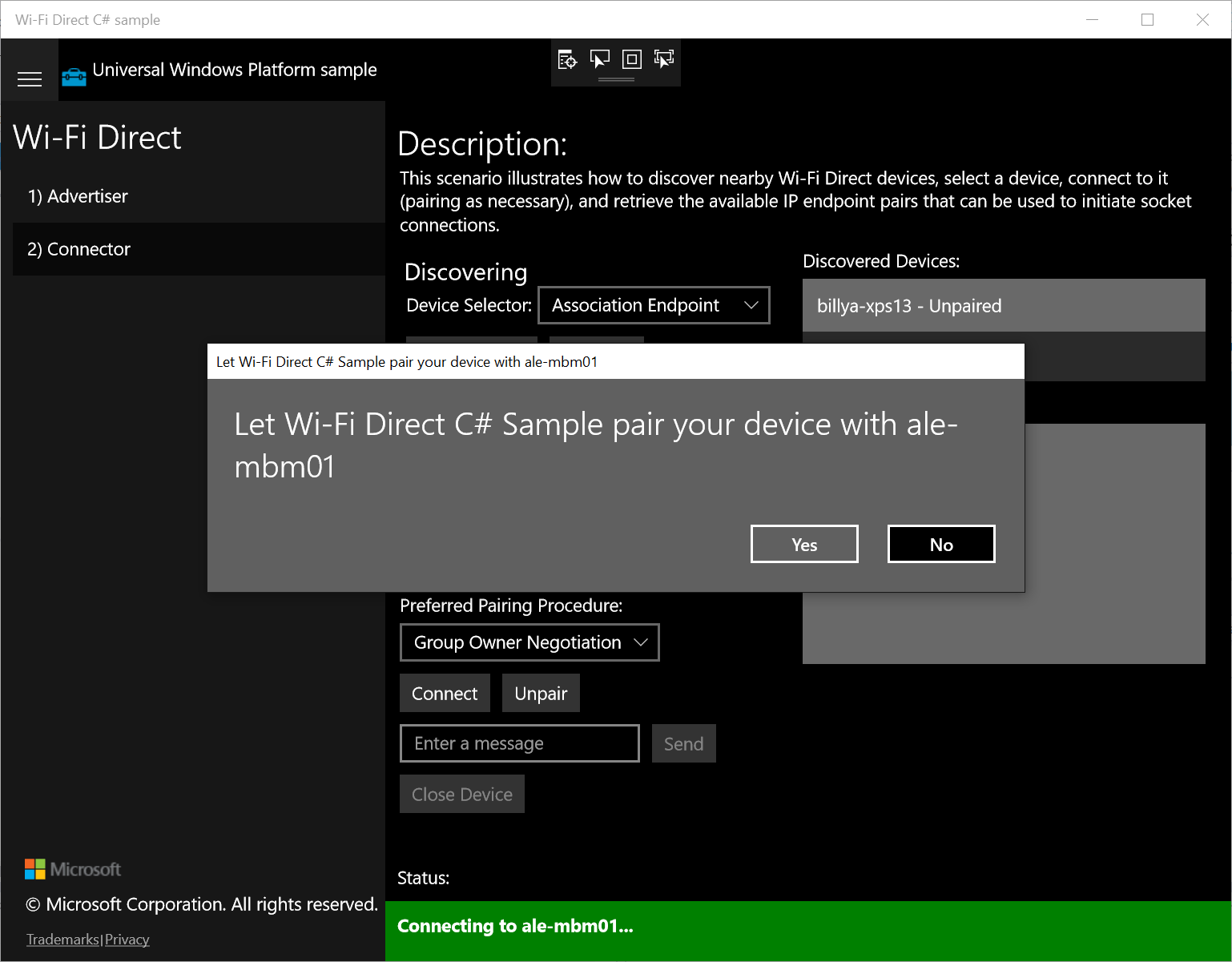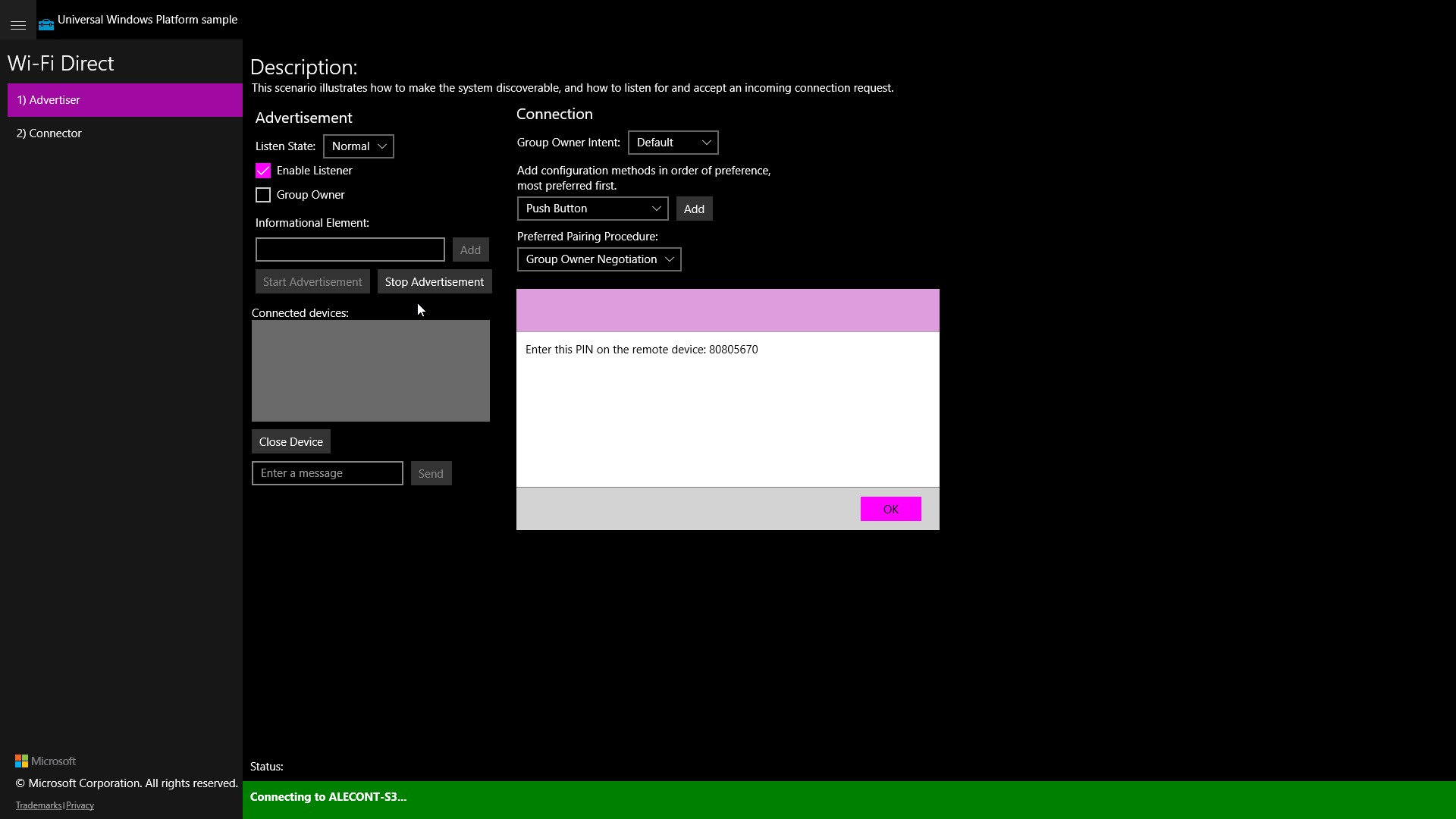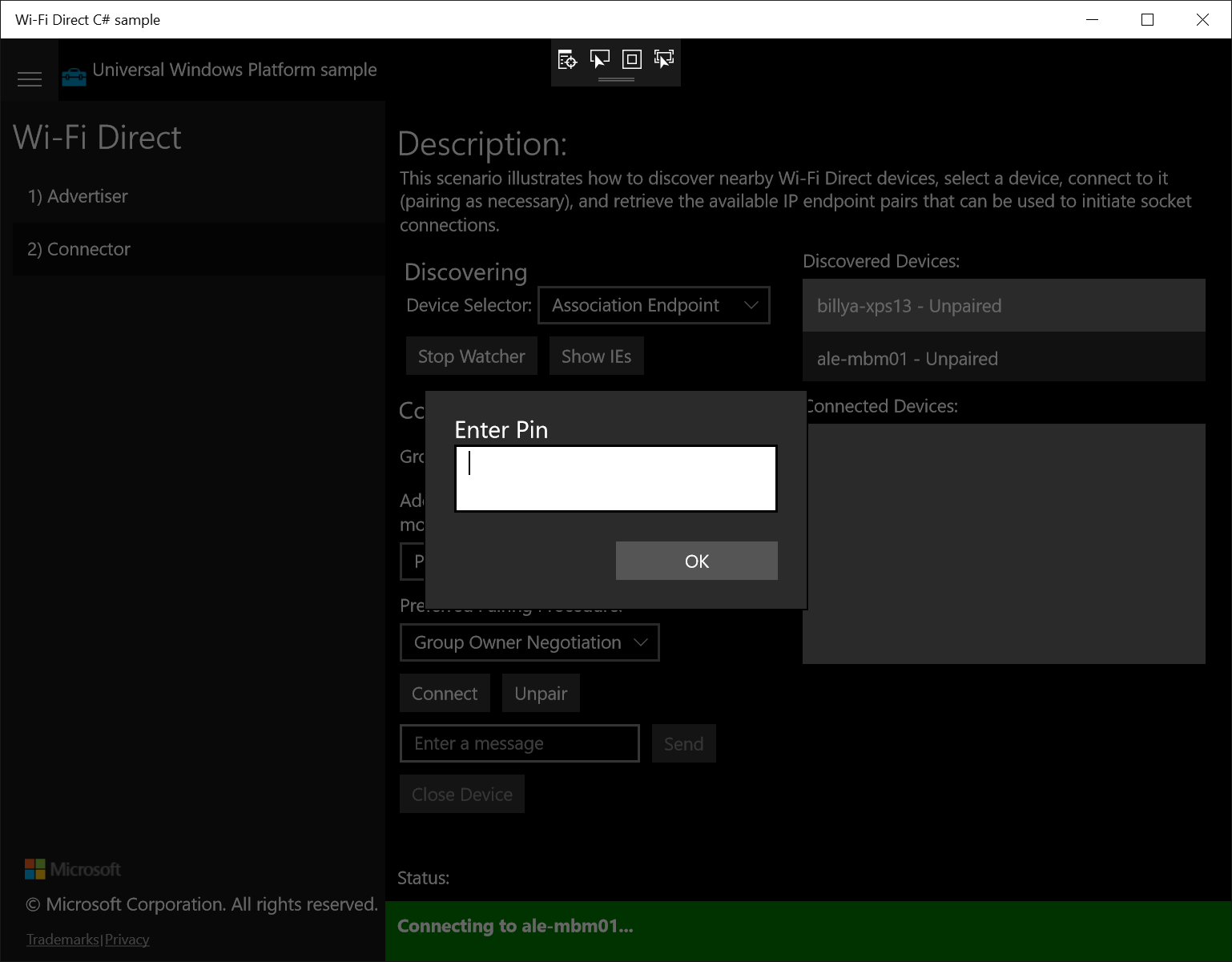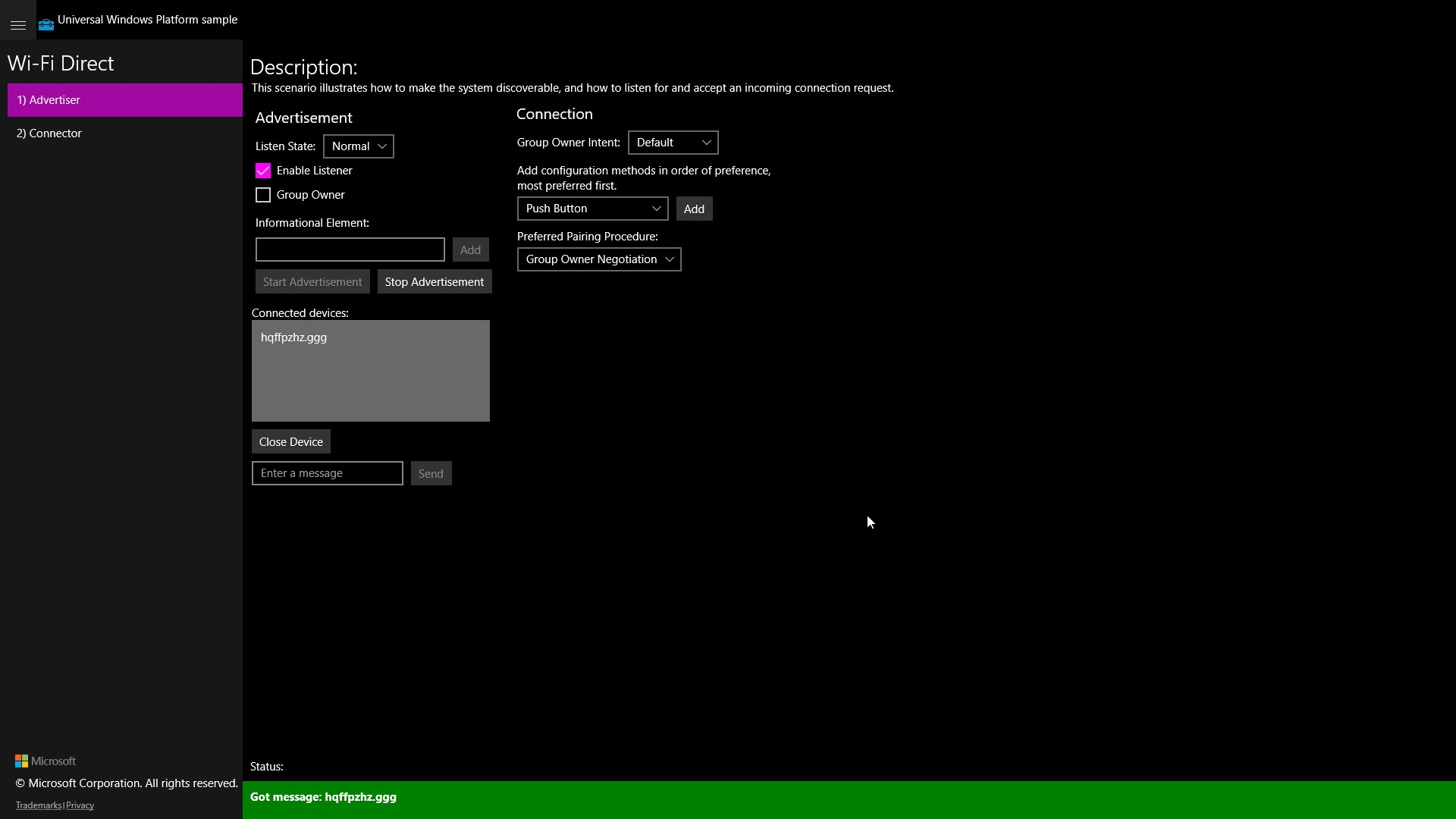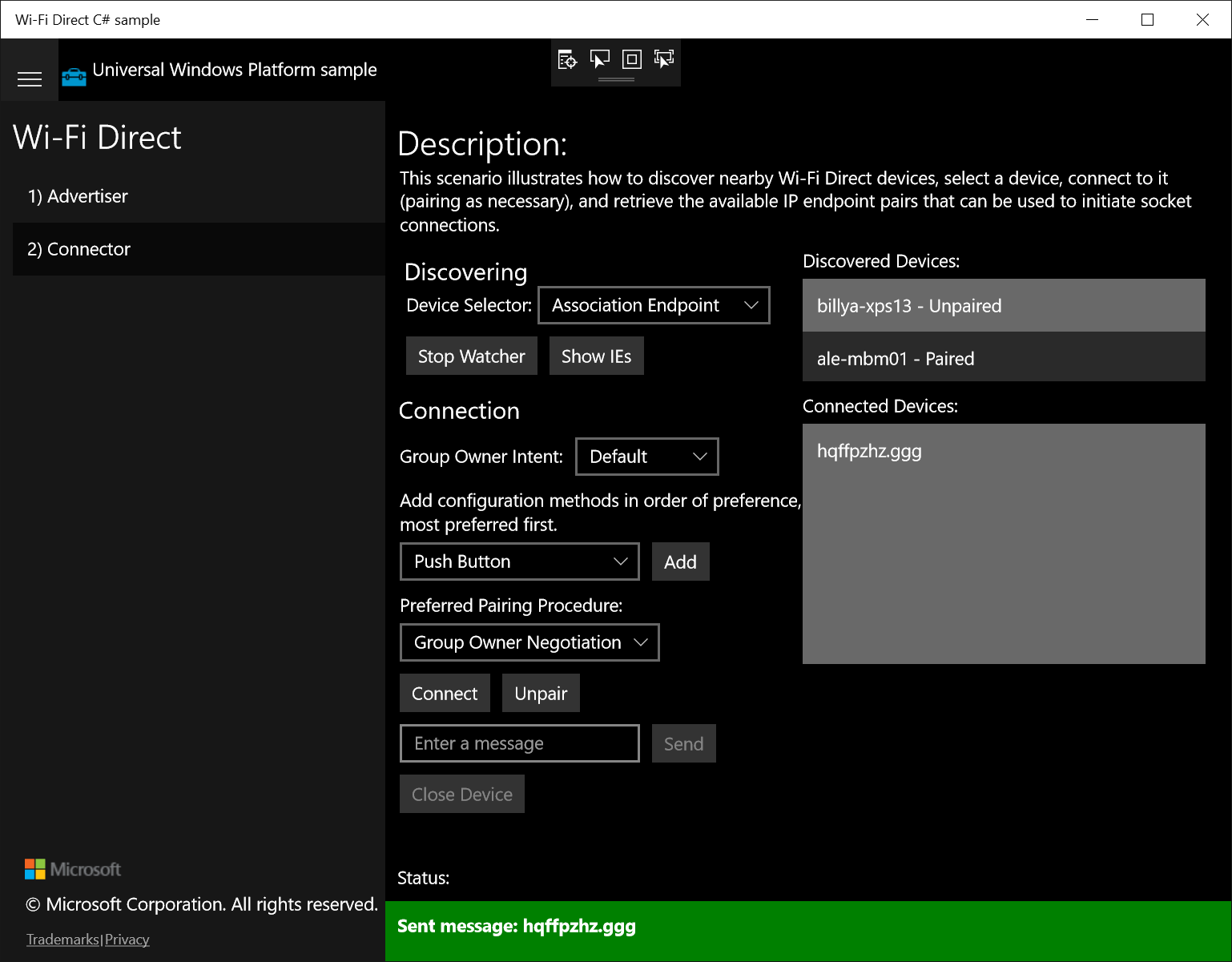- Microsoft Wi-Fi Direct Virtual Adapter: что это, драйвер, как включить, отключить, удалить?
- Драйвер для Microsoft Wi-Fi Direct Virtual Adapter
- Как включить, отключить или удалить виртуальный адаптер Wi-Fi Direct от Microsoft?
- Использование Wi-Fi Direct на устройстве Windows 10 IoT Базовая
- Поддерживаемые адаптеры
- Базовый пример для WiFi Direct
- Настройка двух устройств
- Запуск примера на двух устройствах
- Настройка рекламодателя и соединителя
- Связывание устройств
- Беседа на канале
Microsoft Wi-Fi Direct Virtual Adapter: что это, драйвер, как включить, отключить, удалить?
Виртуальный сетевой адаптер Microsoft Wi-Fi Direct Virtual Adapter (или Виртуальный адаптер Wi-Fi Direct (Майкрософт)) , который можно увидеть в разделе «Сетевые адаптеры» в диспетчере устройств Windows 10 отвечает за работу как минимум двух функций: «Мобильный хот-спот» и «Проецирование на этот компьютер». В комментариях народ не редко задает разные вопросы, связанные с Microsoft Wi-Fi Direct Virtual Adapter. Кто-то хочет скачать драйвер для данного адаптера, а кто-то отключить, или вообще удалить его из системы. В этой статье я постараюсь ответить на все вопросы связанные с этим загадочным адаптером.
Что это за адаптер? Важно понимать, что это именно программный адаптер. Это такая программа (драйвер) , которая используя Wi-Fi адаптер (модуль) позволяет системе создавать виртуальную точку доступа. Что в свою очередь дает возможность другим устройствам подключаться по Wi-Fi к компьютеру. Для подключения к интернету (хот-спот) , или проецирования изображения на монитор компьютера.
Если вы это читаете, то скорее всего у вас возникли какие-то проблемы с Wi-Fi. Проблемы с подключением к беспроводным сетям, или не удается запустить раздачу интернета с компьютера на Windows 10. Как я уже писал выше, данный виртуальный адаптер отвечает за работу функции Мобильный хот-спот. Если Microsoft Wi-Fi Direct Virtual Adapter отключен, или не установлен драйвер, то хот-спот работать не будет. Впрочем, о решении проблем с запуском функции мобильный хот-спот я писал в этой статье. Точно так же с функцией Проецирование на этот компьютер. Соединение между компьютерами (или компьютером и мобильным устройством) устанавливается именно через этот виртуальный адаптер.
Важный момент: как оказалось, в Windows 10 раздача Wi-Fi через командную строку работает через другой виртуальный адаптер – Microsoft Hosted Network Virtual Adapter. И так как в Windows 10 очень часто возникают проблемы с запуском точки доступа именно через командную строку, то возможно, это из-за новых функций (хот-спот, проецирование) и самого адаптера Microsoft Wi-Fi Direct Virtual Adapter. Возможно, отключение этого адаптера решит проблемы с запуском виртуальной сети через командную строку.
В моем случае, например, Microsoft Wi-Fi Direct Virtual Adapter вообще нет в диспетчере устройств. Ровно до той поры, пока я не запущу мобильный хот-спот (и в диспетчере устройств нажму на кнопку «Обновить конфигурацию оборудования») . После чего он сразу появляется в разделе «Сетевые адаптеры». У меня он с номером #33.
Либо пока я не включу функцию «Проецирование на этот компьютер» (Доступно везде) . Так же в диспетчере устройств можно установить галочку «Отображать скрытые устройств» и адаптер должен появиться в списке. Даже два адаптера, только с разными номерами. У меня два адаптера может быть по той причине, что я раньше использовал два физических Wi-Fi адаптера (первый встроенный в ноутбуке, а второй – USB) .
Что такое Microsoft Wi-Fi Direct Virtual Adapter, для чего он нужен и как примерно работает мы выяснили. Дальше я хотел бы разобраться с драйвером для этого адаптера.
Драйвер для Microsoft Wi-Fi Direct Virtual Adapter
На эту тему я уже писал отдельную статью: драйвер для раздачи Wi-Fi с ноутбука. Все сетевые виртуальные адаптеры в Windows должны работать по умолчанию. Эти драйвера встроены в систему и устанавливаются автоматически. Ничего вручную загружать и устанавливать не нужно. При необходимости нужно установить только драйвер на сам Wi-Fi адаптер. Скачивать желательно последнюю версию с сайта разработчика ноутбука, или самого адаптера (Wi-Fi модуля) .
Так что драйвер для Microsoft Wi-Fi Direct Virtual Adapter скачивать и устанавливать не нужно. Если в вашем компьютере есть Wi-Fi адаптер и драйвер на него установлен, то виртуальный адаптер должен работать. Точнее должны работать функции, которые его используют (хот-спот, проецирование на экран компьютера) .
Не знаю, что предлагают скачать разные сайты под предлогом драйвера для виртуального адаптера Windows, может действительно «вытянутые» из системы драйвера, но я бы не советовал что-то подобное загружать и устанавливать. Лучше переустановите физический Wi-Fi адаптер, удалив его в диспетчере устройств. Загрузите и запустите установку драйвера для самого беспроводного модуля. А виртуальный адаптер Wi-Fi Direct появится автоматически после запуска службы, которая использует данный адаптер.
Как включить, отключить или удалить виртуальный адаптер Wi-Fi Direct от Microsoft?
Ну вручную включать его не нужно. Разве что кто-то его до вас отключил. В таком случае, в диспетчере устройств он будет отображаться с иконкой в виде стрелки. Нужно нажать на виртуальный адаптер и выбрать «Включить устройство». Если в диспетчере устройств его вообще нет, включите «Показать скрытые устройства» в меню «Вид» (скриншот выше) .
Но даже если Microsoft Wi-Fi Direct Virtual Adapter нет, просто попробуйте включить функцию, которая его использует, тот же хот-спот. Скорее всего он после этого появится (нужно обновить конфигурацию оборудования) .
Как отключить? Вручную отключать, или тем более удалять этот виртуальный адаптер от Майкрософт не нужно. Но если очень хочется, то можно попробовать сделать это в том же диспетчере устройств. Достаточно нажать правой кнопкой мыши на адаптер и выбрать «Отключить устройство».
Команды типа netsh wlan set hostednetwork mode=disallow использовать бесполезно, именно на Wi-Fi Direct Virtual Adapter они не влияют.
Как удалить? Удалить можно в том же диспетчере устройств. Но в этом нет особого смысла, так как после перезагрузки данный адаптер снова будет установлен. В принципе, так и должно быть, так как он отвечает за работу важных функций в Windows 10. А без него эти функции просто не будут работать.
Чтобы этот виртуальный Wi-Fi Direct адаптер не отображался в диспетчере устройств, достаточно отключить мобильный хот-спот (в параметрах, в разделе «Сеть и интернет» – «Мобильный хот-спот») и отключить проецирование на этот компьютер. Сделать это можно в параметрах, в разделе «Система» – «Проецирование на этот компьютер». Нужно установить «Всегда отключено».
На этом все. Если у вас есть какая-то полезная информация по работе этого виртуального адаптера, возможных проблемах, ошибках и т. д. – пишите в комментариях. Если вы столкнулись с проблемой в процессе запуска хот-спот, или при работе с функцией проецирования на компьютер, то посмотрите статьи по настройке этих функций. Ссылки я давал в начале этой статьи.
43
55113
Сергей
Разные советы для Windows
Использование Wi-Fi Direct на устройстве Windows 10 IoT Базовая
Wi-Fi Direct поддерживается на Windows 10 IoT Базовая устройствах с помощью адаптера USB WiFi с поддержкой Direct. Чтобы убедиться, что Wi-Fi Direct включен, необходимо выполнить две действия:
- оборудование адаптера USB WiFi должно поддерживать Wi-Fi Direct,
- соответствующий драйвер адаптера USB WiFi должен поддерживать Wi-Fi Direct.
Wi-Fi Direct предоставляет решение для подключения Wi-Fi к устройству без необходимости беспроводной точки доступа (беспроводной AP) для настройки подключения. Ознакомьтесь с API UWP, доступными в пространстве имен Windows.Devices.WiFiDirect , чтобы узнать, что можно сделать с помощью WiFiDirect.
Поддерживаемые адаптеры
Список адаптеров Wi-Fi, протестированных на Windows 10 IoT Базовая, можно найти на нашей странице «Поддерживаемое оборудование».
Базовый пример для WiFi Direct
Вы можете легко протестировать функциональные возможности WiFi Direct с помощью примера Wi-Fi Direct UWP. Мы будем использовать версию C# и запустить пример двух устройств.
Настройка двух устройств
- MinnowBoardMax (MBM), работающий Windows 10 IoT Базовая (см. инструкции здесь), с помощью донгла WiFi CanaKit
- Подключение монитора, клавиатуры и мыши к MBM
- Компьютер Windows 10 с последним юбилейным обновлением Windows 10. Компьютер (или ноутбук) должен иметь поддержку WiFi Direct (например, Microsoft Surface)
- Установка Visual Studio 2017 на компьютере Windows 10
- Клонируйте или скачайте пример WiFi Direct UWP (корневой каталог репозитория GitHub здесь).
- Загрузка версии C# примера WiFi Direct UWP в Visual Studio 2017
Запуск примера на двух устройствах
- Скомпилируйте пример и разверните или запустите его на MBM:
- Задайте для поля со списком «Платформы решений» значение «x86»
- Выберите «Удаленный компьютер» в раскрывающемся списке «Выполнить»
- Запустите пример в MBM без отладки (нажав клавиши CTRL-F5 или выбрав «Запустить без отладки» в меню «Отладка»)
- Вы увидите пример WiFi Direct, запущенный на мониторе, подключенном к MBM.
- Задайте для поля со списком «Платформы решений» значение «x86»
- Выберите «Локальный» в раскрывающемся списке «Выполнить»
- Запустите пример (F5 или CTRL-F5)
- Вы увидите пример WiFi Direct, запущенный на компьютере Windows 10
Настройка рекламодателя и соединителя
- На MBM выберите (1) «Рекламодатель» и нажмите кнопку «Начать рекламу»
- MBM начнет рекламу на канале WiFi Direct
Обратите внимание на баннер «Состояние объявления» в нижней части приложения.
- MBM начнет рекламу на канале WiFi Direct
- На компьютере Windows 10 выберите (2) «Соединитель» и нажмите кнопку «Пуск наблюдателя».
- Компьютер Windows 10 начнет сканирование доступных подключений WiFi Direct
- После завершения сканирования вы увидите имя MBM в списке «Обнаруженные устройства»
Вы увидите два устройства (мы заинтересованы в ale-mbm01) и сообщение «Перечисление DeviceWatcher завершено».
Связывание устройств
- На компьютере Windows 10 выберите MBM («ale-mbm01» в нашем примере) из списка «Обнаруженные устройства» и нажмите кнопку «Подключиться».
- На компьютере Windows 10 нажмите кнопку «Да», чтобы инициировать процесс связывания.
- На мониторе MBM следует получить сообщение с ПИН-кодом.
- На компьютере Windows 10 появится диалоговое окно, в котором необходимо ввести ПИН-код.
Беседа на канале
- Эти два устройства должны быть подключены. В нашем примере вы увидите случайно созданный идентификатор устройства (hqffpzhz.ggg) на обоих экранах в списке «Подключенные устройства».
- Теперь у вас есть настройка полнодуплексного канала (или сокета)
- в MBM выберите устройство (hqffpzhz.ggg) из списка «Подключенные устройства».
- Введите сообщение в текстовое поле «Ввод сообщения»
- Нажмите кнопку «Отправить»
- Должно появиться сообщение, полученное с компьютера Windows 10
- попробуйте отправить сообщение с компьютера Windows 10 в MBM







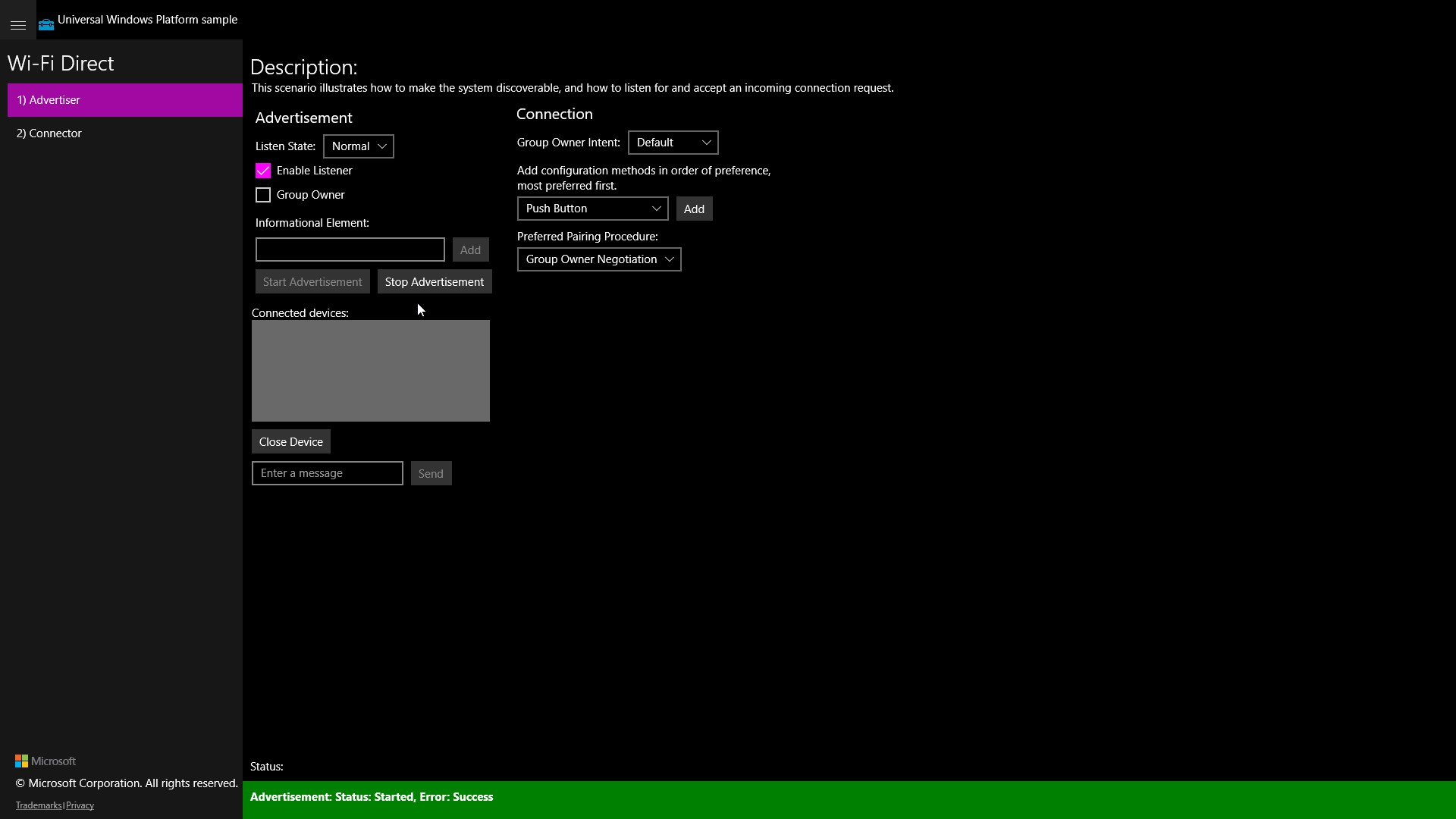 Обратите внимание на баннер «Состояние объявления» в нижней части приложения.
Обратите внимание на баннер «Состояние объявления» в нижней части приложения.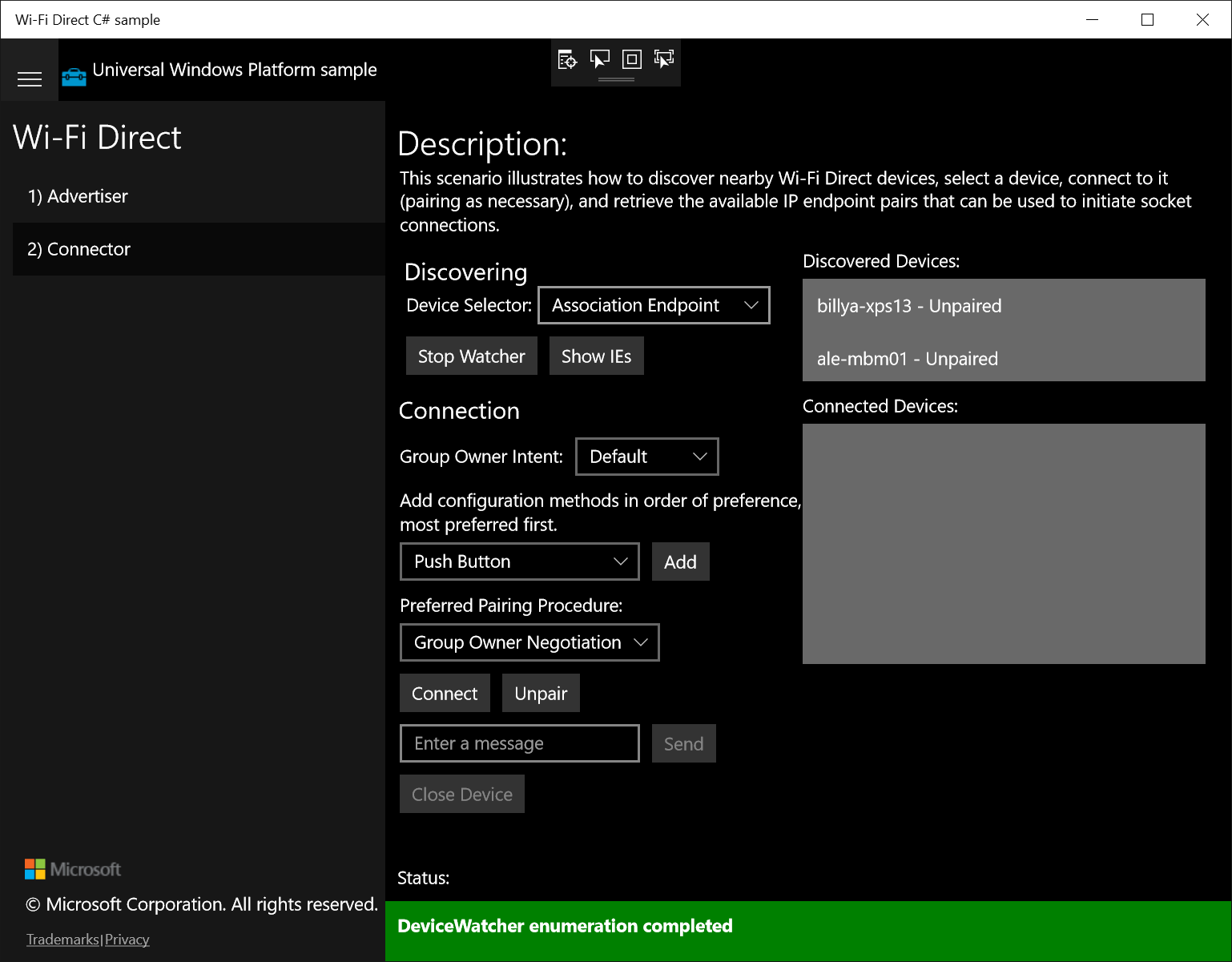 Вы увидите два устройства (мы заинтересованы в ale-mbm01) и сообщение «Перечисление DeviceWatcher завершено».
Вы увидите два устройства (мы заинтересованы в ale-mbm01) и сообщение «Перечисление DeviceWatcher завершено».