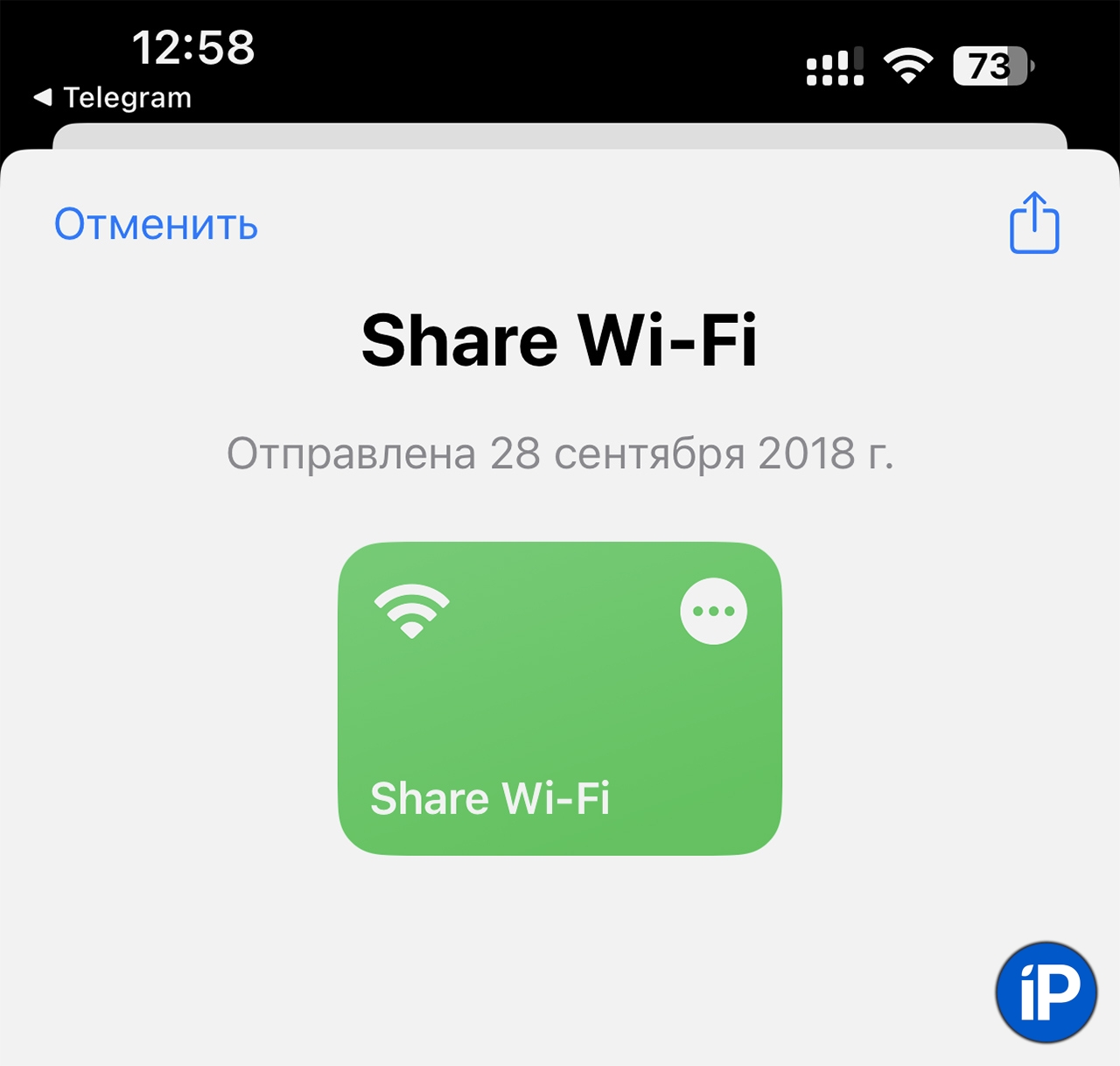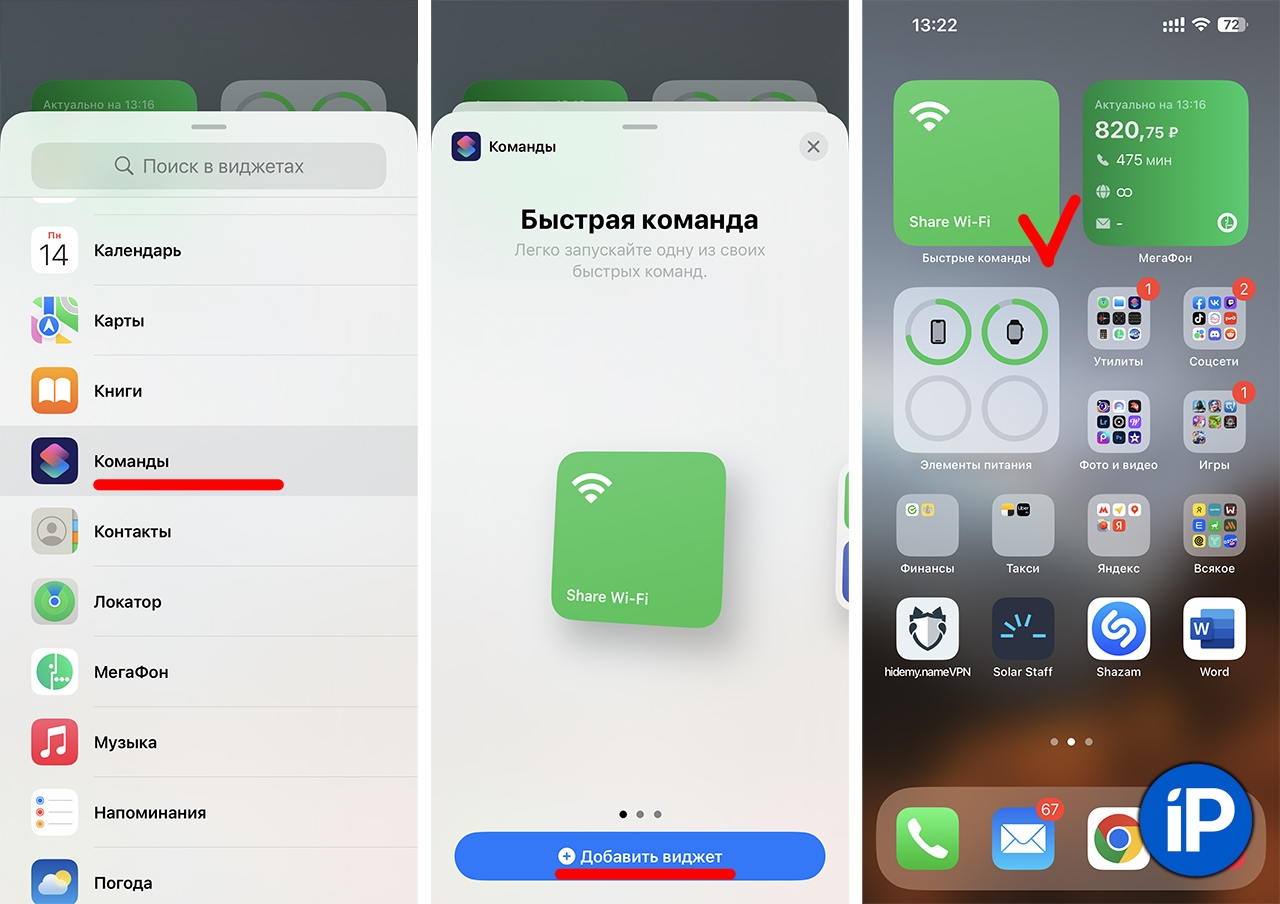- Как поделиться паролем от Wi-Fi за две секунды через айфон
- Одна быстрая команда, чтобы поделиться любой сетью Wi-Fi с друзьями
- Микк Сид
- Обмен паролем Wi-Fi на iPhone, iPad и iPod touch
- Подготовка
- Обмен паролем Wi-Fi
- Все еще нужна помощь?
- Настройка режима модема на устройстве iPhone или iPad
- Настройка режима модема
- Подключение с использованием режима модема через Wi-Fi, Bluetooth или USB
- Wi-Fi
- Bluetooth
- USB
- Настройка автоматического подключения для членов семьи
- Отключение устройств
- Установка или смена пароля Wi-Fi
- Дополнительные сведения
Как поделиться паролем от Wi-Fi за две секунды через айфон
В закладки
В iPhone уже несколько лет существует супер-удобная фича: если вы подключены к Wi-Fi и кто-то хочет тоже подключиться к этой же сети, ваш айфон любезно поделится паролем в автоматическом режиме, без необходимости вручную вводить символы.
Однако, лично на моём iPhone 13 Pro Max эта функция срабатывает далеко не всегда. Вроде бы все беспроводные модули включены, а заветное всплывающее окно с предложением поделиться паролем не появляется.
В таких случаях меня выручает полезная быстрая команда, которая генерирует QR-код, в котором зашифрован пароль от сети Wi-Fi, к которой в данный момент подключён мой смартфон. собеседнику остаётся только навести камеру своего айфона на этот QR-код и автоматически подключиться к «сетке».
Одна быстрая команда, чтобы поделиться любой сетью Wi-Fi с друзьями
Откройте на своём iPhone приложение «Команды». Если её по каким-то причинам у вас ещё нет, немедленно качайте бесплатно из App Store. Она здорово облегчает использование смартфона, сами убедитесь.
Затем нажмите на эту ссылку, чтобы скачать команду «Share Wi-Fi». После нажатия кнопки «Добавить», она установится автоматически в приложении Команды.
Теперь вы можете в любой момент нажать на эту команду и получить QR-код, который поможет подключиться к Wi-Fi всем, кто наведёт на него камеру своего iPhone. Лично я давно распечатал этот код у себя дома и приклеил на видное место, чтобы облегчить жизнь гостям и друзьям.
А чтобы каждый раз не открывать приложение, чтобы активировать эту команду, вы можете добавить её на рабочий стол в виде виджета. Вот, как это сделать:
1. Нажмите на любое свободное место домашнего экрана своего айфона и задержите палец, чтобы войти в режим редактирования иконок.
2. Затем нажмите на плюсик в верхнем левом углу экрана и выберите из списка виджетов «Команды».
3. Далее выберите команду «Быстрая заметка».
Теперь генератор доступа к беспроводной сети у вас всегда под рукой на рабочем столе, на расстоянии одного тапа по экрану.
Эта команда особенно пригодится, если у вас есть длинный список различных хотспотов в кафе, коворкингах и прочих заведениях города. Теперь вы с лёгкостью поделитесь паролем от локального вайфая с собеседником.
А вот другие интересные и полезные быстрые команды:
В закладки
В iPhone уже несколько лет существует супер-удобная фича: если вы подключены к Wi-Fi и кто-то хочет тоже подключиться к этой же сети, ваш айфон любезно поделится паролем в автоматическом режиме, без необходимости вручную вводить символы. Однако, лично на моём iPhone 13 Pro Max эта функция срабатывает далеко не всегда. Вроде бы все беспроводные модули включены.
Микк Сид
Пишу обо всём, что интересно и познавательно — гаджеты, события, репортажи. Увлекаюсь игрой на барабанах, меломан со стажем.
Обмен паролем Wi-Fi на iPhone, iPad и iPod touch
Подготовка
- Убедитесь, что на обоих устройствах установлена последняя версия iOS или iPadOS либо macOS High Sierra или более поздняя версия.
- На обоих устройствах включите интерфейсы Wi-Fi и Bluetooth. Если на одном из устройств включен режим модема, отключите его.
- Войдите в iCloud, используя идентификатор Apple ID. Затем убедитесь, что адрес электронной почты, который вы используете для своего идентификатора Apple ID, сохранен в контактах другого пользователя. Кроме того, убедитесь, что ваш адрес электронной почты сохранен в ваших контактах.
- Держите устройство другого пользователя в диапазоне действия сигнала Bluetooth и Wi-Fi.
Обмен паролем Wi-Fi
- Убедитесь, что ваше устройство (с которого отправляется пароль) разблокировано и подключено к сети Wi-Fi.
- Выберите на устройстве сеть Wi-Fi, к которой нужно подключиться.
- На своем устройстве нажмите «Поделиться паролем», а затем — «Готово».
Все еще нужна помощь?
Если вам не удалось обменяться паролем Wi-Fi, выполните описанные ниже действия. После каждого шага проверяйте, устранена ли проблема.
- Если не отображается анимация настройки, перезагрузите оба устройства и повторите попытку.
- Если не удается поделиться паролем Wi-Fi, попросите другого пользователя ввести пароль вручную.
Настройка режима модема на устройстве iPhone или iPad
Режим модема позволяет раздавать мобильный интернет с iPhone или iPad (Wi-Fi + Cellular) при отсутствии доступа к сети Wi-Fi.
Настройка режима модема
- Перейдите в меню «Настройки» > «Сотовые данные» > «Режим модема» или «Настройки» > «Режим модема».
- Нажмите ползунок рядом с функцией «Разрешать другим».
Если параметр «Режим модема» не отображается, обратитесь к своему оператору и узнайте, доступно ли использование режима модема в вашем тарифе.
Подключение с использованием режима модема через Wi-Fi, Bluetooth или USB
Можно подключиться к устройству в режиме модема через Wi-Fi, Bluetooth или USB. А устройства с iOS 13 или более поздней версии, подключенные с помощью режима модема, сохраняют подключение, даже если экран заблокирован, что позволяет получать на них уведомления и сообщения.
При подключении устройства к точке доступа в режиме модема строка состояния становится голубой и показывает количество подключенных устройств. Количество устройств, которые можно одновременно подключить к точке доступа в режиме модема, зависит от оператора и модели iPhone. Если другие устройства подключились к точке доступа в режиме модема через Wi-Fi, можно использовать только сотовую сеть передачи данных для подключения к Интернету через хост-устройство.
Для подключения выполните следующие действия.
Wi-Fi
На устройстве, к которому требуется подключиться, перейдите в раздел «Настройки» > «Сотовая связь» > «Режим модема» или «Настройки» > «Режим модема» и убедитесь, что этот режим включен. Затем проверьте пароль Wi-Fi и имя телефона. Оставайтесь на этом экране, пока не будет установлено подключение к другому устройству в сети Wi-Fi.
На устройстве, которое требуется подключить, выберите «Настройки» > Wi-Fi и найдите в списке iPhone или iPad. Затем нажмите сеть Wi-Fi, к которой требуется подключиться. При необходимости введите пароль для режима модема.
Bluetooth
Чтобы проверить, обнаруживается ли iPhone или iPad, перейдите на экран «Настройки» > Bluetooth и не закрывайте его. Затем на компьютере Mac следуйте указаниям производителя, чтобы настроить подключение Bluetooth. Подробнее об использовании режима модема с Bluetooth.
Режим модема поддерживает подключения по Bluetooth компьютеров Mac и других устройств сторонних производителей. Чтобы подключить другое устройство iOS, используйте Bluetooth.
USB
Убедитесь, что на компьютере Mac установлена последняя версия iTunes и Finder. Затем подключите iPhone или iPad к компьютеру с помощью кабеля USB из комплекта поставки. Если появится запрос Доверять этому компьютеру? , нажмите кнопку «Доверять».
Настройка автоматического подключения для членов семьи
Вы можете настроить функцию «Семейный доступ», чтобы члены семьи могли автоматически подключаться к вашему устройству в режиме модема без необходимости вводить пароль. Вот что нужно сделать:
- На вашем устройстве, находящемся в режиме модема, перейдите в «Настройки» > «Режим модема» > «Семейный доступ».
- Включите функцию «Семейный доступ». Если эта функция не отображается, узнайте, как настроить функцию «Семейный доступ».
- Нажмите имя каждого из членов семьи и укажите, нужно ли им запрашивать подтверждение или можно автоматически подключаться к вашему устройству в режиме модема.
Отключение устройств
Чтобы отключить устройство, выключите режим модема, отключите Bluetooth или отсоедините кабель USB от устройства.
Установка или смена пароля Wi-Fi
Необходимо установить пароль Wi-Fi, чтобы настроить режим модема. Чтобы сменить пароль Wi-Fi, перейдите в меню «Настройки» > «Сотовая связь» > «Режим модема» или «Настройки» > «Режим модема», затем нажмите «Пароль Wi-Fi»*.
Выберите пароль Wi-Fi не менее чем из восьми символов ASCII. При использовании символов не из таблицы ASCII другие устройства не смогут подключаться к точке доступа в режиме модема. В таблицу ASCII не входят символы китайского, русского, японского и других языков. К символам ASCII относятся следующие:
- Все буквы латинского алфавита в верхнем и нижнем регистрах
- Цифры от 0 до 9
- Некоторые знаки пунктуации
* После изменения пароля любые подключенные устройства будут отключены.
Дополнительные сведения
- Определенные приложения и функции, для которых требуется подключение Wi-Fi, могут не работать при использовании режима модема. Например, могут быть недоступны резервное копирование iCloud или отправка фотографий в Медиатеку iCloud или «Фотопоток».
- Узнайте, как пользоваться функцией Instant Hotspot на Mac, iPhone, iPad или iPod touch.
- Получите помощь по функции «Режим модема» на устройствах iOS и iPadOS.