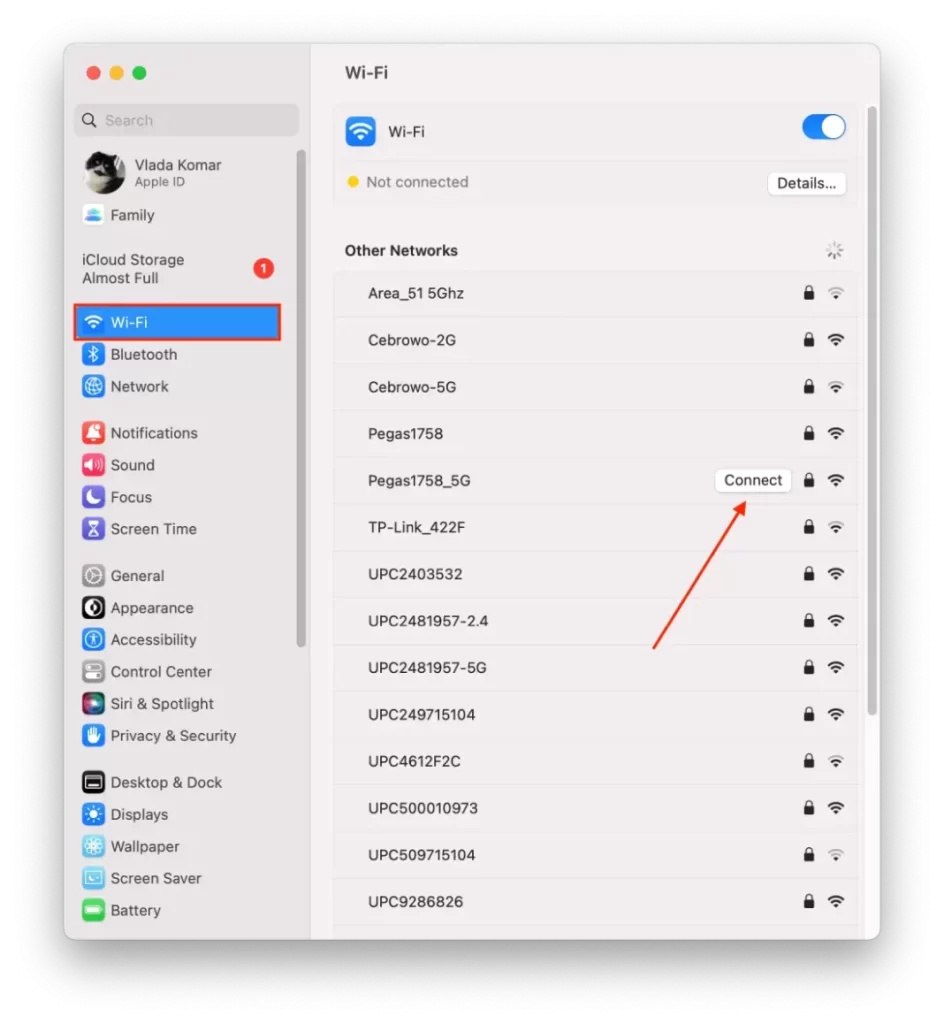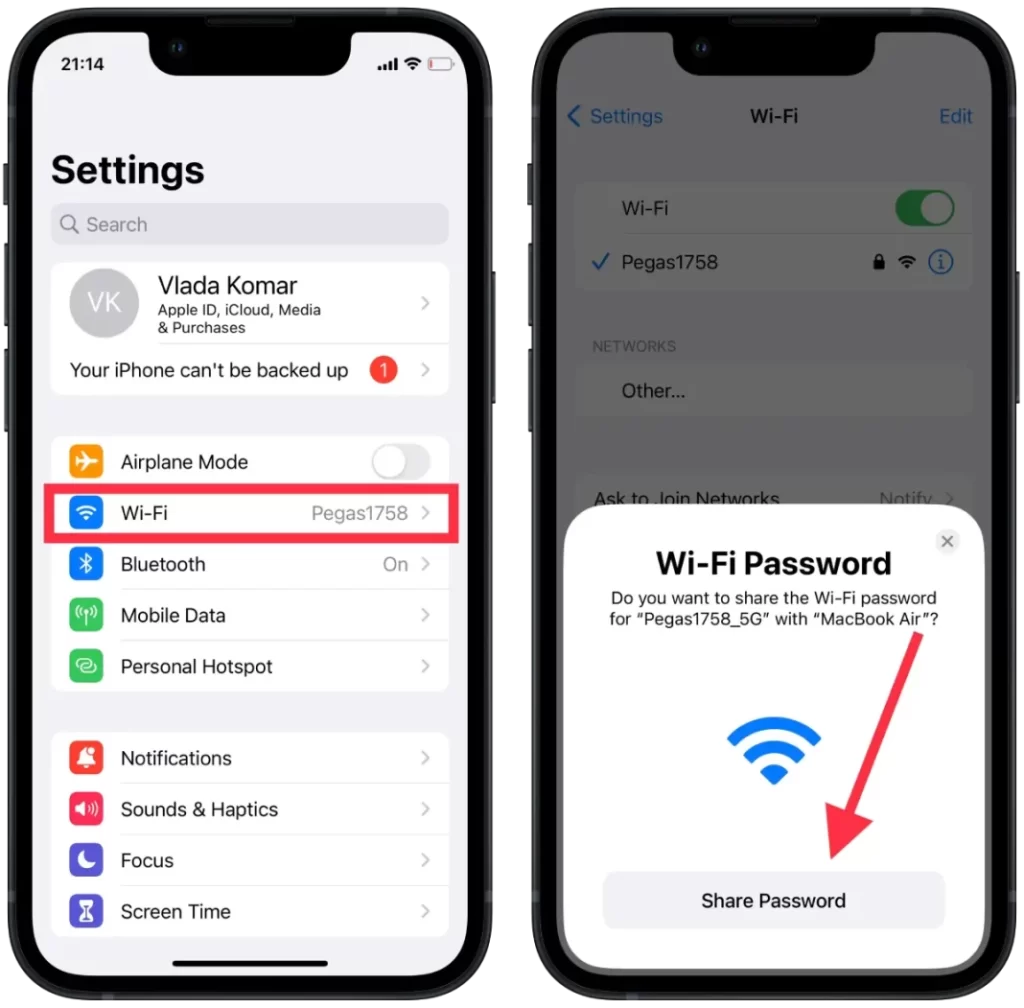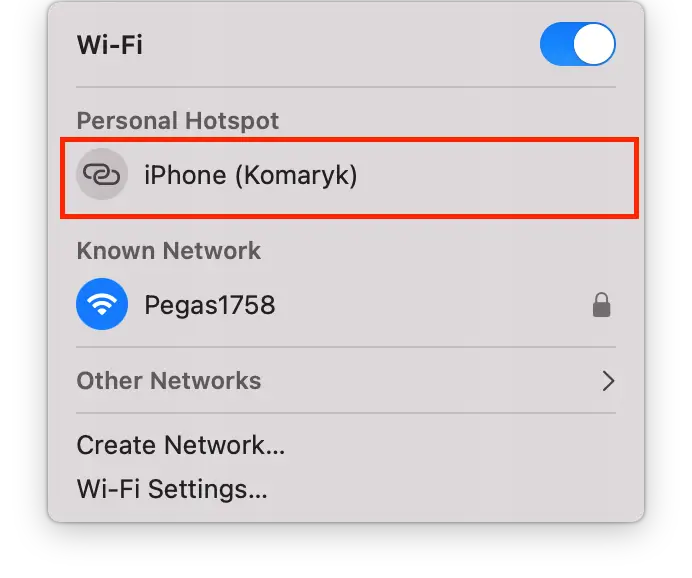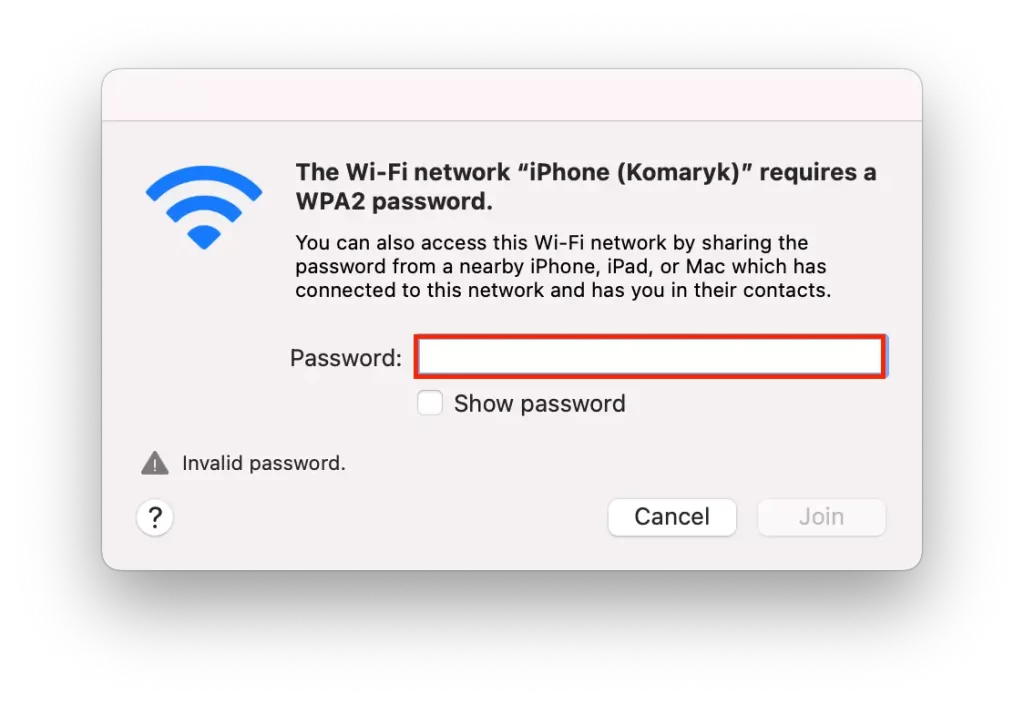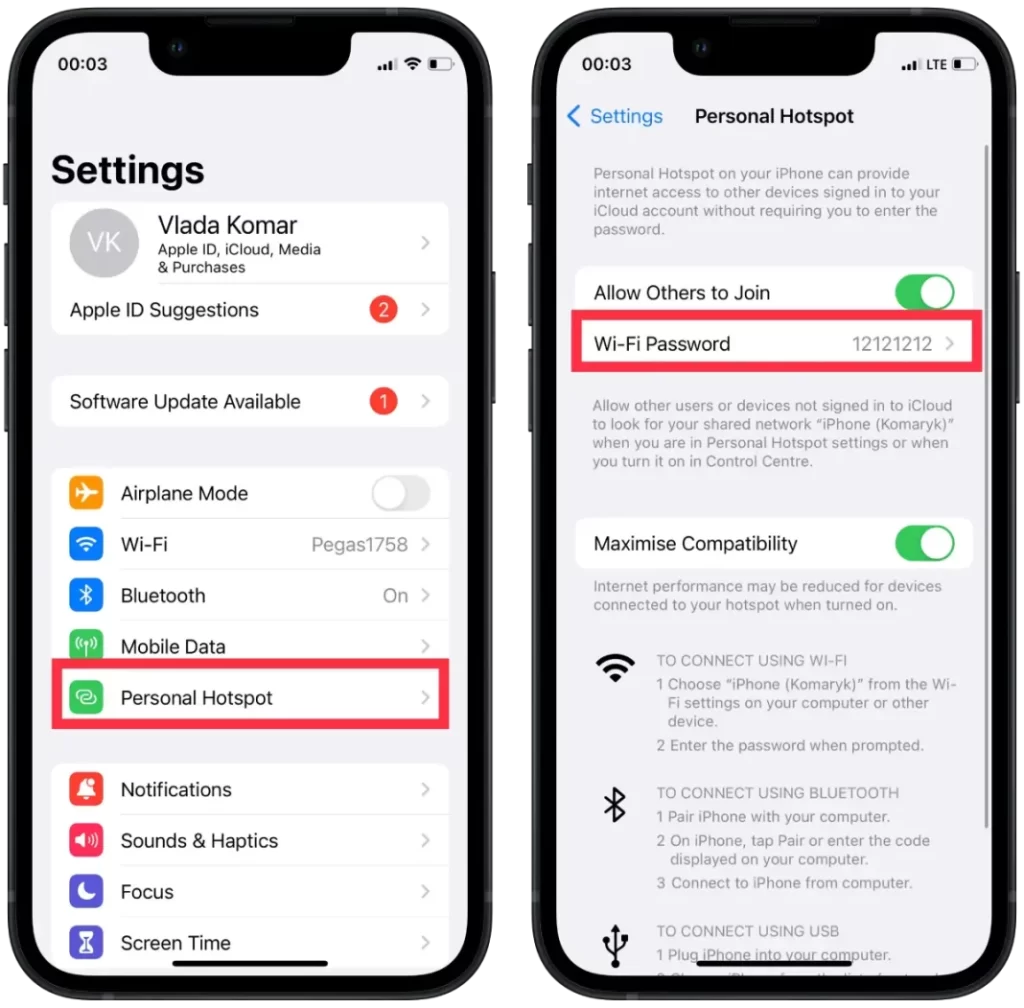- Как поделиться своим паролем Wi-Fi с iPhone или iPad с любым устройством, включая MacBook
- Легко делитесь своими учетными данными WiFi (ИДЕНТИФИКАТОРом ПОЛЬЗОВАТЕЛЯ и паролем) с другими устройствами
- Поделитесь своим Wi-Fi-соединением с устройствами Apple
- Пошаговое руководство по отправке пароля Wi-Fi с вашего iPhone
- Дополнительные советы по обмену учетными данными для вашего iPhone — с помощью AirDrop
- Вы также можете использовать AirDrop для передачи других паролей из связки ключей iCloud на вашем iPhone.
- Не работает?
- Вы знали…
- Вы можете нажать и удерживать список веб-сайтов на предыдущем экране и скопировать либо ID пользователя или пароль одним выстрелом!
- Поделитесь своим паролем Wi-Fi с устройствами сторонних производителей
- Пошаговое руководство по созданию QR-кода Wi-Fi для устройств Android
- Поделитесь своим WiFi-соединением с другими через точки доступа iPhone или iPad
- Как проверить и настроить личную точку доступа
- Как подключиться к личной точке доступа
- Как подключиться к Интернету через Bluetooth
- Как передать пароль Wi-Fi с iPhone на Mac
- Что делать для обмена паролем Wi-Fi с iPhone на Mac?
- Что делать, чтобы поделиться паролем точки доступа с iPhone на Mac?
- Почему вы не можете поделиться паролем Wi-Fi с iPhone на Mac?
- Различные учетные записи iCloud
- Старые версии Mac или iOS
- Bluetooth выключен
- Сеть Wi-Fi не сохраняется на iPhone
Как поделиться своим паролем Wi-Fi с iPhone или iPad с любым устройством, включая MacBook
В этом руководстве мы покажем вам, как поделиться своим Wi-Fi-соединением с вашего iPhone на любое другое устройство — будь то iPad, Mac, любое другое устройство Apple, даже Android или другое. Этот быстрый совет позволяет легко подключать друзей или настраивать новые устройства в вашей сети. Вам больше не придется беспокоиться о неправильном написании или поиске загадочного пароля Wi-Fi!
Легко делитесь своими учетными данными WiFi (ИДЕНТИФИКАТОРом ПОЛЬЗОВАТЕЛЯ и паролем) с другими устройствами
Поиск пароля Wi-Fi может быть настоящей головной болью. Независимо от того, есть ли у вас друзья, желающие выйти в Интернет, или настроено новое устройство, всегда есть причина, по которой нужен загадочный код.
В наши дни большинство маршрутизаторов Wi-Fi поставляются с полезными карточками, которые сообщают вам имя сети и пароль; но если вы похожи на меня, вспомнить, куда вы в последний раз положили карту, так же просто, как запомнить сам 16-значный код!
К счастью, есть способ получше. Благодаря продуманным улучшениям iOS и новым инновационным приложениям можно быстро и легко поделиться своим Wi-Fi-соединением с любыми устройствами, которые в нем нуждаются, будь то продукты Apple или другие устройства.
Поделитесь своим Wi-Fi-соединением с устройствами Apple
Если на вашем устройстве установлена iOS 11+ или macOS High Sierra +, все готово! Apple внесла это хитрое усовершенствование, чтобы быстро делиться своими Wi-Fi-подключениями с другими, и разработала его, как и все их сервисы, максимально интуитивно понятным и безболезненным.
Если все работает правильно, вам просто будет предложено сообщить пароль Wi-Fi, как только кто-то подключится к вашей сети. Этот процесс должен работать для iPhone, iPad, iPod, Apple Watch и Mac. Ничего Apple или нет!
К сожалению, как и во всем, не всегда все так просто. Вот почему мы изложили ниже пошаговое руководство, которое поможет устранить любые проблемы, с которыми вы можете столкнуться.
Пошаговое руководство по отправке пароля Wi-Fi с вашего iPhone
- Если новое устройство принадлежит другу, добавьте его в список контактов iPhone.
- Включите Bluetooth на обоих устройствах
- Убедитесь, что ваш iPhone разблокирован и подключен к сети.
- Когда оба устройства находятся рядом, попробуйте подключить новое устройство к сети.
- Нажмите Поделиться паролемпри появлении запроса на вашем iPhone
- Новое устройство автоматически заполнит поле пароля и подключится к Wi-Fi.
Дополнительные советы по обмену учетными данными для вашего iPhone — с помощью AirDrop
Вы также можете использовать AirDrop для передачи других паролей из связки ключей iCloud на вашем iPhone.
- Нажать на Настройки> Пароли и учетные записи> Пароли веб-сайтов и приложений
- Подтвердите свои учетные данные FaceID / TouchID или пароль
- Оказавшись здесь, нажмите на любую из веб-страниц, для которой вы хотите поделиться паролем.
- На следующем экране нажмите поле имени пользователя или пароля, чтобы использовать Airdrop для обмена учетными данными.
Не работает?
- Нет анимации настройки? перезапустите оба устройства и попробуйте еще раз
- По-прежнему не можете сообщить свой пароль Wi-Fi? Вместо этого введите пароль вручную или проверьте следующее:
- Включите Wi-Fi и Bluetooth.
- Отключить персональную точку доступа
- Добавьте свои Apple ID в приложение «Контакты» на вашем устройстве.
- Держитесь на расстоянии нескольких футов (или одного метра) друг от друга
Вы знали…
Вы можете нажать и удерживать список веб-сайтов на предыдущем экране и скопировать либо ID пользователя или пароль одним выстрелом!
Поделитесь своим паролем Wi-Fi с устройствами сторонних производителей
В захватывающем и разнообразном мире, в котором мы живем, не у всех есть устройства Apple, так как насчет подключения устройств Android к вашей сети?
Не волнуйтесь; С этим мы тоже можем помочь! Хотя заранее нужно немного поработать.
Самый простой способ поделиться своим Wi-Fi-соединением с устройствами сторонних производителей — это создать QR-код с информацией о вашей сети.
Этот процесс проще, чем кажется, — он также имеет то преимущество, что защищает детали вашей сети от посторонних глаз! Просто следуйте инструкциям ниже, чтобы начать.
Пошаговое руководство по созданию QR-кода Wi-Fi для устройств Android
- Скачать генератор QR-кода; мы использовали Qrafter
- Создать Сеть Wi-Fi QR код
- Введите свой SSID (имя сети) и пароль — найдите их на своем маршрутизаторе.
- Сохраните QR-код и поделитесь им с друзьями
- Когда они его отсканируют, их Android-устройство автоматически подключится к вашему Wi-Fi.
Вот и все — теперь вы знаете, как поделиться своим Wi-Fi-соединением со своего iPhone. Подключиться никогда не было так просто, и теперь вы, наконец, можете попрощаться с теми днями, когда пароль вводился с ошибками пять раз подряд! Или это только я?
Поделитесь своим WiFi-соединением с другими через точки доступа iPhone или iPad
Большинство людей не знают, что вы действительно можете настроить и предоставить доступ к Интернету вашего iPhone другим устройствам с помощью функции Personal Hotspot.
Персональная точка доступа позволяет передавать данные сотовой связи вашего iPhone или iPad другим устройствам, у которых нет доступа к сети Wi-Fi.
Он доступен не у всех операторов связи, поэтому давайте сначала проверим, предлагает ли его ваш оператор мобильной связи.
Как проверить и настроить личную точку доступа
- Перейти к Настройки> Сотовая связь (или мобильный)
- Прокрутите список до личной точки доступа
- Если доступно, коснитесь его, а затем переключите, чтобы включить.
- Если вы не видите эту опцию, обратитесь к своему оператору мобильной связи и узнайте, есть ли в тарифном плане варианты включения этой функции.
- Запомните имя этой точки доступа и ее пароль — вам нужно поделиться им с другими.
Как подключиться к личной точке доступа
- На устройстве, которое вы хотите подключиться к Personal Hotspot, перейдите в Настройки> Wi-Fi
- Найдите название своего iPhone или iPad в списке доступных сетей.
- Коснитесь его, чтобы подключиться, и введите пароль при появлении запроса.
Когда вы включаете личную точку доступа, все подключающиеся устройства используют данные из вашего тарифного плана мобильной / сотовой связи. Так что будьте внимательны при подключении, так как вы можете понести дополнительную плату за передачу данных или снизить скорость передачи данных.
Как подключиться к Интернету через Bluetooth
- Перейти к Настройки> Bluetooth на вашем iPhone или iPad, у которого есть подключение к Интернету, которым вы хотите поделиться.
- Убедитесь, что ваше устройство доступно для обнаружения
- Включите личную точку доступа
Дэн пишет учебные пособия и руководства по устранению неполадок, чтобы помочь людям максимально эффективно использовать свои технологии. Прежде чем стать писателем, он получил степень бакалавра в области звуковых технологий, руководил ремонтом в Apple Store и даже преподавал английский язык в Китае.
Как передать пароль Wi-Fi с iPhone на Mac
Функция совместного использования паролей Wi-Fi между iPhone и Mac — это удобный и экономящий время вариант для тех, кто владеет обоими устройствами. Если iPhone находится рядом и подключен к одной и той же учетной записи iCloud, процесс ввода пароля можно упростить. Когда Mac попытается подключиться к сети Wi-Fi, iPhone обнаружит запрос и отобразит подсказку с вопросом, хочет ли пользователь поделиться паролем Wi-Fi. Если пользователь выберет «Поделиться паролем», iPhone с помощью Bluetooth отправит пароль на Mac.
Важно отметить, что для работы этой функции оба устройства должны быть подключены к одной учетной записи iCloud и иметь включенные Wi-Fi и Bluetooth. Кроме того, эта функция работает только в том случае, если сеть Wi-Fi уже сохранена на iPhone. В целом, функция обмена паролями Wi-Fi между iPhone и Mac является полезной опцией, которая упрощает процесс подключения к сетям Wi-Fi, делая его более быстрым и удобным для пользователей.
Что делать для обмена паролем Wi-Fi с iPhone на Mac?
Чтобы передать пароль Wi-Fi с iPhone на Mac, необходимо выполнить следующие действия:
- Убедитесь, что iPhone и Mac включены, находятся в радиусе действия Bluetooth и подключены к одной учетной записи iCloud.
- Откройте Системные настройки и выберите сеть Wi-Fi, к которой вы хотите присоединиться.
- На iPhone перейдите в «Настройки», а затем выберите Wi-Fi.
- Убедитесь, что Wi-Fi включен и что ваш iPhone подключен к сети Wi-Fi, для которой вы хотите сообщить пароль.
- Приблизьте iPhone к компьютеру Mac.
- Нажмите «Поделиться паролем».
Затем ваш iPhone с помощью Bluetooth отправит пароль Wi-Fi на ваш Mac. Ваш Mac автоматически введет пароль и подключится к сети Wi-Fi.
Выполнив эти действия, вы сможете использовать сеть Wi-Fi на Mac без необходимости вручную вводить пароль. Стоит отметить, что эта функция работает только в том случае, если iPhone и Mac используют один и тот же Apple ID, а сеть Wi-Fi уже сохранена на iPhone.
Что делать, чтобы поделиться паролем точки доступа с iPhone на Mac?
Обмен паролем точки доступа с iPhone на Mac аналогичен обмену паролем Wi-Fi. Ниже описаны шаги по передаче пароля точки доступа с iPhone на Mac:
- Убедитесь, что функция Personal Hotspot вашего iPhone включена и что ваш Mac находится в радиусе действия Bluetooth от вашего iPhone.
- На компьютере Mac нажмите на значок Wi-Fi, расположенный в строке меню, затем выберите «iPhone» из списка доступных сетей.
- Ваш Mac автоматически предложит вам ввести пароль для персональной точки доступа.
- На iPhone перейдите в раздел «Настройки», затем «Персональная точка доступа».
- Нажмите на «Пароль Wi-Fi», чтобы просмотреть пароль точки доступа.
- Приблизьте iPhone к компьютеру Mac.
- Нажмите «Поделиться паролем».
Затем ваш iPhone с помощью Bluetooth отправит пароль точки доступа на ваш Mac. Ваш Mac автоматически введет пароль и подключится к персональной точке доступа iPhone.
Почему вы не можете поделиться паролем Wi-Fi с iPhone на Mac?
Может быть несколько причин, по которым вы не можете передать пароль Wi-Fi с iPhone на Mac. Некоторые из этих причин включают:
Различные учетные записи iCloud
Для обмена паролем Wi-Fi необходимо, чтобы iPhone и Mac были зарегистрированы в одной учетной записи iCloud. Если вы используете разные учетные записи iCloud на каждом устройстве, вы не сможете поделиться паролем на Mac. Это связано с тем, что связка ключей iCloud, в которой хранятся пароли Wi-Fi, синхронизируется между устройствами, зарегистрированными в одной учетной записи iCloud.
Старые версии Mac или iOS
Для обмена паролями Wi-Fi требуется, чтобы на iPhone и Mac была установлена последняя версия соответствующих операционных систем. Если на одном из устройств установлена более старая версия, обмен паролями может быть невозможен. Эта функция доступна на устройствах под управлением iOS 11 и более поздних версий и macOS High Sierra и более поздних версий.
Bluetooth выключен
Для обмена паролями Wi-Fi необходимо, чтобы Bluetooth был включен и на iPhone, и на Mac. Если вы отключили Bluetooth на одном из устройств, вы не сможете обмениваться паролем.
Сеть Wi-Fi не сохраняется на iPhone
Чтобы обмен паролями Wi-Fi работал, ваш iPhone должен быть предварительно подключен к сети Wi-Fi, к которой вы хотите поделиться паролем. Если сеть не сохранена на iPhone, вы не сможете поделиться паролем. Чтобы присоединиться к сети на iPhone, перейдите в «Настройки» и «Wi-Fi», выберите имя сети и введите пароль. После того как iPhone успешно присоединится к сети, вы сможете поделиться паролем с компьютером Mac.