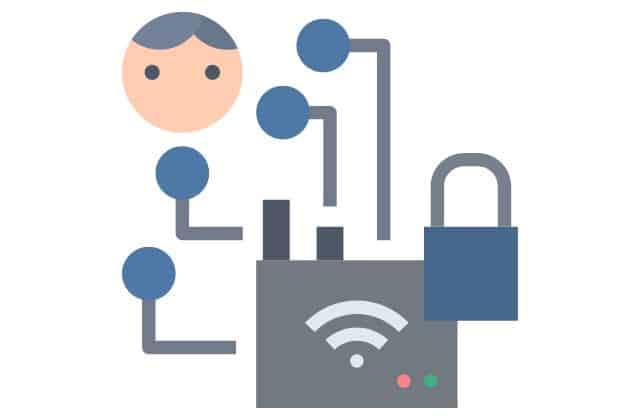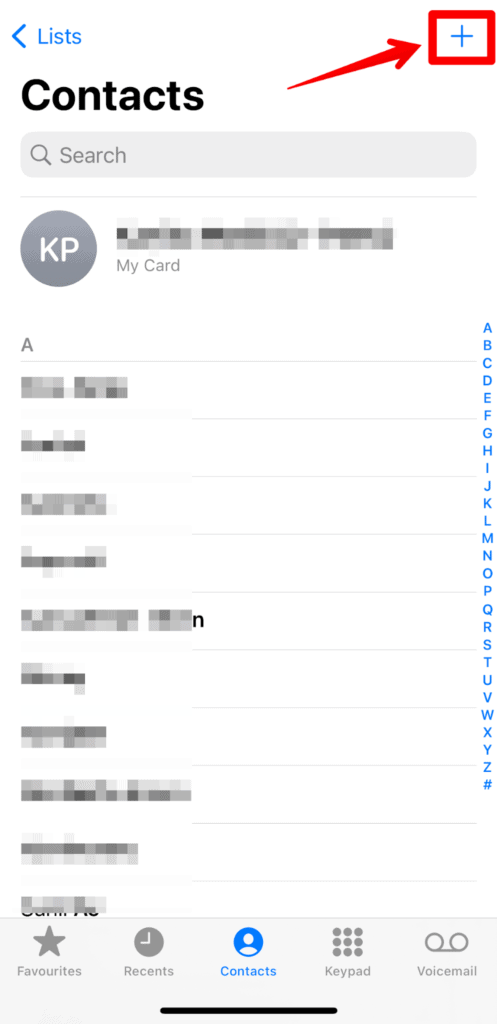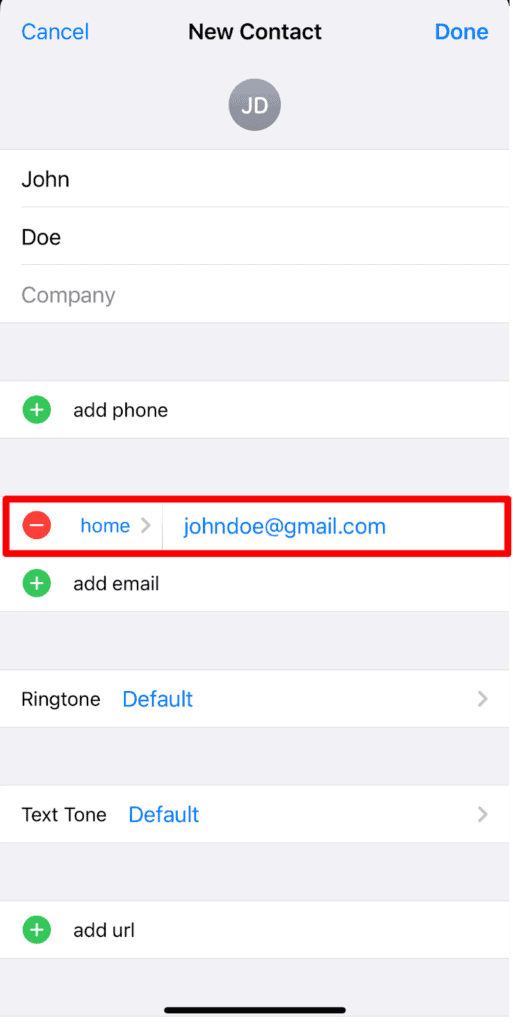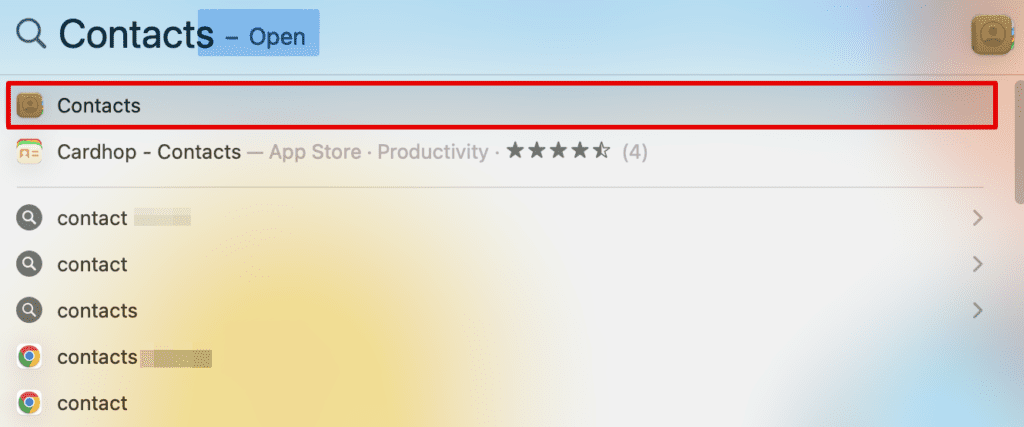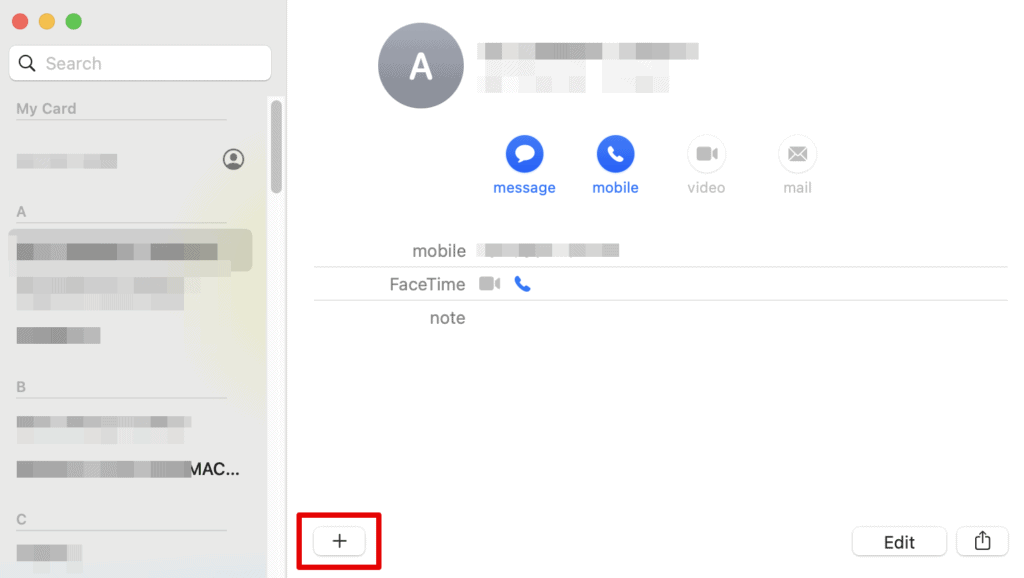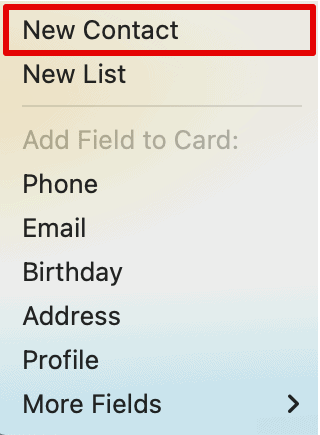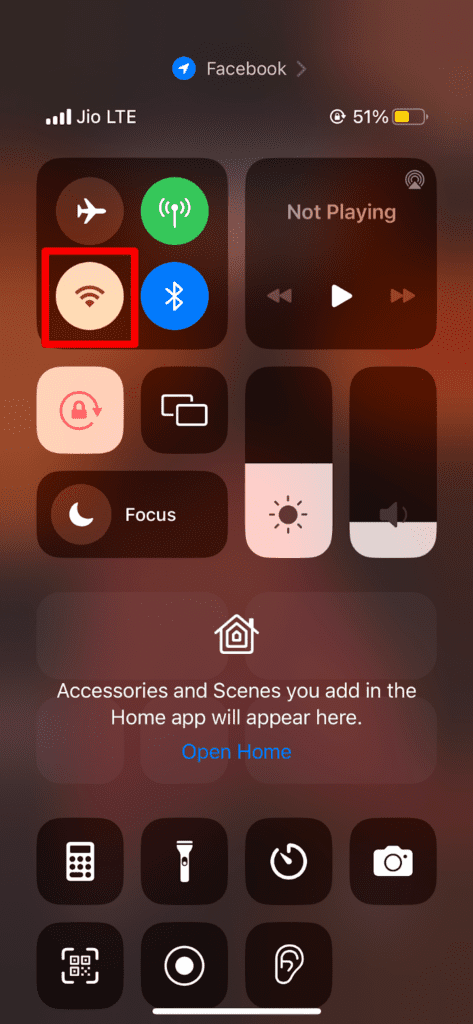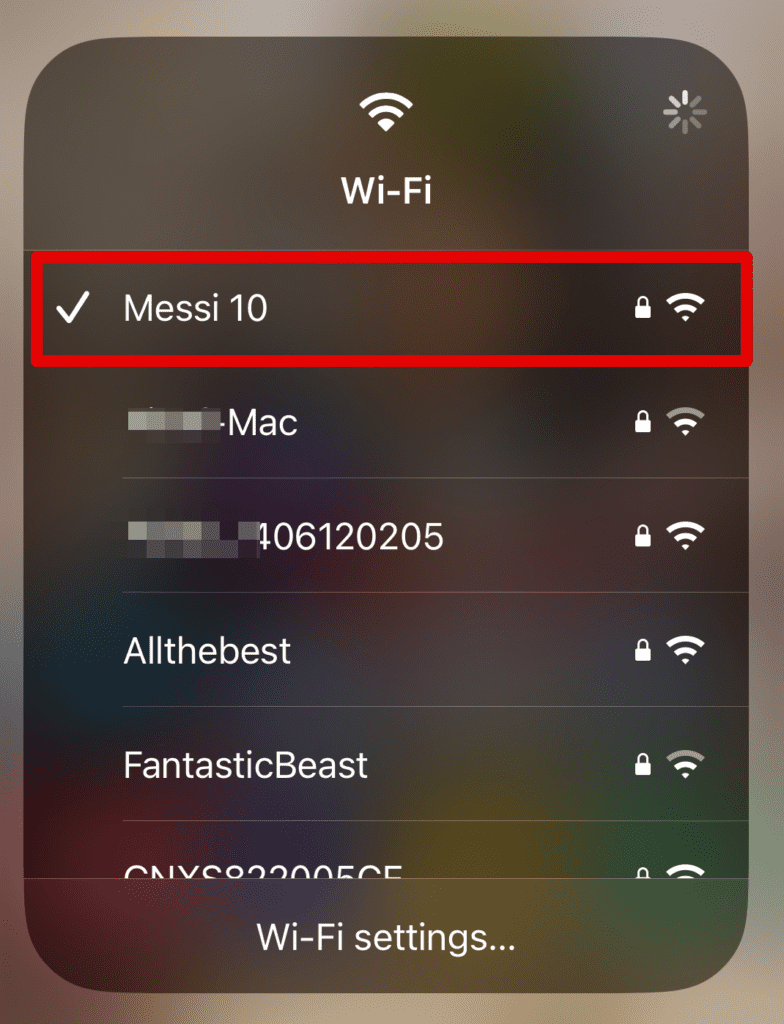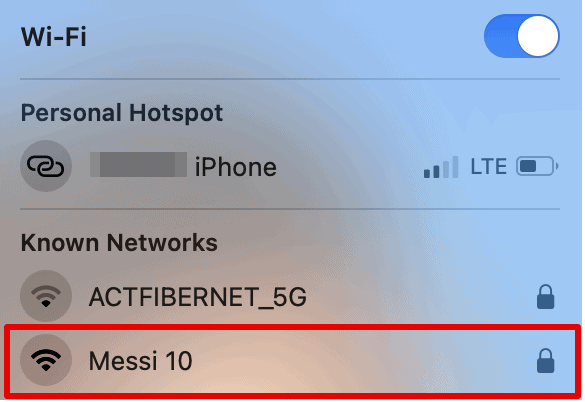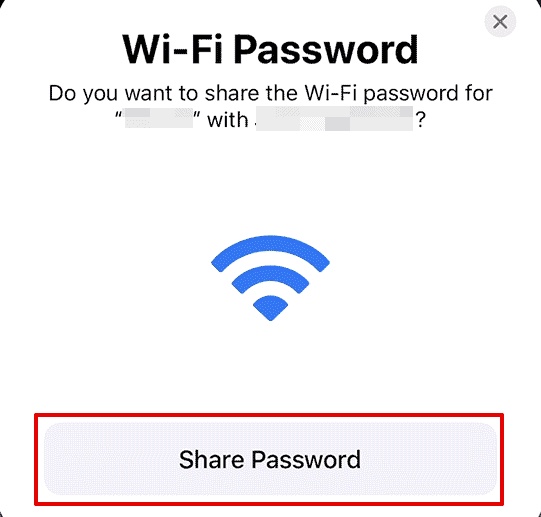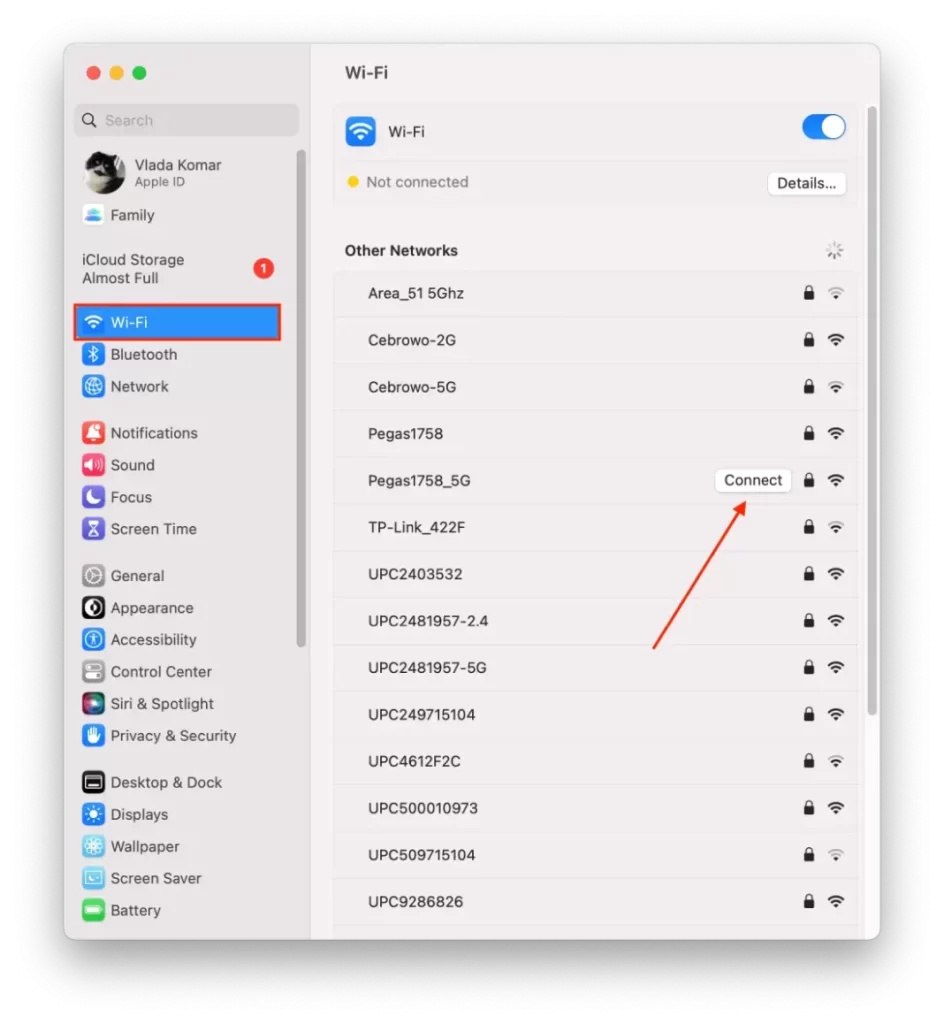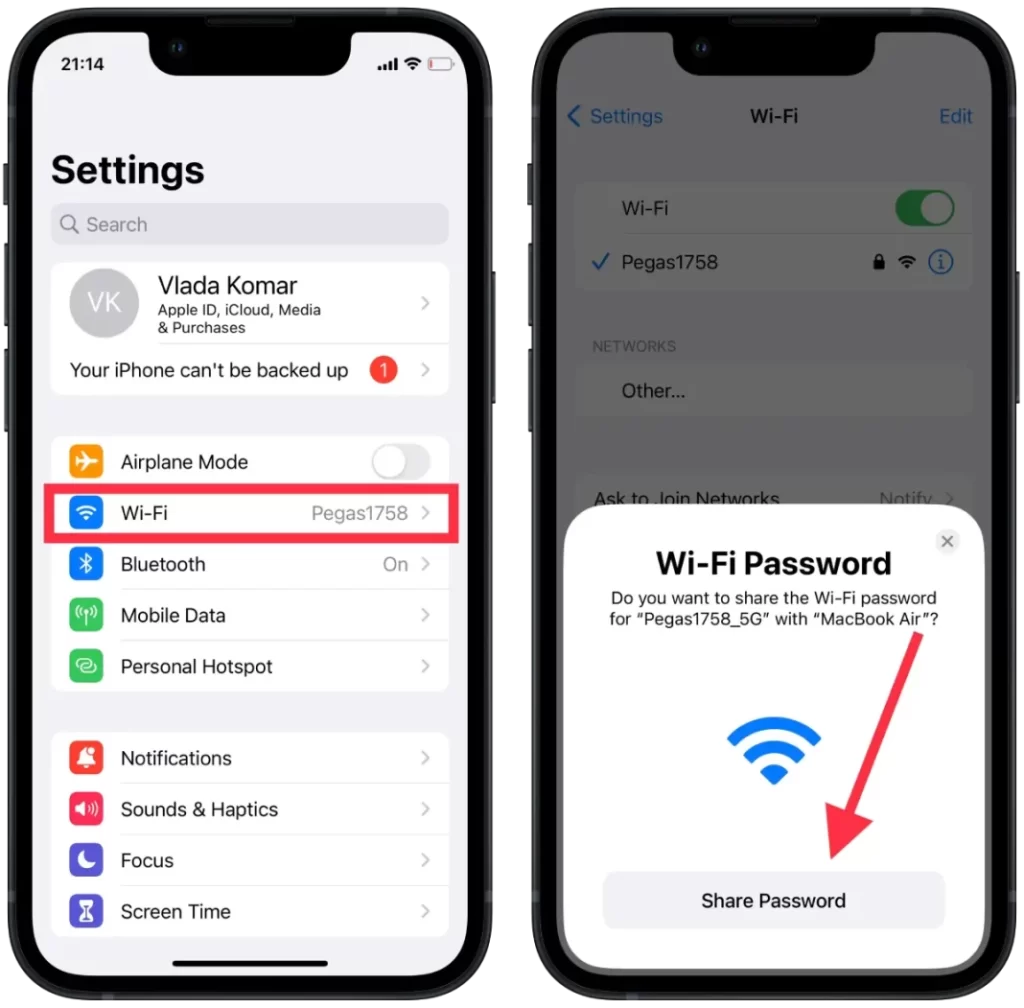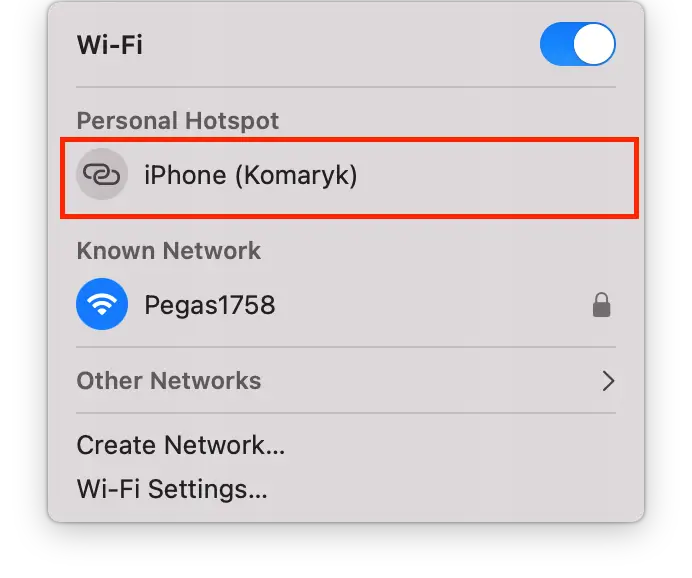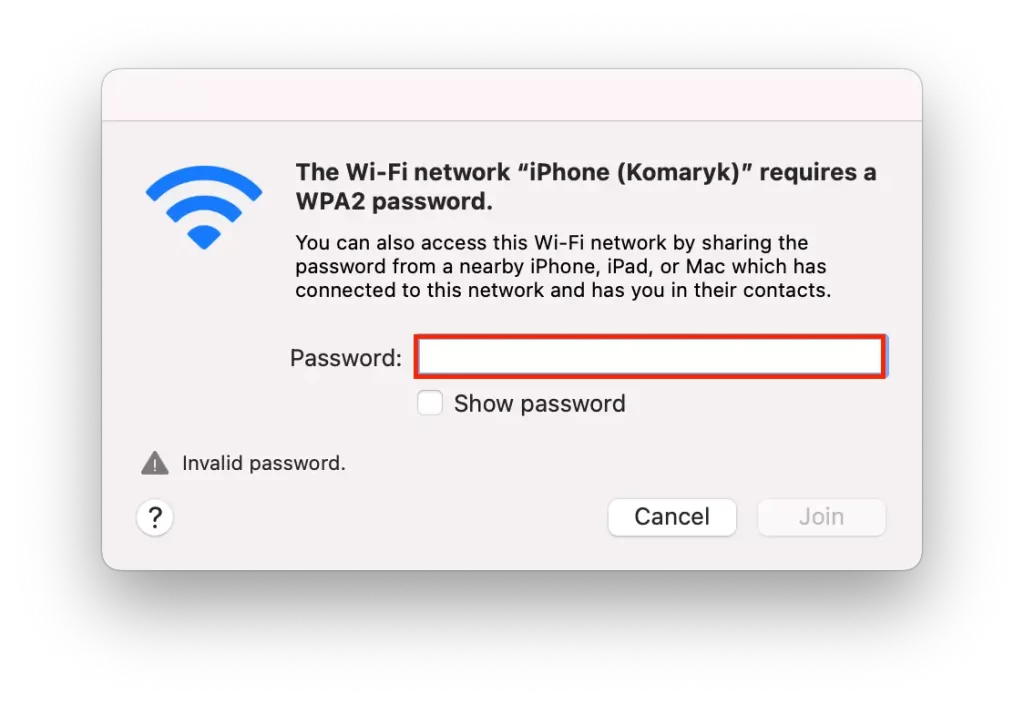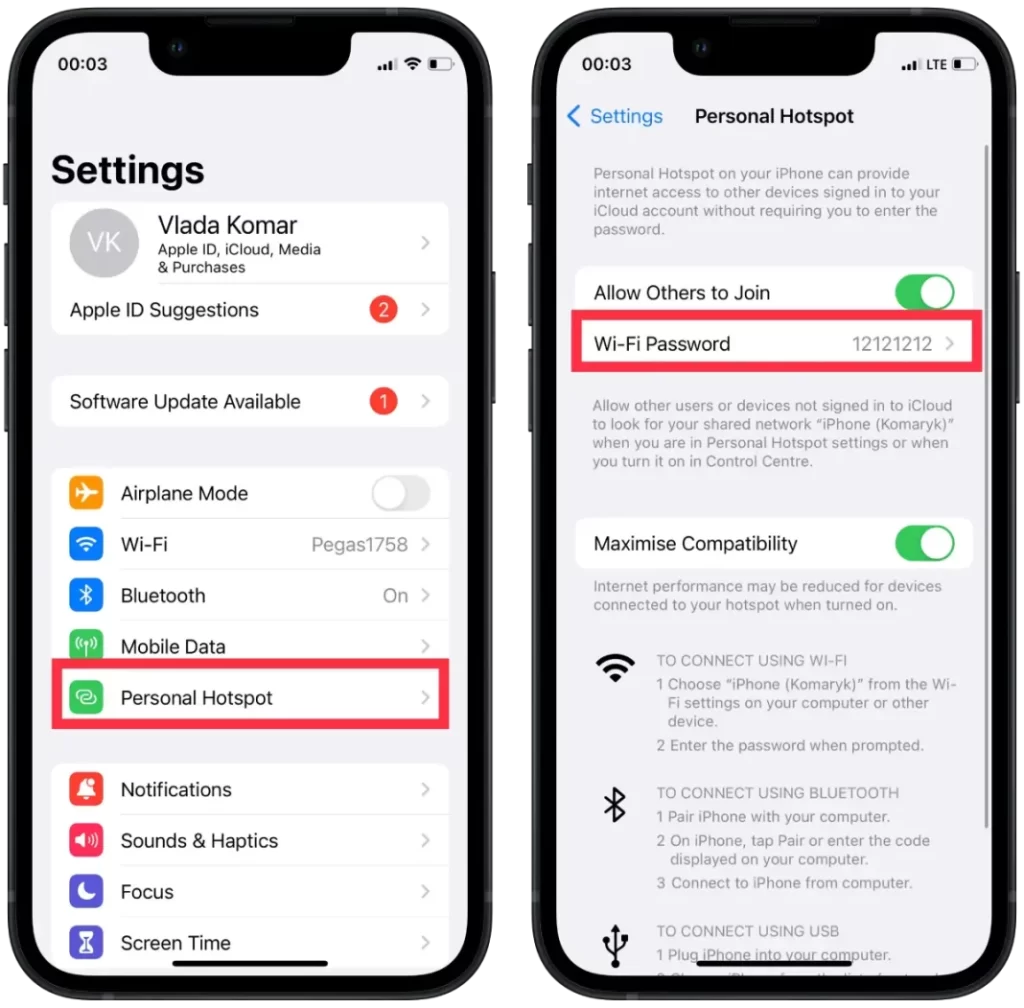- Как поделиться паролем Wi-Fi на Mac
- Как передать пароль Wi-Fi на Mac?
- Передача пароля Wi-Fi на MacBook: пошаговое решение
- Шаг 1. Сохраните адрес электронной почты Apple ID.
- Шаг 2. Подключите iPhone к Wi-Fi.
- Шаг 3. Откройте настройки Wi-Fi вашего Mac
- Шаг 4. Выберите «Поделиться паролем».
- Часто задаваемые вопросы
- Могу ли я AirDrop свой пароль Wi-Fi?
- Могу ли я поделиться паролем WiFi с моего телефона Android на Mac?
- Почему я не могу поделиться Wi-Fi с моим Mac?
- Заключение
- Обмен паролем Wi-Fi на iPhone, iPad и iPod touch
- Подготовка
- Обмен паролем Wi-Fi
- Все еще нужна помощь?
- Как передать пароль Wi-Fi с iPhone на Mac
- Что делать для обмена паролем Wi-Fi с iPhone на Mac?
- Что делать, чтобы поделиться паролем точки доступа с iPhone на Mac?
- Почему вы не можете поделиться паролем Wi-Fi с iPhone на Mac?
- Различные учетные записи iCloud
- Старые версии Mac или iOS
- Bluetooth выключен
- Сеть Wi-Fi не сохраняется на iPhone
Как поделиться паролем Wi-Fi на Mac
Вам трудно вспомнить пароль от Wi-Fi? Или вы хотите поделиться своей сетью Wi-Fi без пароля? Вы пришли в нужное место! Если у вас есть iPhone, iPad и MacBook, вам будет проще поделитесь паролями от вайфая.
Мало того, что ваше устройство постоянно сохраняет пароль Wi-Fi в своей системе, оно также синхронизируется через облако для всех ваших устройств. Так, например, если вы сохранили пароль Wi-Fi на своем iPhone и больше его не помните, вы можете поделиться им на своем Mac, выполнив несколько простых шагов.
Здравствуйте, меня зовут Каника, и я создал это краткое руководство, чтобы помочь вам передать пароль Wi-Fi на Mac с других ваших устройств Apple. В этой статье будет обсуждаться все, что вам нужно знать, так что сидите и продолжайте читать.
Как передать пароль Wi-Fi на Mac?
Вы можете поделиться паролем Wi-Fi на своем Mac, выполнив несколько простых шагов. Во-первых, убедитесь, что на обоих устройствах установлено последнее обновление программного обеспечения. Кроме того, убедитесь, что адрес электронной почты Apple ID сохранен в списке контактов на обоих устройствах. После этого подключите iPhone к сети Wi-Fi. Теперь войдите в свой Mac и выберите ту же сеть Wi-Fi, к которой вы хотите подключиться. Ваш iPhone покажет уведомление, чтобы поделиться своим паролем; нажмите на нее, и пароль будет передан.
Звучит легко, правда? Еще проще следить за паролем и делиться им на нескольких устройствах. Даже если это новый Mac и вам нужно больше технических знаний, это руководство поможет вам.
Передача пароля Wi-Fi на MacBook: пошаговое решение
Никто не может запомнить кучу паролей для множества разных приложений, сетей и т. Д. Следовательно, эта функция, предлагаемая Apple, пригодится в такой ужасной ситуации, как эта.
Вот подробное пошаговое руководство по передаче паролей Wi-Fi на Mac:
Шаг 1. Сохраните адрес электронной почты Apple ID.
Прежде чем начать делиться паролем Wi-Fi, вам нужно позаботиться о нескольких вещах. Здесь убедитесь, что вы вошли в iCloud со своим Apple ID.
Кроме того, сохраните адрес электронной почты Apple ID в списке контактов на вашем устройстве. Вот как вы можете сделать это на своем iPhone и Mac. Если оба устройства ваши, просто создайте контакт для себя.
- Разблокируйте телефон и откройте приложение «Телефон».
- Теперь выберите Контакты в нижнем меню и нажмите кнопку + значок для создания нового контакта. Если у вас уже есть сохраненный контакт, откройте и отредактируйте его.
- Откройте поиск Spotlight с помощью Команда + Пробел
- Теперь введите Контакты в строке поиска и откройте список контактов
- Вы можете выбрать уже существующий контакт и добавить адрес электронной почты или создать новый, как на вашем iPhone.
Шаг 2. Подключите iPhone к Wi-Fi.
Следующим шагом здесь является подключение вашего iPhone к сети Wi-Fi, паролем которой вы хотите поделиться.
- Разблокируйте свой iPhone и опустите ползунок уведомлений
- Нажмите и удерживайте значок Wi-Fi, чтобы открыть список сетей.
Шаг 3. Откройте настройки Wi-Fi вашего Mac
Затем войдите в свой Mac и нажмите на Значок Wi-Fi выше.
Теперь выберите сеть Wi-Fi, к которой вы подключились на своем iPhone.
Если вы столкнулись с проблемой при подключении к Wi-Fi, прочтите эту статью.
Шаг 4. Выберите «Поделиться паролем».
Как только вы нажмете на сеть Wi-Fi на своем Mac, в течение следующих нескольких секунд ваш iPhone покажет уведомление, чтобы поделиться паролем.
Здесь нажмите на Поделиться паролем, а затем выберите Сделанный на вашем iPhone.
Ваш Mac будет немедленно подключен к сети Wi-Fi, и вы сможете наслаждаться просмотром и загрузкой контента.
И если вы не знаете, как найти сохраненные пароли на Mac, вы можете прочитать статью MacBookProSlow.
Часто задаваемые вопросы
Могу ли я AirDrop свой пароль Wi-Fi?
Нет, вы не можете использовать пароль Wi-Fi AirDrop со своих устройств Apple. Однако Apple позволяет вам делиться другими паролями, сохраненными в вашем iCloud, через AirDrop. Открыть Настройки на вашем iPhone и нажмите «Пароли». Выберите любой пароль, которым хотите поделиться через Airdrop. Далее нажмите на Возможность поделиться выше и выберите Airdrop.
Могу ли я поделиться паролем WiFi с моего телефона Android на Mac?
Вы не можете напрямую передать свой пароль Wi-Fi со смартфона Android на свой Mac. Пароли Wi-Fi Android можно передавать другим смартфонам и даже устройствам iOS, способным сканировать QR-код, но не Mac.
Почему я не могу поделиться Wi-Fi с моим Mac?
Совместное использование паролей для вашего Mac может работать только в том случае, если на обоих устройствах установлено последнее обновление программного обеспечения. Кроме того, вам необходимо убедиться, что ваш Wi-Fi и Bluetooth включены. Пользователи часто отключают Bluetooth, потому что он может быть не нужен, но необходим для этого процесса. Кроме того, если вы используете другой Apple ID на обоих устройствах, важно сохранить его в контактах.
Заключение
Вы можете использовать все шаги, упомянутые выше, чтобы поделиться паролем Wi-Fi с Mac. Процесс прост и состоит всего из нескольких шагов. Тем не менее, вам необходимо рассмотреть несколько предварительных условий, прежде чем начать процесс.
Как мы уже упоминали, убедитесь, что все устройства находятся в зоне действия Bluetooth и Wi-Fi. Если у вас возникнут проблемы с обменом паролями, перезагрузите оба устройства и повторите попытку.
Это все, что вам нужно знать в этой статье. Тем не менее, у нас есть много советов и решений, которыми мы можем поделиться с вами. Так что, если вам нравится читать такие посты и руководства, поделитесь этой статьей со своими друзьями и посетите наш веб-сайт, чтобы узнать больше.
Обмен паролем Wi-Fi на iPhone, iPad и iPod touch
Подготовка
- Убедитесь, что на обоих устройствах установлена последняя версия iOS или iPadOS либо macOS High Sierra или более поздняя версия.
- На обоих устройствах включите интерфейсы Wi-Fi и Bluetooth. Если на одном из устройств включен режим модема, отключите его.
- Войдите в iCloud, используя идентификатор Apple ID. Затем убедитесь, что адрес электронной почты, который вы используете для своего идентификатора Apple ID, сохранен в контактах другого пользователя. Кроме того, убедитесь, что ваш адрес электронной почты сохранен в ваших контактах.
- Держите устройство другого пользователя в диапазоне действия сигнала Bluetooth и Wi-Fi.
Обмен паролем Wi-Fi
- Убедитесь, что ваше устройство (с которого отправляется пароль) разблокировано и подключено к сети Wi-Fi.
- Выберите на устройстве сеть Wi-Fi, к которой нужно подключиться.
- На своем устройстве нажмите «Поделиться паролем», а затем — «Готово».
Все еще нужна помощь?
Если вам не удалось обменяться паролем Wi-Fi, выполните описанные ниже действия. После каждого шага проверяйте, устранена ли проблема.
- Если не отображается анимация настройки, перезагрузите оба устройства и повторите попытку.
- Если не удается поделиться паролем Wi-Fi, попросите другого пользователя ввести пароль вручную.
Как передать пароль Wi-Fi с iPhone на Mac
Функция совместного использования паролей Wi-Fi между iPhone и Mac — это удобный и экономящий время вариант для тех, кто владеет обоими устройствами. Если iPhone находится рядом и подключен к одной и той же учетной записи iCloud, процесс ввода пароля можно упростить. Когда Mac попытается подключиться к сети Wi-Fi, iPhone обнаружит запрос и отобразит подсказку с вопросом, хочет ли пользователь поделиться паролем Wi-Fi. Если пользователь выберет «Поделиться паролем», iPhone с помощью Bluetooth отправит пароль на Mac.
Важно отметить, что для работы этой функции оба устройства должны быть подключены к одной учетной записи iCloud и иметь включенные Wi-Fi и Bluetooth. Кроме того, эта функция работает только в том случае, если сеть Wi-Fi уже сохранена на iPhone. В целом, функция обмена паролями Wi-Fi между iPhone и Mac является полезной опцией, которая упрощает процесс подключения к сетям Wi-Fi, делая его более быстрым и удобным для пользователей.
Что делать для обмена паролем Wi-Fi с iPhone на Mac?
Чтобы передать пароль Wi-Fi с iPhone на Mac, необходимо выполнить следующие действия:
- Убедитесь, что iPhone и Mac включены, находятся в радиусе действия Bluetooth и подключены к одной учетной записи iCloud.
- Откройте Системные настройки и выберите сеть Wi-Fi, к которой вы хотите присоединиться.
- На iPhone перейдите в «Настройки», а затем выберите Wi-Fi.
- Убедитесь, что Wi-Fi включен и что ваш iPhone подключен к сети Wi-Fi, для которой вы хотите сообщить пароль.
- Приблизьте iPhone к компьютеру Mac.
- Нажмите «Поделиться паролем».
Затем ваш iPhone с помощью Bluetooth отправит пароль Wi-Fi на ваш Mac. Ваш Mac автоматически введет пароль и подключится к сети Wi-Fi.
Выполнив эти действия, вы сможете использовать сеть Wi-Fi на Mac без необходимости вручную вводить пароль. Стоит отметить, что эта функция работает только в том случае, если iPhone и Mac используют один и тот же Apple ID, а сеть Wi-Fi уже сохранена на iPhone.
Что делать, чтобы поделиться паролем точки доступа с iPhone на Mac?
Обмен паролем точки доступа с iPhone на Mac аналогичен обмену паролем Wi-Fi. Ниже описаны шаги по передаче пароля точки доступа с iPhone на Mac:
- Убедитесь, что функция Personal Hotspot вашего iPhone включена и что ваш Mac находится в радиусе действия Bluetooth от вашего iPhone.
- На компьютере Mac нажмите на значок Wi-Fi, расположенный в строке меню, затем выберите «iPhone» из списка доступных сетей.
- Ваш Mac автоматически предложит вам ввести пароль для персональной точки доступа.
- На iPhone перейдите в раздел «Настройки», затем «Персональная точка доступа».
- Нажмите на «Пароль Wi-Fi», чтобы просмотреть пароль точки доступа.
- Приблизьте iPhone к компьютеру Mac.
- Нажмите «Поделиться паролем».
Затем ваш iPhone с помощью Bluetooth отправит пароль точки доступа на ваш Mac. Ваш Mac автоматически введет пароль и подключится к персональной точке доступа iPhone.
Почему вы не можете поделиться паролем Wi-Fi с iPhone на Mac?
Может быть несколько причин, по которым вы не можете передать пароль Wi-Fi с iPhone на Mac. Некоторые из этих причин включают:
Различные учетные записи iCloud
Для обмена паролем Wi-Fi необходимо, чтобы iPhone и Mac были зарегистрированы в одной учетной записи iCloud. Если вы используете разные учетные записи iCloud на каждом устройстве, вы не сможете поделиться паролем на Mac. Это связано с тем, что связка ключей iCloud, в которой хранятся пароли Wi-Fi, синхронизируется между устройствами, зарегистрированными в одной учетной записи iCloud.
Старые версии Mac или iOS
Для обмена паролями Wi-Fi требуется, чтобы на iPhone и Mac была установлена последняя версия соответствующих операционных систем. Если на одном из устройств установлена более старая версия, обмен паролями может быть невозможен. Эта функция доступна на устройствах под управлением iOS 11 и более поздних версий и macOS High Sierra и более поздних версий.
Bluetooth выключен
Для обмена паролями Wi-Fi необходимо, чтобы Bluetooth был включен и на iPhone, и на Mac. Если вы отключили Bluetooth на одном из устройств, вы не сможете обмениваться паролем.
Сеть Wi-Fi не сохраняется на iPhone
Чтобы обмен паролями Wi-Fi работал, ваш iPhone должен быть предварительно подключен к сети Wi-Fi, к которой вы хотите поделиться паролем. Если сеть не сохранена на iPhone, вы не сможете поделиться паролем. Чтобы присоединиться к сети на iPhone, перейдите в «Настройки» и «Wi-Fi», выберите имя сети и введите пароль. После того как iPhone успешно присоединится к сети, вы сможете поделиться паролем с компьютером Mac.