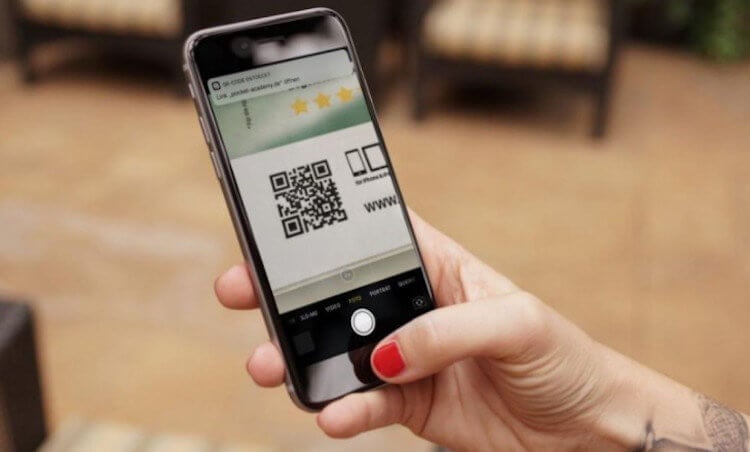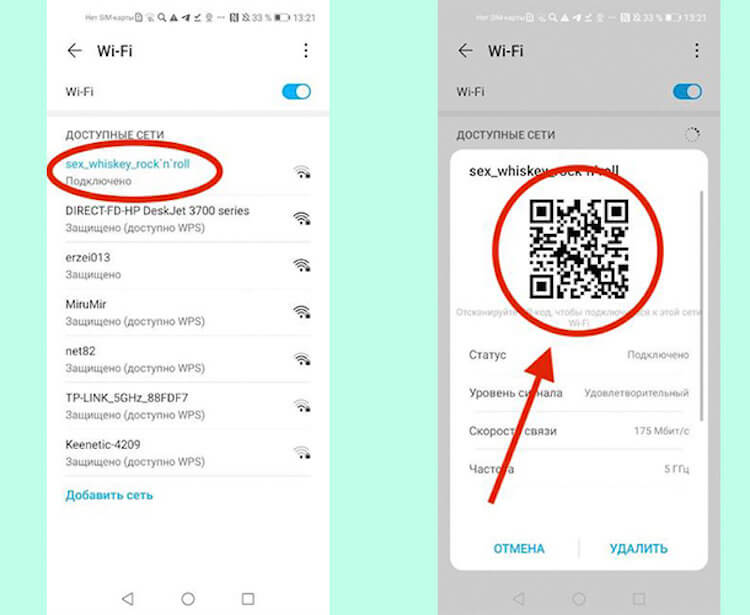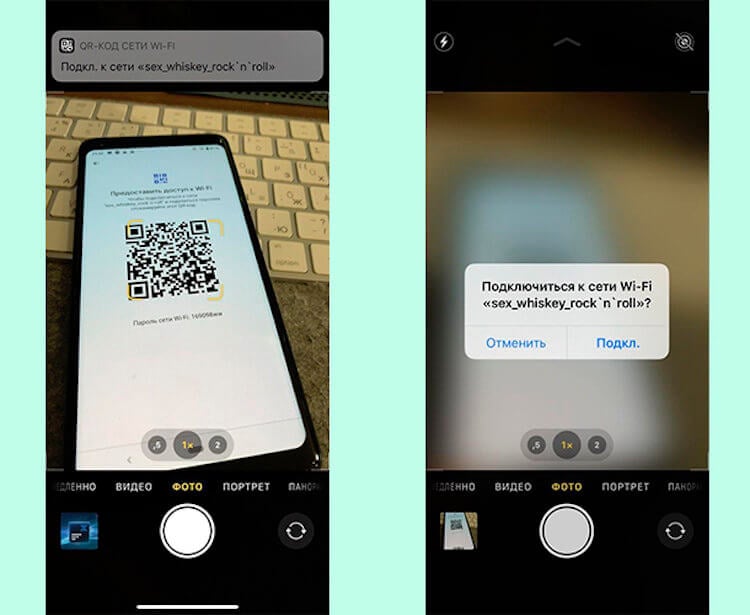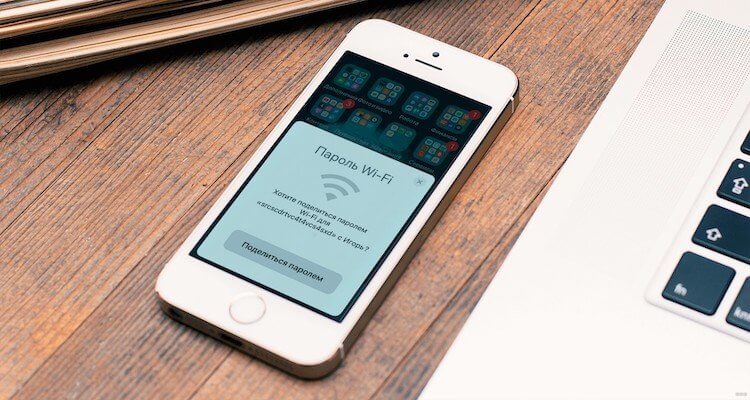- Как поделиться паролем от Wi-Fi в iPhone, Android и Windows?
- Как поделиться паролем от Wi-Fi на iPhone?
- Делимся паролем между двумя устройствами Apple
- Делимся паролем Wi-Fi между iOS и другими устройствами
- Как поделиться паролем от Wi-Fi на Android?
- Как поделиться паролем от Wi-Fi в Windows?
- Как поделиться паролем Wi-Fi через QR-code
- Как поделиться паролем через QR-код
- Как сканировать QR код через телефон
- Как поделиться паролем на iOS
- Опасно ли пользоваться QR-кодами
Как поделиться паролем от Wi-Fi в iPhone, Android и Windows?
Независимо от платформы (в нашем случае речь об iOS, Android и Windows), подключиться к беспроводной сети Wi-Fi можно двумя способами — вручную или автоматически. Первый подразумевает самостоятельный поиск сети в соответствующем разделе смартфона/компьютера с последующим вводом пароля для подключения (это как минимум, иногда может требоваться дополнительная настройка).
Автоматический способ заключается в сканировании устройством специального QR-кода, в котором сохранены данные для подключения к сети, а именно — SSID (имя/идентификатор сети), тип шифрования и пароль. После сканирования такого QR-кода устройство автоматически настраивается на работу с Wi-Fi-роутером, т.е. подключается к беспроводной сети.
С автоматическим способом все понятно, кроме одного — где взять QR-код, чтобы поделиться паролем с друзьями, близкими и коллегами? Ответим на этот вопрос.
Как поделиться паролем от Wi-Fi на iPhone?
Здесь стоит рассмотреть два способа — стандартный и нестандартный. Первый подразумевает использование специальной функции, которая имеет у смартфонов iPhone, а также планшетов и компьютеров под управлением iOS версии 11 и выше. И можно воспользоваться при необходимости поделиться паролем между двумя iOS-устройствами. Второй способ универсальный. Он позволит передать пароль и прочие данные о беспроводной сети на любое другое устройство.
Делимся паролем между двумя устройствами Apple
Данный способ позволяет делиться паролем от Wi-Fi только между двумя iOS-устройствами и только в том случае, если в контактах первого девайса (того, что имеет доступ к Wi-Fi) присутствуют данные владельца второго (того, что следует подключить к Wi-Fi) девайса. Действия следующие:
- Включаем на обоих устройствах Bluetooth и подносим их друг к другу.
- Первое устройство подключаем к Wi-Fi сети, которой будем делиться со вторым устройством.
- На втором девайсе открываем «Настройки», переходим в раздел «Wi-Fi», находим название беспроводной сети и касаемся ее. Система попросит ввести пароль — ничего не трогаем.
- В этот момент на первом устройстве отобразится сообщение «Пароль Wi-Fi», а под ним — кнопка «Поделиться паролем». Жмем на эту кнопку.
- На втором девайсе отобразится сообщение «Завершено», что будет означать успех подключения к Wi-Fi-сети.
Как было сказано выше, этот способ сработает только при передаче данных о Wi-Fi-сети между двумя Apple-устройствами. Если же беспроводной сетью нужно поделиться, например, с Android-гаджетом, придется использовать нестандартное решение.
Делимся паролем Wi-Fi между iOS и другими устройствами
Данный способ заключается в генерации на Apple-гаджете (iPhone или iPad под управлением iOS 12 или выше) упомянутого ранее QR-кода, в котором закодированы данные для подключения к беспроводной сети Wi-Fi. Для этого на устройство следует установить приложение «Быстрые команды», оно же — «Shortcuts» ( страница в AppStore ). Дальнейшие действия:
- Переходим с устройства по этой ссылке и нажимаем кнопку «Get Shortcut», затем касаемся элемента «Открыть» во всплывающем сообщении.
- Последнее действие приведет к открытию приложения «Быстрые команды», в котором нужно будет нажать «Добавить» (в нижней части дисплея) и затем перейти во вкладку «Мои команды». Далее останется коснуться кнопки «Share Wi-Fi», и QR-код с закодированными данными о Wi-Fi-сети отобразится на экране.
Как поделиться паролем от Wi-Fi на Android?
В устройствах под управлением Android для передачи пароля от Wi-Fi также используется система с QR-кодом. В случае, если на гаджете установлена 10-я или более поздняя версия Android, то данный вопрос решается буквально в несколько касаний дисплея. В противном случае потребуется установка использование специальных приложений, которые, в свою очередь, требуют предоставления им root-доступа, потому мы не будем рассматривать это здесь.
Так, если на смартфоне или планшете установлена 10-я версия Android, то генерация QR-кода выполняется следующим образом:
- Дальнейшие действия зависят от модели гаджета. В первом случае достаточно просто коснуться названия Wi-Fi-сети, к которой подключен смартфон/планшет, и на экране тут же отобразится QR-код:
- Во втором случае после входа в раздел «Wi-Fi» настроек устройства нужно сначала коснуться значка с изображением шестеренки, затем в новой вкладке нажать кнопку «Share»/«Поделиться» (сверху) или «QR-code»/«QR-код» (снизу). В любом случае на экране отобразится искомый QR-код:
Как и в предыдущем случае, для подключения к Wi-Fi со второго устройства нужно будет отсканировать им отображенный на экране первого устройства QR-код, используя для этого любое приложение-сканер.
Как поделиться паролем от Wi-Fi в Windows?
Если необходимо поделиться данными с устройства под управлением Windows 10 или 11 для подключения к Wi-Fi-сети с телефона или планшета именно при помощи QR-кода, то здесь может помочь приложение «WiFi QR Code Scanner» (скачивается из Microsoft Store). Однако оно неспособно (по крайней мере, бесплатная версия) считывать пароль от текущего беспроводного соединения, а может лишь генерировать QR-код на основе введенных пользователем данных вручную. Т.е. пароль от Wi-Fi, а также используемый метод шифрования и имя сети (SSID), нужно предварительно знать. Если эти данные неизвестны, их легко получить. Делается это следующим образом (на примере Windosw 11 для ПК):
- Открываем окно «Выполнить», используя комбинацию клавиш «Win + R», копируем в него без кавычек команду «cpl» и нажимаем кнопку «ОК».
- Откроется окно «Сетевые подключения». В нем нужно найти значок «Беспроводная сеть» (прямо под этой надписью, кстати, указан и SSID, в нашем случае — «ASUS»), кликнуть по нему правой кнопкой мыши и из выпадающего меню выбрать пункт «Состояние»:
- Далее в новом окне нажимаем кнопку «Свойства беспроводной сети». Откроется еще одно окно (здесь также можно увидеть имя сети напротив пункта «SSID»). В нем нужно перейти во вкладку «Безопасность», затем установить флажок напротив пункта «Отображать вводимые знаки», что приведет к отображению пароля от Wi-Fi в соответствующем поле. В этом же окне можно определить и тип безопасности (в нашем случае — «WPA2-Personal»).
Теперь у нас есть все данные для генерации QR-кода в программе WiFi QR Code Scanner. Следующие действия:
- Скачиваем по ссылке и запускаем программу WiFi QR Code Scanner. Т.к. при установке программ из Microsoft Store ярлыков на рабочем столе не создается, WiFi QR Code Scanner следует запускать из меню «Пуск», используя поиск (если значок программы отсутствует в главном меню):
- Запустив программу, переходим в ней во вкладку «Create Code», где нужно: 1) В поле «WiFi Network Name» вписать SSID-идентификатор беспроводной сети; 2) В меню «Authentication Type» выбрать используемый для подключения к сети тип безопасности; 3) В поле «Password» вписать пароль от Wi-Fi-сети.
- Теперь этот QR-код можно отсканировать смартфоном и подключиться к беспроводной сети. Мы ради эксперимента попробовали отсканировать полученный QR телефоном под управлением Android. Все работает:
Используя кнопку «Save QR Code File» в программе WiFi QR Code Scanner, код можно сохранить на компьютере в виде JPG-изображения, затем отправить его, например, на смартфон, чтобы в будущем без труда делиться паролем от Wi-Fi (если пароль, имя сети или тип безопасности будут изменены, QR-код придется генерировать заново).
Как поделиться паролем Wi-Fi через QR-code
Когда вы приходите в какое-то место, вы спрашиваете, какой там пароль от Wi-Fi. Особенно это актуально, когда мы оказываемся заграницей, где нет безлимитного мобильно трафика, к которому мы все так привыкли. Такая же ситуация встречается, если кто-то приходит к нам в гости и спрашивает пароль от домашней сети Wi-Fi. Есть очень простой способ поделиться даже самым длинным паролем без того, чтобы писать его на бумажке, вводить на смартфоне гостя или диктовать в формате ”эс как доллар и с точкой, вэ как галочка…”. Создатели Android давно уже позаботились о нас и сделали так, чтобы нам было удобно. Только вот рассказать нам об этом забыли. Но я заполню этот пробел и все расскажу за них.
Сканировать QR-код очень просто.
Как поделиться паролем через QR-код
Поделиться чем-либо сейчас проще всего через QR-код. Многие страны даже выстраивают вокруг этого свою экономику. Например, я рассказывал, как в Китае многое завязано на этих небольших квадратиках. Оказывается, они могут нести в себе очень много информации, в отличии от штрихкодов, которыми мы пользовались раньше. Сейчас они актуальны только для шифрования небольшого количества информации. Например, артикула товара в супермаркете. Ведь артикул кассир получает, скандируя эти полосочки перед тем, как пробить товар.
QR-код в переводе с английского означает ”код быстрого реагирования” (Quick Response Code). Значение ”QR code” является товарным знаком типа матричных штрихкодов, который изначально был разработан для японской автомобильной промышленности и использовался на заводах для сортировки деталей.
Чтобы поделиться паролем от Wi-Fi на Android, достаточно просто зайти в настройки сети, выбрать сеть, к которой вы подключены, и нажать на нее. После этого на экране у вас появится QR-код с данными, необходимыми для подключения именно к этой сети. Такой способ работает на смартфонах Huawei, Honor и многих других. Однако, иногда алгоритм будет немного иной.
Так можно поделиться Wi-Fi через QR.
Например, на Google Pixel 2XL с Android 10 QR-код появляется не сразу. Вместо этого открывается дополнительное меню, в котором надо нажать поделиться. Только после этого на экране появится QR-код, который и надо отсканировать.
Так процесс передачи выглядит на Google Pixel.
Сканирование кода возможно как с Android-смартфона, так и с iPhone. При этом, iOS уже с 11-й версии (с 2017 года) позволяет сканировать QR-коды через штатное приложение камеры. Достаточно просто запустить камеру и навести ее на заветный квадратик. В верхней части экрана вылезет шторка, нажав на которую можно перейти на страницу или принять запрос на подключение.
Так обмен выглядит на iPhone.
Как сканировать QR код через телефон
В отличии от современных устройств Apple, возможность сканирования QR-кода из коробки есть не во всех смартфонах на Android. Кто-то дает пользователю сканер в виде предустановленного приложения, а кто-то в виде расширенных возможностей камеры. Но очень часто приложение для сканирования QR надо скачивать отдельно.
Вот еще на тему сканирования. Иван Кузнецов сегодня делился, как он сканирует документы на Android
Конечно, сделать это проще всего через Google Play. Достаточно просто ввести в поиске ”сканер QR” и выбрать любой из предложенных. Например, этот или любой другой, который вам понравится.
На новых смартфонах Huawei и Honor, которые не работают с Google Play, сканер QR-кодов можно скачать в AppGallery. Например, вот этот вариант.
Некоторые сканеры позволяют сохранять историю сканирования или имеют дополнительные функции, вроде возможности создавать свои коды или сканировать коды товаров в магазинах.
Как поделиться паролем на iOS
Раз уже заговорили о том, как можно поделиться паролем, давайте расскажу, как это можно сделать на iOS.
В инфраструктуре устройств Apple есть несколько очень удобных функций. Одна из них — возможность без лишних усилий поделиться паролем от сети Wi-Fi. Для этого надо, чтобы у вас на iPhone или iPad было подключение к точке доступа.
Если к вам приходит кто-то, кто не подключался к этой сети, вам надо просто разблокировать смартфон, а гостю выбрать вашу сеть и начать подключаться к ней. Как только он коснется ее названия в списке, у вас появится предложение поделится паролем. Иногда это сообщение может появиться в течение 4-5 секунд, но обычно это происходит сразу.
Поделить паролем можно начиная с iOS 11
Через пару секунд гость будет подключен к вашей сети и сможет ей пользоваться.
Опасно ли пользоваться QR-кодами
В использовании QR-кодов есть только одна опасность. Я не советую вам сканировать все подряд, если у вас нет доверия к этому. Например, код в эфире крупного телеканала или на афише кинотеатра будет безопасен и несет обычно исключительно информационный характер. То есть, вы попадете на страницу сайта или в магазин приложений для скачивания.
Если вы переживаете за безопасность при использовании смартфона, расскажите об этом в нашем Telegram-чате.
QR-коды в листовках на столбах или автобусных остановках могут вести на вредоносные сайты или даже постараться установить на ваш смартфон какое-то ПО. Такие коды лучше обходить стороной.
Если пользоваться QR-кодами осторожно, это будет несомненным благом. Это очень удобно и просто. Не зря же в Китае на них построены очень большие системы платежей. То есть, в магазине достаточно отсканировать код и оплата пройдет. Китайцы знают, что делают.