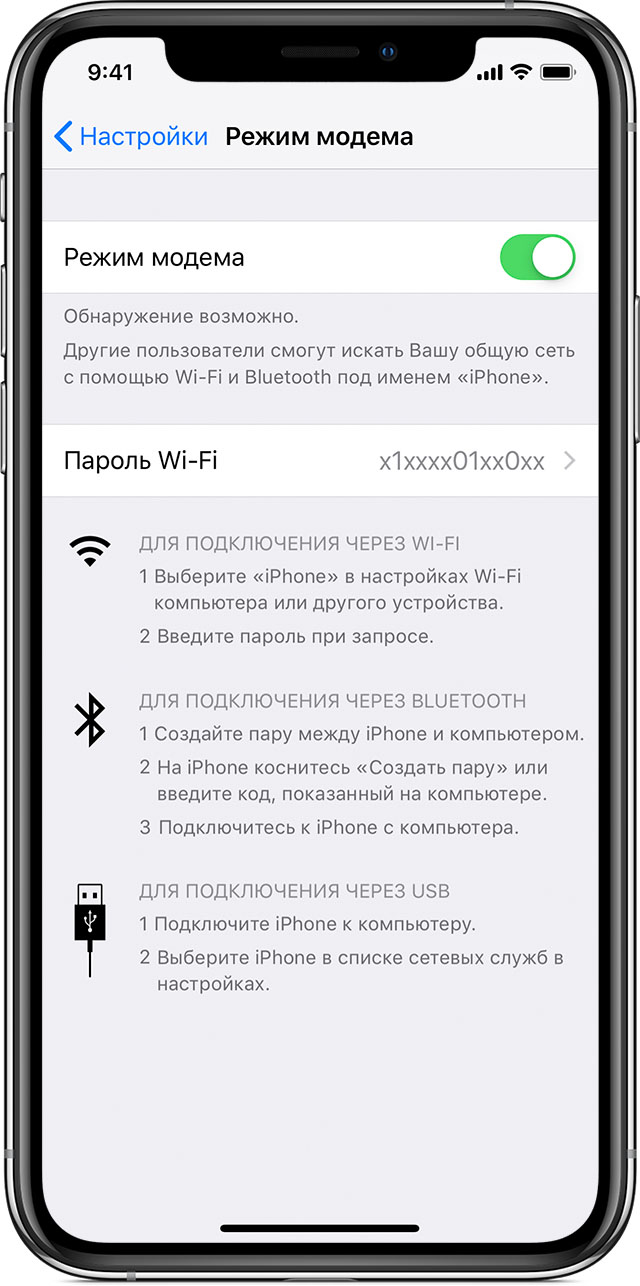- Быстрый ответ: Как поделиться Вайфаем с айфона на макбук?
- Как поделиться Вайфаем с айфона на ноутбук?
- Как передать пароль с айфона на макбук?
- Как поделится Вайфаем с айфона на андроид?
- Как подключить интернет с iPhone на Mac?
- Как поделиться паролем вай фай?
- Как подключить ноутбук к интернету через айфон?
- Как настроить связку ключей на Mac?
- Как передать пароль от вай фай на мак?
- Как поделиться паролем между айфонами?
- Как передать интернет с Самсунга?
- Как подключить интернет с телефона на мак?
- Как раздать интернет с айфона на макбук
- Использование iPhone или iPad для подключения к Интернету
- Подключение с помощью Wi-Fi
- Подключение с помощью USB
- Настройка режима модема на устройстве iPhone или iPad
- Настройка режима модема
- Подключение с использованием режима модема через Wi-Fi, Bluetooth или USB
- Bluetooth
- Настройте автоматическое подключение для своей семьи
- Отключение устройств
- Установка или смена пароля Wi-Fi
- «Умный» режим модема на iPhone, или как раздавать интернет на Mac или iPad со смартфона
- Как включить «умный» режим модема (Instant Hotspot) на iPhone
Быстрый ответ: Как поделиться Вайфаем с айфона на макбук?
Убедитесь, что Apple ID другого пользователя указан в Вашем приложении «Контакты». Передвиньте устройство другого пользователя ближе к своему Mac. На устройстве другого пользователя выберите сеть Wi-Fi. Дождитесь, пока на Вашем Mac отобразится уведомление «Пароль Wi-Fi», затем нажмите «Поделиться».
Как поделиться Вайфаем с айфона на ноутбук?
Обмен паролем Wi-Fi
- Убедитесь, что ваше устройство (с которого отправляется пароль) разблокировано и подключено к сети Wi-Fi.
- Выберите на устройстве сеть Wi-Fi, к которой нужно подключиться.
- На своем устройстве нажмите «Поделиться паролем», а затем — «Готово».
Как передать пароль с айфона на макбук?
Как отправить пароль с iPhone или iPad
- Откройте «Настройки» → «Пароли и учётные записи».
- Перейдите в меню «Пароли сайтов и ПО» и разблокируйте данные через Face ID или Touch ID.
- Найдите в списке или с помощью поиска нужный аккаунт и откройте его.
- Сделайте долгий тап на поле с паролем и нажмите AirDrop.
Как поделится Вайфаем с айфона на андроид?
- Откройте приложение “Настройки” на своем устройстве Android.
- Перейдите к Wi-Fi и сети.
- Теперь вы должны увидеть сеть Wi-Fi, к которой подключено ваше устройство. …
- Выберите вариант с надписью «Поделиться», чтобы отобразить QR-код. …
- Получив QR-код, отсканируйте его с помощью камеры iPhone.
Как подключить интернет с iPhone на Mac?
Подключение с помощью Wi-Fi
- Убедитесь, что на устройстве iOS или iPadOS, а также на Mac выполнен вход в iCloud с одним и тем же Apple ID.
- На компьютере Mac нажмите значок статуса Wi-Fi в строке меню, затем выберите Ваш iPhone или iPad.
Как поделиться паролем вай фай?
Для Android может понадобиться стороннее приложение, например Barcode Scanner от ZXing Team. Наведите камеру на код и нажмите на появившееся окошко. Если все сделано правильно, то откроется диалоговое окно, где нужно подтвердить подключение. Все остальное произойдет автоматически.
Как подключить ноутбук к интернету через айфон?
Как использовать iPhone в качестве модема
- Подключить iPhone к компьютеру
- Перейти в Панель управления -> Сеть и Интернет -> Просмотр состояния сети и задач и убедиться, что подключение активировалось
- В случае если этого подключение не отображается, перезагрузите компьютер и снова подключите iPhone.
Как настроить связку ключей на Mac?
Настройка связки ключей iCloud на компьютере Mac
- На Mac выберите меню Apple > «Системные настройки», нажмите «Apple ID», затем в боковой панели выберите «iCloud». Открыть настройки Apple ID.
- Выберите функцию «Связка ключей», затем следуйте инструкциям на экране.
Как передать пароль от вай фай на мак?
Перейдите к функции поиска Spotlight, удерживая нажатой команда + пробел, Войти Связка ключей а затем нажмите клавишу возврата. В поле поиска введите имя вашего Wi-Fi с паролем, который вы хотите поделиться. В списке поиска дважды щелкните Wi-Fi. Установите флажок рядом Показать пароль.
Как поделиться паролем между айфонами?
Убедитесь, что ваше устройство обновлено до последней версии ОС iOS, iPadOS, macOS High Sierra или более поздней. Убедитесь, что номер телефона, который хотите добавить в сеть, есть у вас в контактах. Включите Wi-Fi и Bluetooth на обоих устройствах. Оба телефоны должны быть разблокированы и находиться рядом.
Как передать интернет с Самсунга?
1. Как настроить Samsung Galaxy для работы в качестве Wi-Fi роутера
- Убедитесь, что на смартфоне или планшете работает мобильный интернет. …
- На мобильном устройстве откройте пункт Настройки.
- Выберите пункт/вкладку Подключения. …
- Выберите пункт Модем и мобильная точка доступа, Другие сети или Еще.
Как подключить интернет с телефона на мак?
Если телефон еще не подключен к Mac, выберите пункт меню «Apple» > «Системные настройки», затем нажмите «Bluetooth». Выберите телефон в списке устройств. Если Вы еще не подключали это устройство к Mac, нажмите «Подключить».
Как раздать интернет с айфона на макбук
Использование iPhone или iPad для подключения к Интернету
Mac может использовать мгновенную точку доступа на iPhone или iPad для подключения к Интернету, когда Mac и второе устройство находятся недалеко друг от друга.
Перед попыткой подключения убедитесь, что на устройстве iOS или iPadOS включен режим модема (чтобы проверить это, откройте «Настройки» > «Режим модема» на устройстве). Примечание. Эта возможность может быть недоступной для устройств некоторых поставщиков. Могут взиматься дополнительные платежи. Для получения дополнительной информации обратитесь к поставщику услуг связи.
Подключение с помощью Wi-Fi
Убедитесь, что на устройстве iOS или iPadOS, а также на Mac выполнен вход в iCloud с одним и тем же Apple ID. На компьютере Mac нажмите значок статуса Wi-Fi в строке меню, затем выберите Ваш iPhone или iPad.
После подключения к точке доступа на Вашем iPhone или iPad можно использовать меню статуса Wi-Fi для проверки состояния аккумулятора устройства и силы его сотового сигнала. Если точка доступа не используется, устройство автоматически отключается для экономии энергии аккумулятора.
Подключение с помощью USB
Подсоедините свой iPhone или iPad к компьютеру Mac кабелем USB, который поставлялся в комплекте к устройству. Если на iPhone или iPad отображается запрос «Доверять этому компьютеру?» выберите «Доверять». Чтобы просмотреть состояние USB-подключения на Mac, выберите пункт меню «Apple» > «Системные настройки», нажмите «Сеть», затем нажмите «iPhone USB» в списке слева. Также можно включить или выключить параметр «Отключите, если Вам это не нужно». Источник
Настройка режима модема на устройстве iPhone или iPad
Режим модема позволяет передавать подключать к мобильной сети передачи данных устройства iPhone или iPad (Wi-Fi + Cellular), когда нет доступа к сети Wi-Fi.
Настройка режима модема
- Перейдите в раздел «Настройки» > «Сотовая связь» или «Настройки» > «Режим модема».
- Нажмите ползунок рядом с функцией «Разрешить другим устройствам присоединяться к сети».
Если параметр «Режим модема» не отображается, обратитесь к своему оператору и узнайте, доступно ли использование режима модема в вашем тарифе.
Подключение с использованием режима модема через Wi-Fi, Bluetooth или USB
Можно подключиться к устройству в режиме модема через Wi-Fi, Bluetooth или USB. А с iOS 13 устройства, подключенные в «Режиме модема», будут оставаться подключенными, даже если экран заблокирован, поэтому на эти устройства по-прежнему будут приходить уведомления и сообщения.
В этой статье приведено несколько советов по использованию каждого способа.
При подключении устройства к точке доступа в режиме модема строка состояния становится голубой и показывает количество подключенных устройств. Количество устройств, которые можно одновременно подключить к точке доступа в режиме модема, зависит от оператора и модели iPhone. Если другие устройства подключились к точке доступа в режиме модема через Wi-Fi, можно использовать только сотовую сеть передачи данных для подключения к Интернету через хост-устройство.
Для подключения выполните следующие действия.
На устройстве, к которому требуется подключиться, перейдите в раздел «Настройки» > «Сотовая связь» > «Режим модема» или «Настройки» > «Режим модема» и убедитесь, что этот режим включен. Затем проверьте пароль Wi-Fi и имя телефона. Оставайтесь на этом экране, пока не будет установлено подключение к другому устройству в сети Wi-Fi.
На устройстве, которое требуется подключить, выберите «Настройки» > Wi-Fi и найдите в списке iPhone или iPad. Затем нажмите сеть Wi-Fi, к которой требуется подключиться. Если потребуется, введите пароль для режима модема.
Bluetooth
Чтобы проверить, обнаруживается ли iPhone или iPad, перейдите на экран «Настройки» > Bluetooth и не закрывайте его. Затем на компьютере Mac или PC следуйте указаниям производителя, чтобы настроить подключение к сети Bluetooth. Подробнее об использовании режима модема с Bluetooth.
Режим модема поддерживает подключения по Bluetooth компьютеров Mac, PC и других устройств. Чтобы подключить другое устройство iOS, используйте Wi-Fi.
Убедитесь, что на компьютере Mac или PC установлена последняя версия iTunes. Затем подключите iPhone или iPad к компьютеру с помощью кабеля USB из комплекта поставки. Если появится запрос Доверять этому компьютеру?, нажмите кнопку «Доверять».
Настройте автоматическое подключение для своей семьи
Вы можете настроить функцию «Семейный доступ», чтобы ваша семья могла автоматически подключаться к вашей личной точке доступа без необходимости вводить пароль. Вот что нужно сделать:
- На вашем устройстве, находящемся в режиме модема, перейдите в «Настройки» > «Режим модема» > «Семейный доступ».
- Включите функцию «Семейный доступ». Если вы не видите эту опцию, узнайте, как настроить функцию «Семейный доступ».
- Нажмите имя каждого из членов вашей семьи и укажите, нужно ли им запрашивать подтверждение или можно автоматически подключаться к вашему устройству в режиме модема.
Отключение устройств
Чтобы отключить устройство, выключите режим модема, отключите Bluetooth или отсоедините кабель USB от устройства.
Установка или смена пароля Wi-Fi
Необходимо установить пароль Wi-Fi, чтобы настроить режим модема. Чтобы сменить пароль Wi-Fi, перейдите в раздел «Настройки» > «Сотовая связь» > «Режим модема» или «Настройки» > «Режим модема», затем нажмите «Пароль Wi-Fi»*.
Выберите пароль Wi-Fi не менее чем из восьми символов ASCII. При использовании символов не из таблицы ASCII другие устройства не смогут подключаться к точке доступа в режиме модема. В таблицу ASCII не входят символы китайского, русского, японского и других языков. К символам ASCII относятся следующие:
- Все буквы латинского алфавита в верхнем и нижнем регистрах
- Цифры от 0 до 9
- Некоторые знаки пунктуации
* После изменения пароля любые подключенные устройства будут отключены.
«Умный» режим модема на iPhone, или как раздавать интернет на Mac или iPad со смартфона
Более тесное взаимодействие десктопной и мобильной операционных систем Apple, которое обеспечивается в iOS и macOS последних поколений, безусловно, является одним из наиболее важных нововведений для пользователей нескольких яблочных устройств. Данный материал мы посвятим настройке функции Instant Hotspot или «умной» точки доступа, позволяющей в один клик раздавать интернет с iPhone.
Данная функция позволяет использовать сотовую передачу данных iPhone на iPad или Mac (в нашем случае Mac), используя смартфон в качестве Wi-Fi-роутера. Конечно, такой функционал был доступен пользователям и ранее, но для работы Instant Hotspot не требуется предварительной активации Режима модема на iPhone — достаточно, чтобы оба устройства были подключены к одному аккаунту iCloud.
Кроме того, разработчики научили систему разрывать соединение в случае прекращения работы с интернетом или нахождения компьютером другой знакомой Wi-Fi-сети. Это помогает существенно сэкономить трафик и заряд аккумулятора смартфона.
Как включить «умный» режим модема (Instant Hotspot) на iPhone
1. Для начала необходимо удостовериться, что Mac поддерживает Instant Hotspot. Для этого переходим в меню —> Об этом Mac —> Отчет о системе и в разделе «Аппаратные средства» выбираем Bluetooth. Здесь имеются строки «Bluetooth Low Power» и «Instant Hotspot» — напротив них должны стоять отметки «Да«;
2. Активируйте Wi-Fi и Bluetooth на Mac или iPad, которым будет раздаваться интернет с iPhone;
3. Для включения обычного Режима модема необходимо лишь включить соответствующий пункт по пути Настройки -> Режим модема, однако для включения Умного режима модема необходимо наличие одного условия: устройства (iPhone и iPad или Mac) должны быть подключены к одному Apple ID в iCloud. То есть по пути Наcтройки -> iCloud на iPhone и на устройстве, которому будет раздаваться интернет, должен быть настроен идентичный аккаунт.
Причем при использовании Умного режима модема сам пункт Режим модема на iPhone можно не активировать. iPad или Mac все равно увидят «умную» точку в списке доступных сетей. Это выглядит так:
Здесь же можно увидеть уровень заряда смартфона, тип подключения (LTE, 3G, 2G) и уровень сигнала.
Многие пользователи жалуются на то, что режим модема исчезает после обновления iOS. В таком случае необходимо перейти в Настройки —> Сотовая связь —> Сотовая сеть передачи данных и прописать настройки APN в соответствующем разделе (данные можно получить у своего оператора). Решение данной проблемы подробно описано здесь;
В случае отсутствия подключения, попробуйте перезагрузить устройства, проверить Bluetooth-соединение, разлогиниться и снова авторизоваться в iCloud.
Отныне, для активации Режима модема необходимо лишь выбрать iPhone в настройках Wi-Fi на Mac или iPad.