- Как подключить Bluetooth клавиатуру к планшету или телефону на Android
- Что нужно проверить для успешной работы
- Инструкция по подключению
- Произведем настройку
- Приложения для Bluetooth-клавиатуры на Android: Видео
- Как подключить и настроить физическую клавиатуру на Андроид устройствах
- Подключение клавиатуры через USB кабель к устройству Android
- Подключение беспроводной клавиатуру к телефону Android
- Подключите клавиатуру ПК к Android по WiFi
- В заключении
- Как подключить блютуз клавиатуру к телефону
- Подключение блютуз клавиатуры к телефону
- В зависимости от модели телефона
- Какие могут возникнуть трудности при подключении
- Как устранить неполадки
Как подключить Bluetooth клавиатуру к планшету или телефону на Android
В этой статье предоставим небольшую инструкцию о том, как подключить Bluetooth клавиатуру к планшету Android или любому другому аппарату на этой операционной системе.
Что нужно проверить для успешной работы
Для того чтобы не тратить лишнее время на бессмысленное подключение к планшету, нужно удостовериться в следующем:
- Что беспроводной набиратель подключается именно через синезуб, а не через радиоинтерфейс. Это абсолютно разные вещи.
- Убедиться, что планшет имеет встроенный синезуб-модуль.
Инструкция по подключению
Перед тем как подключить Bluetooth клавиатуру к телефону, советуем скачать бесплатное приложение Russian Keyboard, которое поддерживает набор текста с внешнего устройства.
При использовании данного приложения не имеет разницы, собираетесь вы подключить Bluetooth клавиатуру к телефону Android или планшету, и также нет разницы какой фирмы будет подключаемый девайс: Apple Bluetooth клавиатура или какая-то специально разработанная для Android-устройств.
Итак, первым делом нужно ваш Android соединить с Bluetooth клавиатурой. Для этого выполните следующие действия.
- Включите беспроводное устройство для набора и активируйте на нем режим обнаружения согласно его инструкциям.
- Зайдите в настройки планшета.
- После того, как увидите в списке доступных девайсов название вашего устройства для набора текста, нажмите на него для выполнения сопряжения. Если после этого устройство запросит ввести пароль, он по умолчанию — 0000. Или же посмотрите его в инструкции.
После этого оба гаджета сопряжены.
Произведем настройку
Следующим шагом нужно настроить аппаратный ввод.
- Теперь можете закрыть настройки.
- Найдите любое поле для ввода (окно браузера, почта, заметки).
- Сделайте тап по месту ввода и опустите шторку.
- В открывшемся меню тапните «Выберите метод ввода».
Приложения для Bluetooth-клавиатуры на Android: Видео
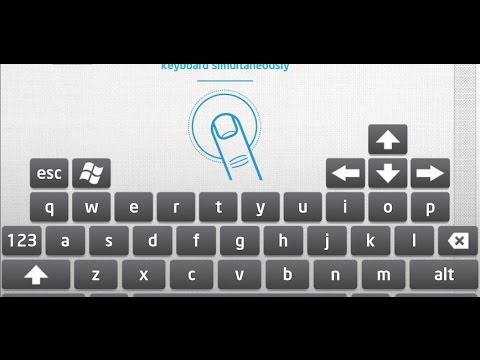
Как подключить и настроить физическую клавиатуру на Андроид устройствах
Ежедневно вы используете сенсорный набор текста на телефоне для небольших сообщений. Но это все равно дает некоторые неудобства и ограничивает возможности в сравнении с набором текста, используя физическую клавиатуру для ПК. Как насчет того, чтобы подключить ее к Андроиду?
Удачное подключение полноразмерного устройства ввода предоставит новые возможности, позволит быстро набирать объемные тексты, работать с офисными документами и другое, непосредственно на телефоне.
Ниже рассмотрим все возможные способы подключения keyboard к смартфону и планшету.
Подключение клавиатуры через USB кабель к устройству Android
Для подключения USB-клавиатуры к телефону на Андроид потребуется адаптер-переходник USB OTG и это при условии, что ваш смартфон поддерживает адаптер USB OTG.
Если вы купили устройство Андроид недавно, то скорее всего он готов поддерживать использование адаптера USB OTG.
Однако, если вы неуверены или не знаете, поддерживает ваше устройство данную функцию, это можно легко проверить с помощью приложения OTG Checker .
После запуска оно автоматически просканирует и определит необходимую поддержку интерфейса OTG для программного обеспечения.
С переходником OTG проделайте следующие действия:
- Подключите устройство ввода к разъему USB адаптера, а смартфон к разъему micro-USB.
- Внешняя клава автоматически подключиться так же, как подключается она к компьютеру.
- Откройте нужное приложение и пробуйте вводить информацию на клавиатуре, слова начнут появляться. Все работает.
После удачного подключения вы можете воспользоваться всеми стандартными сочетаниями клавиш ( Ctrl + A, Ctrl + С, Ctrl + V и другие ) для удобной работы с документами и текстами.

Подключение беспроводной клавиатуру к телефону Android
Устройство ввода с поддержкой блютуз также можно подключить к вашему телефону Android, что делает ее более удобной и простой в настройке. Для тестирования использовали беспроводную Bluetooth клавиатуру Oklick 840C.
Она легко подключается к любому устройству. Имеет удобную раскладку при своих небольших размерах (можно носить с собой везде).
- Включите блютуз на keyboard и смартфоне.
- Из списка всех устройств Bluetooth выберите клавиатуру и нажмите “Синхронизировать”. После этого она появится в списке ранее подключенных устройств.
- Для подключения к смартфону или планшету выберете из списка клаву и кликните по ней.
- Появится окно с кодом подключения. Непосредственно на устройстве ввода набираете шесть цифр кода и клавишу Ввод.
- Клавиатура подключится, окно исчезнет, можно приступать к набору информации.
Подключите клавиатуру ПК к Android по WiFi
Используя приложение для Андроид вы можете подключить клавиатуру ПК к смартфону посредством беспроводной связи Wi-Fi и передавать вводимую информацию на клаве с компьютера на телефон. Этот вариант, вероятно, хорош, когда вам нужно набрать большой объем информации на вашем телефоне.
Для этого отлично подойдет приложение WiFi Keyboard , которое синхронизирует оба устройства и передает текст с использованием окна браузера. После установки приложения вы должны выбрать его как главный метод ввода на смартфоне.
- Переходите в основные “Настройки” → “Система” и выбираете раздел “Язык и ввод” .
- Для выбора кликаете на подраздел “Виртуальная клавиатура“, и далее “Управление клавиатурами“».
- Здесь ставите переключатель на WiFi Keyboard.
- Снова клик на функцию “Текущая клавиатура” и подтверждаете WiFi Keyboard.
- Перезагрузите телефон.
- После перезагрузки запускаете WiFi Keyboard, и видите несколько адресов http//…..
Выбираете один из нескольких адресов и прописываете в адресной строке браузера на вашем компьютере.
В браузере по этому адресу откроется веб-интерфейс для синхронизации WiFi клавиатуры.
- Статус соединения в окне, должно содержать надпись зеленым цветом о состоянии синхронизации – Подключено . Также вы можете переключать режим ввода текста на клаву или режим игр.
- Открываете любое приложение, браузер, мессенджер, документы и можете набирать текст на внешней физической клавиатуре компьютера, а на телефоне он будет появляться в указанном месте.
Все, что вы введете в поле предварительного просмотра веб-интерфейса, передается на ваш телефон. В моем нашем случае набор текста был очень отзывчивым, но в окне предварительного просмотра в браузере текст не появился. Возможно это недоработка разработчиков.Поэтому за набором текста лучше следить непосредственно на экране телефона.
Совет. Если вы длительное время не используете клавиатуру за один сеанс Обязательно отключите ее после использования, так как этот и другие методы влияют на быстрый разряд питания телефона.
В заключении
Если у вас есть клавиатура с поддержкой блютуз, то подключение к устройству на Андроид будет довольно простым. Но подключение через Wi-Fi – неплохой вариант, который поможет сэкономить на приобретении клавиатуры.
Аналогичными способами можно подключить мышь, если она поддерживает блютуз соединение.
Дайте нам знать, какой метод вы выбрали и какой лучше сработал у вас, в разделе комментариев ниже.
Как подключить блютуз клавиатуру к телефону
Мало кто знает, что для смартфонов ежегодно разрабатывается большое количество аксессуаров. И клавиатуры в том числе. Те пользователи, которые не особо часто пользуются вводом большого количества текстов, спокойно обходятся при помощи простого сенсора. Но что делать, если каждый день приходится конспектировать, либо записывать свои идеи в больших форматах? Выход есть. Помимо того, что существуют usb-клавиатуры, есть большое количество устройств с безпроводным подключением. Об их устройстве, возможных неполадках и тонкостях настройки пойдёт речь.
Подключение блютуз клавиатуры к телефону
Если пользователь уже подобрал себе беспроводную клавиатуру, следует прибегнуть к простому методу подключения блютуз устройства. Данная инструкция отлично подходит под все типы устройств.
- Изначально следует включить клавиатуру. Если девайс работает, у него обязательно загорится индикатор.
- Далее следует включить Bluetooth на планшете или смартфоне с операционной системой Android.
- После мы включаем систему определения устройств на клавиатуре. В инструкции производителя обычно описывается простой метод сочетания, либо включения.
- Находим в списке Bluetooth наш девайс и подключаемся. Обычно пишется пароль, который указан в коробке от производителя, либо же на обратной стороне устройства. Ввод пароля производится только через сенсор экрана.
- Далее можно спокойно пользоваться нашим устройством.
В зависимости от модели телефона
В случае, если на смартфоне отсутствует функция блютуза (что достаточно маловероятно), можно попробовать подключить устройство другим способом. Подключение при помощи провода не требует никаких особенных настроек. Следует просто узнать, есть ли на телефоне данная функция.
Необходимо проверить, если на телефоне функция отладки при помощи кабеля. Обычно, такая отладка совершается через привод USB OTG. Его стоимость обычно не превышает пары сотен рублей. Найти можно в любом магазине электроники, либо через интернет-магазин.
После того как был приобретён такой привод, следует просто подключить его в наш смартфон. Девайс автоматически включится при удачном подключении.
Если этого не произошло, скорее всего, проблема в вашем смартфоне, на котором отсутствует данный функционал.
Какие могут возникнуть трудности при подключении
Из проблем при подключении, пользователь может столкнуться:
- с непригодностью к работе устройства;
- с поврежденным блютуз-модулем;
- с отсутствием в мобильном телефоне режима USB Host;
- с неправильной раскладкой;
- с тормозящей скоростью ввода данных;
Кроме последнего случая, все недостатки можно легко устранить, отнеся устройство, либо смартфон в сервисный центр.
Как устранить неполадки
Когда устройство неправильно отображает ввод данных, либо же неправильно реагирует на прикосновение или вовсе лагает, необходимо воспользоваться следующей программой. External Keyboard Helper Pro — отличный помощник для отладки клавишных устройств на операционной системе Android.
Внимание! В данной программе пользователи могут устанавливать любые сочетания клавиш, которые являются для них привычными, при использовании на стандартной клавиатуре.
Для того чтобы отредактировать раскладку следует:
- Установить данную программу.
- Перейти в «Язык и ввод», на стандартных настройках телефона.
- Установить данное приложение в настройках «По умолчанию».
- В самой программе следует нажать на кнопку «Русский язык» и зайти в «Полные настройки».
- В «Раскладка клавиатуры» следует отредактировать выбранный шаблон для использования. Там же можно установить все привычные сочетания клавиш.
- Чтобы отредактировать одну из клавиш, либо какое-то сочетание, следует нажать «Добавить значение». После этого на клавиатуре вводится определенное значение действия.
Кроме того, программа позволяет устанавливать определенные сочетания, позволяющие при нажатии одной из кнопок включать или менять местами приложения.

























