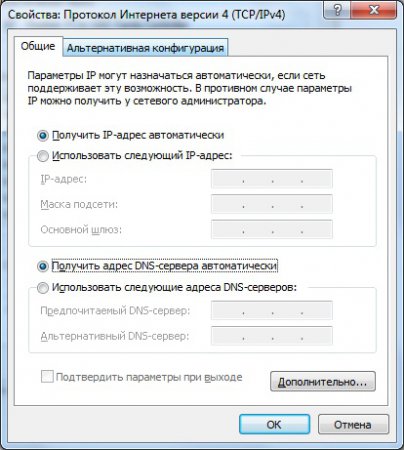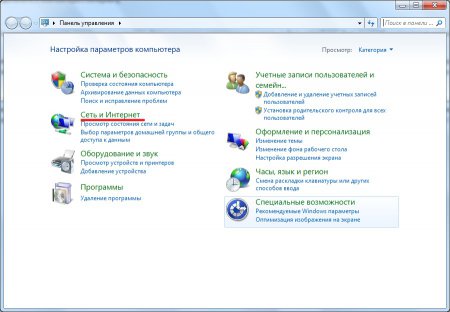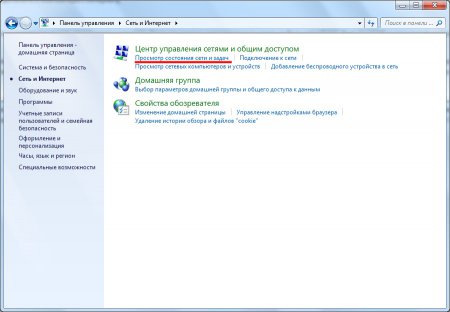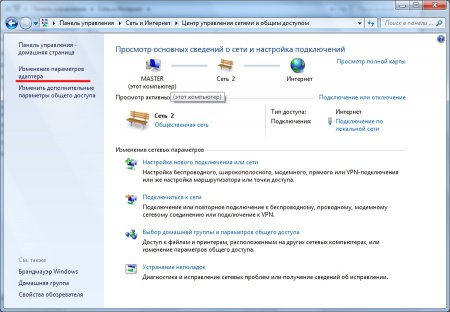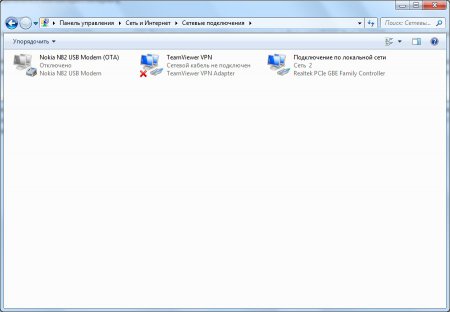- Общая инструкция по настройке роутеров
- Настройка беспроводной сети (Wi-Fi)
- Настройка корректной работы файлообменной сети DC++
- Настройка работы IPTV
- Обновление микропрограммы (прошивки) роутера
- Как подключить два компьютера к интернету через роутер?
- Как подключить два компьютера к интернету через роутер по кабелю?
- Как подключить два компьютера к интернету через роутер по Wi-Fi?
Общая инструкция по настройке роутеров
Наберите в адресной строке вашего браузера адрес роутера. Он обычно указан в инструкции к роутеру или на корпусе роутера.
Если адрес не открывается, вам следует сбросить роутер на заводские настройки. Обычно для этого на роутере надо на 5-15 секунд зажать кнопку Reset.
- Имя пользователя: admin
- Пароль: admin (возможные варианты: 1234, password, пустой пароль)
- Настройка параметров IP (возможные варианты: Тип подключения, Connection Type): Автоматически (возможные варианты: Automatic, Dynamic IP, DHCP)
- MAC-адрес: взять с компьютера (возможнен вариант: «Clone MAC from computer»)
- Адрес DNS-сервера: автоматически (если требуется указать IP, оставить поля нетронутыми).
После завершения настройки необходимо нажать «Применить» (возможные варианты: «Сохранить», «Завершить», «Apply», «Save», «Finish»).
На этом основная настройка роутера завершена. После сохранения настроек и перезагрузки роутера должно установиться соединение с интернетом.
ВНИМАНИЕ!MAC-адрес должен совпадать с MAC-адресом, введённым в личном кабинете, в противном случае при попытке выхода в интернет вам будет выдаваться сообщение «Ваш компьютер не авторизирован».
Настройка беспроводной сети (Wi-Fi)
Выберите «Соединение» в меню «Сеть Wi-Fi» (возможные варианты: «Wireless Settings», «Настройка беспроводной сети»).
Рекомендуем включить защиту вашей беспроводной сети. Для этого в подменю «Безопасность» (возможные варианты: «Шифрование», «Security Mode», «Encryption») необходимо выбрать тип «WPA2-PSK» (возможные варианты: «WPA-PSK», «WPA-Personal»). Настоятельно не рекомендуем выбирать тип шифрования «WEP», так как он не является безопасным.
Далее необходимо указать кодовое слово, с помощью которого и будет шифроваться сигнал вашей Wi-Fi сети. Оно должно содержать от 8 до 63 символов, может состоять из латинских букв и цифр. Введите кодовое слово в поле «Сетевой ключ» (возможные варианты: «Pre-Shared Key», «Password», «Пароль»).
Нажмите кнопку «Применить» (возможные варианты: «Сохранить», «Завершить», «Apply», «Save», «Finish»).
На этом настройка беспроводной сети завершена. После сохранения настроек и перезагрузки роутера можно подключаться к Вашей сети по Wi-Fi с помощью кодового слова.
Настройка корректной работы файлообменной сети DC++
Сначала необходимо зарезервировать IP-адреса за конкретными компьютерами, на которых будет запущен DC++. Обычно это выполняется через меню Домашняя сеть (возможные варианты: Network Settings, Параметры локальной сети, LAN Settings) и далее Фиксировать IP-адреса для конкретных устройств (возможные варианты: Зарезервировать адреса, Static DHCP, DHCP Reservation).
Далее необходимо настроить Перенаправление портов (возможные варианты: Переадресация портов, Port Forwarding, Virtual Server, DMZ).
- IP-адрес компьютера (возможные варианты: IP адрес сервера, Внутренний IP, Private IP, LAN IP, LAN Server): адрес или имя Вашего компьютера, который был ранее зарезервирован
- Протокол (возможные варианты: Protocol type):TCP и UDP (возможные варианты: Both, *, TCP/UDP)
- Настройки портов, обычно присутствуют не все указанные ниже позиции:
- Начальный порт: 4000
- Конечный порт : 4000
- Private порт (возможные варианты: Внутренний порт, Server port, Port range): 4000
- Public port (возможные варианты: Внешний порт): 4000
После завершения настройки необходимо нажать Добавить (возможные варианты: Add) а затем Применить (возможные варианты: Сохранить, Завершить, Apply, Save, Finish).
В случае, если DC++ предполагается использовать на нескольких компьютерах, то надо проделать аналогичную операцию для всех остальных компьютеров. При добавлении правил для других компьютеров необходимо указывать другие порты: 4001, 4002, 4003, и т.д. Эти порты также необходимо указывать в настройках программы DC++ на соответствующих компьютерах.
Настройка работы IPTV
Обычно в современных роутерах не требуется дополнительная настройка цифрового телевидения. Тем не менее во многих моделях требуется включить поддержку Multicast (возможные варианты: IPTV, IGMP).
На этом настройка IPTV завершена. После сохранения настроек и перезагрузки роутера можно просматривать IPTV на компьютере, а также на телевизоре через ТВ-приставку.
При просмотре IPTV на телевизоре через ТВ-приставку на некоторых моделях можно улучшить стабильность работы IPTV. Если на роутере есть раздел STB Port (возможные варианты: TV port, IPTV STB), то в нем необходимо указать номера LAN портов роутера, к которым подключены приставки. Не следует в данном разделе указывать порты, к которым подключены компьютеры — на них пропадет доступ в Интернет.
Затем нажмите Применить (возможные варианты: Сохранить, Завершить, Apply, Save, Finish).
Обновление микропрограммы (прошивки) роутера
Для наиболее стабильной работы Вашего роутера рекомендуется обновить его микропрограмму (прошивку) до последней актуальной версии, которую обычно можно скачать на сайте производителя.
Для обновление микропрограммы необходимо подключиться к роутеру по кабелю. В противном случае во время перепрошивки роутер может сломаться.
Также рекомендуется предварительно сбросить настройки роутера на заводские, иначе роутер может после обновления работать не корректно.
Для обновления микропрограммы необходимо выбрать раздел Система (возможные варианты: Администрирование, Инструменты, System Setup, Advanced, Maintenance, Tools) и далее Обновление микропрограммы (возможные варианты: Обновление прошивки, Firmware Upgrade, Firmware Update).
Далее необходимо указать путь к файлу микропрограммы (прошивки) на Вашем компьютере и запустить обновление.
Дождитесь завершения обновления (занимает обычно около 5 минут), ни в коем случае не отключайте компьютер от роутера и роутер из сети до завершения процесса обновления.
Как подключить два компьютера к интернету через роутер?
Подключение двух компьютеров к интернету проще сделать через роутер. Это позволит им одновременно и независимо друг от друга выполнять выход в интернет и еще объединит их в общую сеть, где они смогут обмениваться информацией.
Роутер представляет собой отдельное устройство со своим блоком питания, и сейчас подобное устройство стоит не так дорого, как это было несколько лет назад. Даже самый дешевый роутер вполне справиться со своей задачей, и успешно раздаст интернет на несколько компьютеров.
Как подключить два компьютера к интернету через роутер по кабелю?
Касаться настроек роутера мы не будем, так как они отличаются в разных моделях. Для ознакомления можно посмотреть пример настройки роутера TP-LINK через web-интерфейс. Принцип его работы следующий. Кабель от провайдера подключается к роутеру в соответствующее гнездо. В настройках роутера прописываются все настройки, которые предоставляет провайдер для подключения к интернету компьютера, а именно необходимо вписать свой IP-адрес, вносится маска подсети, основной шлюз, предпочитаемый DNS-сервер и альтернативный DNS-сервер. Также может быть установлен дубликат MAC-адреса сетевой карты, если производится его контроль, а также логин и пароль доступа к интернету.
Чтобы подключить два компьютера в интернет, необходимо эти два компьютера подключить к роутеру кабелем. В большинстве роутеров имеется четыре гнезда для подключения компьютеров. Далее необходимо немного настроить сетевые подключения.
1. Автоматическое подключение компьютеров к интернету через роутер кабелем
В современных моделях роутеров есть функция автоматической выдачи IP-адреса и поэтому при настройке сетевых карт можно поставить галочки напротив пунктов «Получить IP-адрес автоматически» и «Получить адрес DNS-сервера автоматически».
2. Ручная настройка подключения компьютеров к интернету через маршрутизатор кабелем
Если автоматически подключить компьютеры не удалось, придется все настройки вносить вручную. Чтобы добраться до этих настроек, необходимо пройти следующий путь «Пуск / Панель управления / Сеть и Интернет / Просмотр состояния сети и задач / Изменение параметров адаптера».
В большинстве случаев роутер имеет IP-адрес: 192.168.1.1 и на компьютерах необходимо прописать соответствующие данные.
В окошке «Сетевые подключения» находим сетевое подключение нашей сетевой платы и заходим в свойства, нажимая правой кнопкой мыши на это подключение и выбирая «Свойства» в появившемся меню. В следующем окошке на вкладке «Сеть» выбираем протокол IPv4 и заходим в свойства. В появившемся окошке производим настройку нашей сетевой платы.
Вносим следующие данные:
IP-адрес: 192.168.1.2
Маска подсети: 255.255.255.0
Основной шлюз: 192.168.1.1 (IP-адрес роутера)
Предпочитаемый DNS-сервер: 192.168.1.1
После нажатия на кнопку «Ок» интернет должен заработать и на втором компьютере. Для следующих компьютеров необходимо менять IP-адрес, например 192.168.1.3, 192.168.1.4 и так далее.
Как подключить два компьютера к интернету через роутер по Wi-Fi?
Некоторые модели роутеров имеют также возможность подключения по Wi-Fi, тогда подключение к интернету 2 компьютера можно осуществить беспроводным способом по Wi-Fi. Обычно так подключают ноутбуки и различные КПК.
Подключиться к Wi-Fi сети, созданной роутером, очень просто. Для этого достаточно знать название сети и пароль доступа. В большинстве случаев этого будет достаточно. Иногда могут возникнуть проблемы в Windows с подключением из-за несоответствия типа выбранной сети, домашняя или общедоступная.
При использовании роутера с точкой доступа Wi-Fi подключиться к интернету может очень большое количество устройств, находящихся в радиусе действия точки доступа. При использовании роутера с Wi-Fi следует позаботиться о безопасности, установив пароль доступа или фильтр MAC-адресов устройств.
Разобравшись с подключением компьютеров к интернету можно и настоящим делом заняться, ведь разработка сайтов и дальнейшая раскрутка сайтов куда более интересное занятие. А если вы сами не можете сделать сайт, то создание сайтов вашей компании и продвижение сайтов возьмет на себя организация «Интернет системы».