Как заставить работать модем хуавей на линукс минт?
Втыкаем модем в usb и вводим в терминале:
lsusb
Внимательно смотрим на вывод. Если видим там строчку типа
ZTE Communications Inc.
то выдергиваем модем, аккуратно упаковываем его в фирменную коробочку и относим своему любимому ОпСоСу для замены на Huawei. Получаем после долгих препирательств модем Хуёвай и переходим к Шагу 2 (можно сразу к Варианту 2). Если вас послали в даль, то переходим к Шагу 2 Вариант 1 и надеемся на лучшее.
Дело в том, что модемы ZTE не очень хорошо себя показали как в Linux, так и в Windows.
Шаг 2
Вариант 1 — простое подключение любых usb-модемов в Ubuntu
Этот вариант подойдет почти для всех известных модемов, т. к. Ubuntu Linux прекрасно знает их все в лицо.
Запускаем Synaptic (Система — Администрирование) , набираем в поиске:
usb-modeswitch
и устанавливаем вместе с зависимостями, потом перегружаемся (вроде надо, но не уверен) . Расскажу, что произойдет:
Все эти модемы используют технологию ZeroCD, т. е. модем определяется как CD-ROM, запускает автозапуск, который проверяет наличие драйверов в системе и либо запускает специальную программу связи, либо ставит ее вместе с дровами. Само собой эта радость нифига не работает в Linux. Поэтому при определении такого стремного устройства, usb-modeswitch автоматически переводит его в нормальный режим работы. А поддержка таких модемов уже есть в ядре Ubuntu.
Теперь открывает NetworkManager (иконку сети на верхней панели) и создаем новое мобильное широкополосное соединение.
Недостатком этого метода является то, что возможны вылеты модема. Это может происходить как из-за модема, так и из-за конфигурации вашего компьютера. Поэтому рекомендую попробовать этот метод, и, если все работает правильно и стабильно, на нем остановться и не мучать больше комп.
Если же наблюдаются сбои или вы таки добыли Хуёвай модем, то переходим к Варианту 2.
Вариант 2 — эффективнно подключение usb-модемов Huawei Mobile Partner
Описанное ниже применимо к следующим модемам Huawei:
Huawei E156G,
Huawei E160G,
Huawei E169,
Huawei E172G,
Huawei E220,
Huawei E270,
Huawei K3520,
Huawei E1550
т. е. к большей части модемов, выпускаемых под марками Билайн, МТС и Мегафон. Возможно подойдет и для других Хуёвых модемов.
Для модемов марки Хуёвай сотрудниками одноеменной компании была разработана программа Mobile Partner, которую со своими логотипами поставляют некоторые компании (Мегафон, Афон и некоторые другие) , понтуясь, мол мы ее сами написали для наших клиентов (ВРУТ. ) . Если у вас ее нет, или вам не нравится версия, то скачать можно по ссылке Mobile Partner. Это версия от компании Мегафон, а тут версия от Афон, но мегафоновская свежее. Можете пошукать на сайте Huawei версию конкретно для вашего модема, но там черт ногу сломит. Ниже я расскажу, как создать свой скин для нее, а пока установим.
Распаковываем архив в удобную папку. Заходим в эту папку. В ней дожны появиться файлы:
DataCard_Verify
install
jre-1_5_0_15-linux-i586.bin
MobilePartner.tar.gz
readme.txt
SysConfig.dat
Запускаем в терминале установочный скрипт:
sudo bash install
Установщик спросит, куда установить программу. По умолчанию — это /usr/local/MegaFon_Internet, но можно задать и самому.
Теперь запускаем ее из «Приложения — Интернет»:
Использование модемов Тандем 3G\4G в Linux
Все модемы серии «Тандем» очень просто настроить в Ubuntu Linux и Linux Mint.
- Вставляем модем в USB разъем компьютера и ждем, пока он определится
- Нажимаем на иконку с сетевыми подключениями (рядом с часами). Находим раздел «Широкополосная мобильная сеть». В разделе должен быть виден модем, в виде названия оператора мобильной сети и уровня приема сигнала
- Нажимаем на «Автоматическая настройка мобильной сети»
- Появится мастер создания нового широкополосного соединения. В нем нужно будет выбрать страну или регион провайдера, своего провайдера, а также тарифный план
- После завершения создания нового Интернет-подключения, в списке соединений появится пункт «Megafon RUS (Megafon LTE)». Выберите данный пункт, чтобы подключиться к Интернету. Чтобы отключиться, соответственно выбираем «Disconnect»
Для мониторинга сигнала, можно использовать приложение Modem Manager GUI 0.0.17. приложение позволяет делать такие операции, как установка соединения, отправка SMS, чтение и изменение адресной книги, вывод данных о качестве сигнала, чтение параметров GPS-приемника, отправка USSD запросов.
Как подключить 3g модем в Linux?
За те годы, что я использовал Linux совместно с 3G модемом, не было ни одной родной программы от самой Ubuntu. У 3G модемов фирмы Huawei есть свой 3G менеджер под Linux, но работать с другими модемами (да и с некоторыми своими) он отказывается.
Но вот в Ubuntu 12.04 я совершенно случайно обнаружил в менеджере пакетов программу, созданную как раз для управления 3G модемами. Как подключить 3g модем в Linux при помощи этой программы?
Для начала давайте установим эту программу, чтобы подключить 3G модем. Вы можете найти её в менеджере пакетов Synaptic под именем modem-manager-gui
Вы также можете установить её из командной строки:
Если у вас нет нужного репозитория и программа не находится, то добавьте репозиторий .
Сделать это можно, открыв менеджер пакетов Synaptic — Настройки — Репозитории — Другое ПО — Добавить, и добавить так, как показано на снимке:
Теперь обновите сведения о пакетах и устанавливайте эту программу.
В самом менеджере пакетов есть небольшое описание того, что эта программа умеет:
Давайте попробуем запустить эту программу и на личном опыте оценить её полезность и функциональность. Я буду использовать разлоченный модем ZTE 100 с сим картой от Мегафон.
Заходим в «Приложения» — «Системные утилиты» — «modem-manager-gui» и запускаем приложение.
Как видите, программа определила мой модем. Нажимаю кнопку «Сети» и тут выскакивает рамочка:
Нажимаем «Активировать» конечно. Перед нами появляется вкладка сеть, где есть кнопка «Начать сканирование сетей». Сканируем:
Видим все доступные сети. Очень полезно, кстати, посмотреть, у каких операторов в данном месте есть 3G или UMTS. Видим, что есть у Мегафон и МТС. Так и есть на самом деле. Тперь
Теперь нам нужно подключить 3g модем в Linux. Но не тут то было, в программе нет кнопки «Подключить». Пришлось идти в сетевые подключения и подключать 3G модем обычным способом.
Но не будем это считать серьёзным недостатком, возможно так было задумано. После подключения 3G модема в менеджере сети, программа окончательно оживает. Посмотрим вкладку «Трафик».
Ну что же — не плохо. Особенно радует пункт «Остаток трафика» — найти бы как его настроить. Нажимаем»Установить ограничения», ставим галочку «Использовать ограничения трафика» и выставляем значение».
Судя по следующему полю, при достижении этого значения, программа оповестит о лимите. Можно поставить поменьше, и тогда можно узнать, что скоро трафик закончиться.
Теперь перейдём на вкладку «Статус».
Самое интересное тут: «Уровень сигнала». Его необходимо знать, если вы хотите усилить сигнал 3G модема. Так же через программу можно отправить смс:
Я не стал пробовать, оно мне не надо. Но вот попробовать отправку USSD запросов, чтобы проверить тот же баланс, думаю стоит:
У меня не получилось посмотреть баланс, программа не реагировала. А потом мне пришло SMS:
Дневник Константин
Не так давно я описывал как подключить мобильный 3g интернет в консоли линукс при помощи программы pppd и при помощи программы wvdial. Сам понимаю что подобное подключение может показаться очень сложным для новичка. Вот я и решил описать подключение 3G модема которое используется намного более часто, а именно при помощи стандартной программы Network Manager.
Первый раз как я подключал свой компьютер к интернету, я использовал именно это подключение. Причём когда я первый раз подключал 3G интернет Utel, который сейчас стал Ого Мобильный, в качестве модема я использовал телефон Sony Ericsson K770i. Все подключилось с лету. Сейчас же буду показывать при помощи модема Huawei E1550. Свой 3G модем Pantech UM 190 REV я использовать для этого не буду, так как он согласился подключаться только как CDMA модем, а под Ого Мобильный никак подключаться не захотел.
Показывать я буду подключение сначала в Linux Ubuntu, а затем все тоже самое в Linux Mint, это для того чтобы показать что разницы в подключении практически нет.
Итак, Linux Ubuntu. Втыкаем модем в USB порт и начинаем подключение.
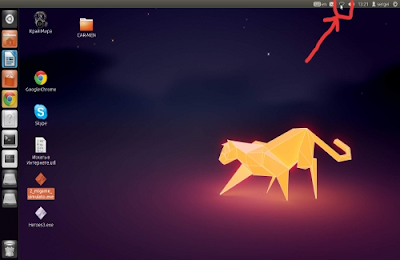 |
| Dante |
Далее появляется окно программы для нового подключения.
 |
| Dante |
Следующим шагом выбираем страну, в которой подключаемся к интернету.
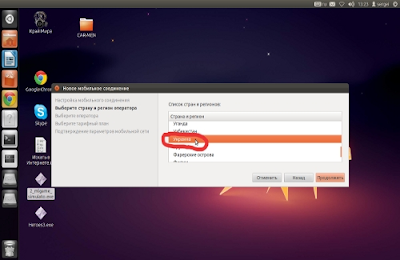 |
| Dante |
Выбираем оператора мобильной связи. В моём случае это Utel.
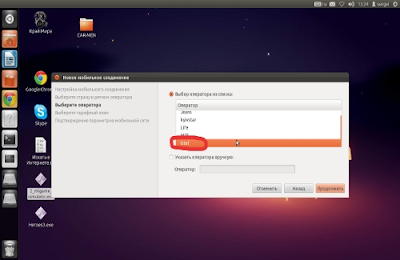 |
| Dante |
Выбираем наш тарифный план. Вводим нашу точку доступа. По умолчанию у моего оператора стоит точка доступа 3g.utel.ua в моём же тарифном плане используется точка доступа unlim.utel.ua вводим её.
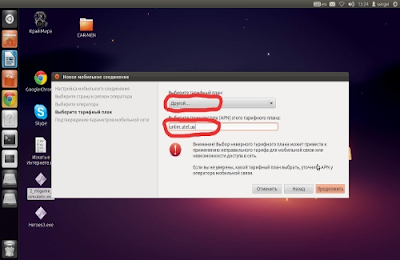 |
| Dante |
Теперь подтверждаем введённые параметры.
 |
| Dante |
Все наше соединение установлено.
 |
| Dante |
Как видите все чрезвычайно просто.
Давайте чтоб теперь Вы могли сравнить подключение в различных дистрибутивах сделаем все тоже самое в Linux Mint. Скажу сразу в Linux Kubuntu, Xubuntu, lubuntu, все тоже самое.
Итак, Linux Mint, подключаем модем в USB порт и создаем новое подключение.
 |
| Dante |
Появляется окно нового подключения.
 |
| Dante |
Выбираем оператора мобильной связи.
 |
| Dante |
Выбираем тарифный план. Вводим unlim.utel.ua
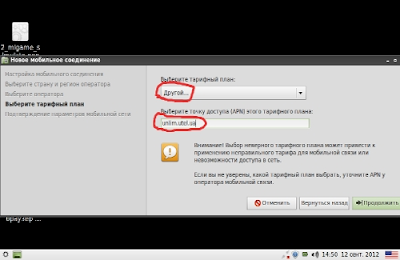 |
| Dante |
Подтверждаем введённые параметры.
 |
| Dante |
Всё 3G модем подключён, наше соединение установлено. Можем открывать браузер и заходить в интернет.
 |
| Dante |
Чаще всего подключение 3G модема в операционной системе Linux сводится именно к этому. Все делается легко и просто, из коробки.
- Получить ссылку
- Электронная почта
- Другие приложения

















