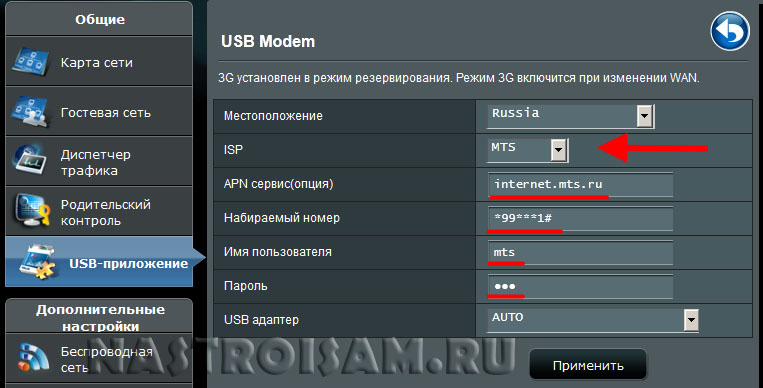- 4g модем anydata w140 как подключить через роутер
- Универсальная инструкция по подключению и настройке USB модема через маршрутизатор
- Как подключить мобильный USB модем 3G, 4G к роутеру?
- Как раздать мобильный интернет с 3G-4G модема через wifi роутер?
- Какой роутер необходим для подключения модема
- Как узнать, какие модемы поддерживаются роутером
- Как подключить 3G/4G-модем к роутеру
- Настройка интернет-соединения
- Таблица: данные для настройки интернета (APN, логин, пароль и прочее)
- Есть ли разница в настройке 3G и 4G-модема
- Пошаговая настройка интернета на роутере через USB-модем
- Помогло? Посоветуйте друзьям!
- Что делать если роутер не видит USB-модем : 14 комментариев
4g модем anydata w140 как подключить через роутер
Универсальная инструкция по подключению и настройке USB модема через маршрутизатор
Некоторое время назад я описывал, как сделать интернет на даче при помощи 3G модема, однако это уже прошлый день. Сегодня актуален LTE интернет, а для раздачи его на несколько устройств одновременно мы воспользуемся роутером с USB портом и поддержкой 4G модемов.
Однако, данная инструкция по настройке работы мобильного модема с WiFi роутером универсальна:
Как подключить мобильный USB модем 3G, 4G к роутеру?
Поскольку антенны wifi маршрутизатора, идущие в комплекте, являются чаще всего всенаправленными, то есть с одинаковой амплитудой распространяют сигнал во все стороны, то желательно установить роутер с 3G/4G модемом ближе к середине дачного участка. Но у меня сигнал на 12 сотках добивает из одного конца до другого.
Поэтому в данной ситуации главное соблюсти 2 вещи:
- чтобы между местом размещения роутера и принимающим устройством было как можно меньше преград в виде стен и деревьев
- чтобы был стабильный прием интернета LTE на самом модеме Yota, Мегафон, МТС или Билайн.
Для лучшего приема сигнала от оператора можно подключить модем к роутеру не напрямую, а через длинный кабель USB, разместив его как можно выше у окна, в то время как сам роутер максимально придвинуть к тому месту, откуда он будет оптимально охватывать участок.
Как раздать мобильный интернет с 3G-4G модема через wifi роутер?
После того, как определились с местом, переходим к практике настройки раздачи интернета по wifi.
Вставляем мобильный модем в USB порт на роутере
На нижней крышке корпуса роутера находим IP или WEB адрес для входа в админку, а также логин и пароль
Интернетом USB-модема можно пользоваться сразу на нескольких устройствах — не только на одном компьютере. Для этого нужно подключить модем к роутеру, который поддерживает 3G или 4G (LTE). Как настроить такое соединение? Где искать настройки роутера?
Какой роутер необходим для подключения модема
Во-первых, нужен маршрутизатор, на котором есть выход USB. Во-вторых, этот порт USB должен поддерживать работу модема (выход предназначен вообще не только для модемов, но и для принтеров и разных накопителей — флешек, внешних жёстких дисков и т. д.). Не каждый роутер работает с 3G/4G-сетями. О поддержке можно узнать из документации к роутеру. Либо загляните на официальный сайт производителя, найдите в каталоге свой роутер и ознакомьтесь с техническими характеристиками модели там.
Выход USB должен поддерживать модемы 3G или 4G
В-третьих, ваш роутер должен быть совместим с модемом, который у вас есть или будет. Если совместимости с текущим модемом не будет, придётся покупать новый.
Как узнать, какие модемы поддерживаются роутером
Как понять, совместим ваш модем с маршрутизатором или нет? Нужно посетить официальный сайт производителя вашего роутера. На сайте всегда размещается подобная информация. Чтобы вам было удобно искать, дадим прямые ссылки на страницы с полными списками совместимых устройств:
- TP-Link. Кликните по ссылке с названием вашего роутера и найдите свой модем в открывшемся файле.
Выберите в меню свою модель маршрутизатора TP-Link
Для Asus есть большая общая таблица с совместимыми модемами
У D-Link информация по совместимости размещается в конце технических характеристик роутеров
Отыщите в большом списке свой модем
У Netis только одна модель роутера работает с сотовой связью
Чтобы роутер поддерживал связь с модемом, на первом должна стоять актуальная прошивка. Если стоит старая, обновите её ручным или автоматическим способом. Ручной подразумевает скачивание файла прошивки с официального сайта производителя роутера и загрузку её в веб-интерфейс роутера с настройками. Во время обновления прошивки роутера ни на что на нём не нажимайте и не отключайте его от электропитания.
Как подключить 3G/4G-модем к роутеру
Как соединить роутер с модемом: вставьте модем в выход USB, как обычную флешку в компьютер. Включите роутер и переходите к отладке соединения, предварительно подключив роутер к компьютеру (об этом расскажем далее).
Вставьте модем в USB-выход сзади на роутере
Вместо прямого подключения можно использовать соединение через специальный удлинитель-переходник USB. Например, ваш роутер стоит в центре комнаты, а модем лучше разместить на окне (сигнал будет лучше ловить). В этом случае лучше использовать переходник, если нет возможности переместить роутер поближе к окну. Если есть внешняя антенна (она значительно усиливает сигнал от вышки оператора), подключаем её к модему через специальный круглый выход.
Для подключения можете использовать удлинитель
Настройка интернет-соединения
Мы убедились, что роутер и модем смогут «поладить» друг с другом. Пора переходить к самой настройке. Сначала представим таблицу с параметрами, которые нужно будет вводить при отладке соединения. В ней представлены популярные сотовые операторы — скорее всего, вы пользуетесь одним из них.
Таблица: данные для настройки интернета (APN, логин, пароль и прочее)
Есть ли разница в настройке 3G и 4G-модема
Разницы абсолютно нет: при настройке вы будете вводить одни и те же параметры из таблицы выше. После отладки и успешного соединения модем будет переключаться между режимами 3G и 4G (если модем поддерживает обе сети) в зависимости от качества сигнала: какой стандарт будет лучше ловить в конкретной местности, тот и будет использоваться.
Пошаговая настройка интернета на роутере через USB-модем
Детально разберём настройку мобильного интернета на роутере «Вай-Фай»:
- Сперва подключим компьютер к маршрутизатору. Это можно сделать по «Вай-Фаю» (заводская сеть роутера доступна сразу после первого включения) — пароль от сети будет указан на этикетке снизу. Но рекомендуется взять проводное соединение. Берём кабель Ethernet из комплекта роутера: один конец вставляем в LAN на роутере (жёлтого цвета), а второй — в выход сетевой карты на ПК.
Сетевой шнур вставьте в выход сетевой карты на ПК
Щёлкните по второй ссылке слева
Зайдите в свойства подключения
Укажите, что данные должны передаваться от роутера к ПК автоматически
Введите в адресной строке локальный адрес 192.168.1.1
Пройдите авторизацию на странице
Зайдите в раздел USB или 3G/4G
Можно просто выбрать оператора — параметры сами установятся
Задайте сложный пароль для беспроводной сети
Сначала убедитесь, что USB-порт вашего роутера поддерживает 3G или 4G. Посмотрите, совместим ли ваш модем с маршрутизатором через официальный сайт производителя. Только после этого переходите к настройке, предварительно соединив роутер с компьютером, на котором будете настраивать интернет. Настройка будет проходить в веб-интерфейсе: найдите раздел с упоминанием USB или 3G/4G и заполните форму параметрами вашего оператора.
3. В случае, когда модем подключен через шнур-удлинитель, то попробуйте его отключить и подключиться напрямую. Частенько некачественный кабель является причиной проблем и вынесет весь мозг, пока получится определить причину.
После этого настройте его заново и проверьте доступ в Интернет.
Уточнить их Вы можете в технической поддержке.
На некоторых маршрутизаторах есть предустановленные профили для самых крупных операторов, которые на практике могут отличаться от тех значений, которые используются провайдерами в Вашей области.
Запись опубликована 8 июля 2015 автором XasaH в рубрике Общие вопросы с метками keenetic не видит модем, usb-модем через роутер, маршрутизатор не видит модем.
Помогло? Посоветуйте друзьям!
Что делать если роутер не видит USB-модем : 14 комментариев
Cпасибо тебе большое за статью. я весь интернет перерыла в поиске своей проблемы.. 2 ночи не спала и только здесь я нашла ответ на свой вопрос! Спасибо)
Сергей- прошивку роутера до последней версии обновили?
Тогда может и есть смысл до беты обновится.
Прошу помочь с проблемой маршрутизатор KENETIC 4G 3 и модем ANYDATA W140. Их совместимость. Спасибо всем кто ответит.
Вы до 3.1 прошивку обновили?
Keenetic поддерживает QMI модемы (к которым относится Anydata W140) только начиная с прошивки 3.4.1
здравствуйте,у меня keenetic 4g 1210.есть свисток zte mf 79.по программе они совместимы,все обновлено до последней версии,постоянно отваливается инет!! Помогает сбросом модема,и еще. он(модем)очень греется ,симку уже менял по причине потери формы Помогите пож
Здравствуйте! У меня маршрутизатор netis MW5230 и модем HUAWEI E3372. На маршрутизаторе не горит индикатор USB. Интернет не работает. Но при этом модем напрямую к компьютеру работает отлично и маршрутизатор с другим модемом тоже работает хорошо. Почему вот так происходит?
Посмотрите в списке поддерживаемых моделей на сайте netis поддерживается ли Ваша модель модема роутером MW5230.
В загородном доме потребовалось организовать раздачу по WiFi мобильного интернета, и обязательно 4G. Для этого был приобретен «Модем 4G Anydata W150 WiFi».
На самом деле это 4G маршрутизатор, о чем и написано на упаковке.
В коробочке сам модем и мини-руководство. Шрифт в руководстве очень мелкий, но главное продублировано на самом модеме.
Под крышкой можно прочитать: «SSID: 4GUFI_0535 WiFi Key: 1234567890». Даже без соединения с интернетом устройство начинает работать как простой WiFi маршрутизатор. Для его настройки и управления по адресу 192.168.0.1 доступен WEB-интерфейс. Обмен файлами с внутренней памятью устройства или с micro-SD карточкой тоже осуществляем через браузер.
SIM-карта вставляется и извлекается без проблем, а извлечь micro-SD карточку без инструмента (пинцет/иголка) нелегко.
Карта должна быть отформатирована обязательно в FAT, не более 32 GB.
При работе модем потребляет ток не более 0.5-0.6А, в среднем 0.2-0.35А. Соответственно и нагрев небольшой.
Индикатор режимов работы светит постоянно или мигает. Цвета индикации: красный, голубой, зеленый. Еще есть не описанный в документации разъем, предполагаю, что это для внешней антенны (WiFi или 2G/3G/4G).
Тестировали несколько часов, проблем не было. Использовали два ноута с Linux и Windows 10, смартфоны/планшеты с Андроидом разных версий, Orange Pi с Armbian. Все устройства получили IP в локальной сети, доступ к интернету и в меру своих возможностей связывались друг с другом по разным протоколам (smb, ftp, telnet).
При подключению по USB модем распознался Linux’ом как устройство с чипом MediaTek Inc.
Системой распознается как USB-CDRom, на котором записаны драйвера для Windows.
На сайте производителя модем присутствует, каких-либо характеристик, документации в электронном виде или прошивок не наблюдается.
Однако устройство работает стабильно, а при его невысокой цене этого достаточно.
Если не требуются тонкие настройки маршрутизатора и есть питание USB 5В 0.6А, то этот модем/маршрутизатор можно рекомендовать к покупке.