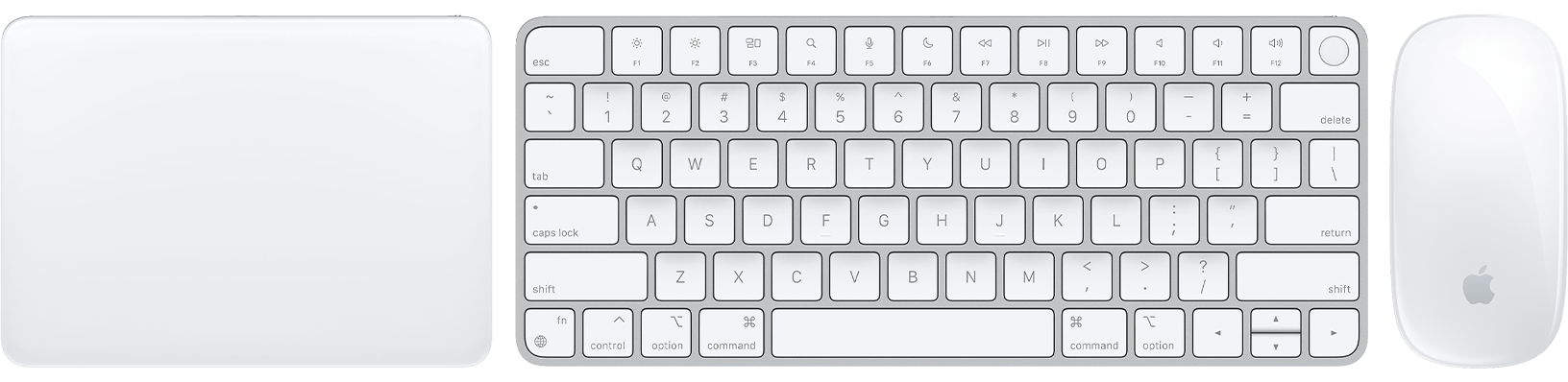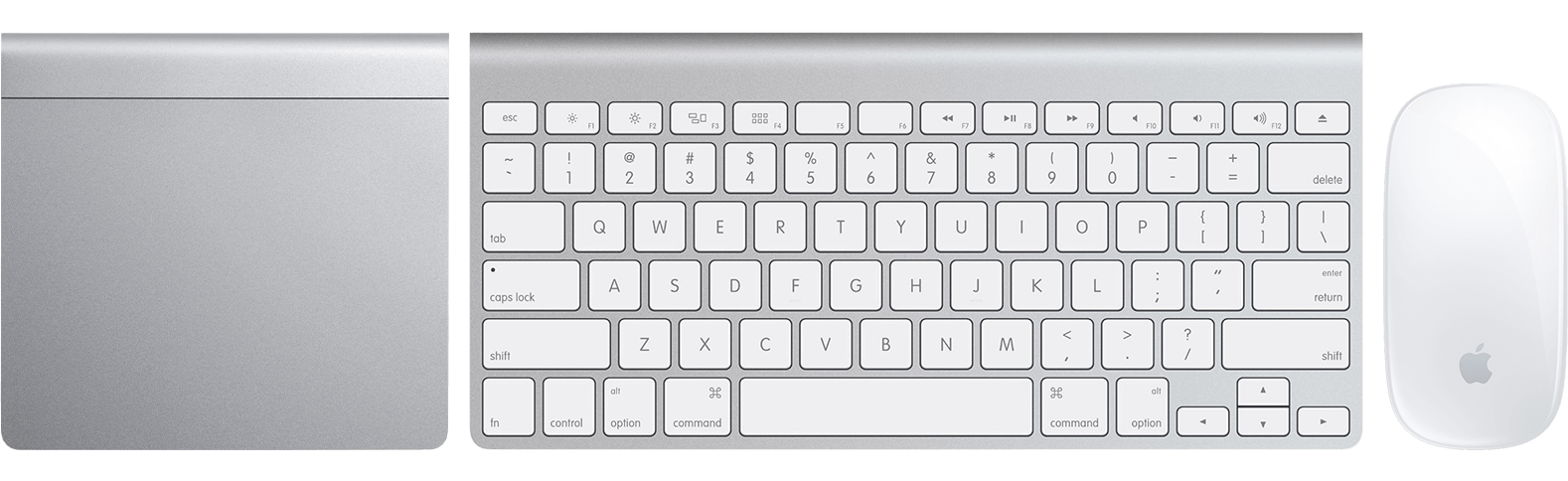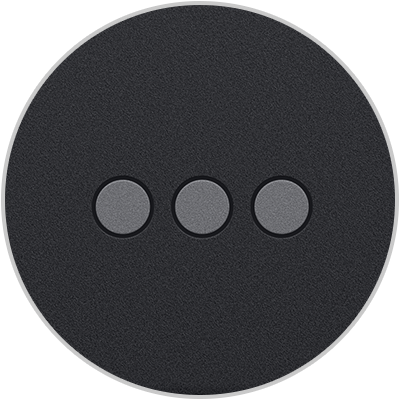- Проблемы с подключением клавиатуры Magic Keyboard, мыши Magic Mouse или трекпада Magic Trackpad к компьютеру Mac
- Выключите и включите устройство
- Убедитесь, что включена передача по Bluetooth
- Подключите кабель Lightning
- Убедитесь в отсутствии помех беспроводному сигналу
- Настройка клавиатуры Magic Keyboard, мыши Magic Mouse или трекпада Magic Trackpad для работы с компьютером Mac
- Настройка клавиатуры Magic Keyboard, мыши Magic Mouse или трекпада Magic Trackpad
- Настройка более ранних моделей беспроводных устройств ввода Apple
- Использование беспроводной клавиатуры, мыши или трекпада Apple с компьютером Mac
- Использование клавиатуры Smart Keyboard Folio или Smart Keyboard с устройством iPad
- Подключение к iPad
- Установка iPad на подставку
- Переключение на программную клавиатуру
- Дополнительная информация
- Подключение беспроводных аксессуаров Apple к компьютеру Mac
- Подключение клавиатуры Magic Keyboard, мыши Magic Mouse 2 или трекпада Magic Trackpad 2 к компьютеру Mac
- Подключение беспроводной клавиатуры Apple, мыши Magic Mouse или трекпада Magic Trackpad к компьютеру Mac
Проблемы с подключением клавиатуры Magic Keyboard, мыши Magic Mouse или трекпада Magic Trackpad к компьютеру Mac
Выполните следующие действия, чтобы устранить проблемы с аксессуарами Magic.
Выключите и включите устройство
Переключатель мыши Magic Mouse расположен на нижней панели устройства, а клавиатуры Magic Keyboard и трекпада Magic Trackpad — на задней панели устройств. Передвиньте переключатель, чтобы выключить устройство (зеленый цвет не виден), затем передвиньте переключатель обратно, чтобы включить устройство (зеленый цвет станет виден).
Более ранние модели беспроводных клавиатур Apple и трекпадов Magic Trackpad оснащены кнопкой питания на правой стороне. Удерживайте кнопку до тех пор, пока не погаснет зеленый светодиодный индикатор в верхней части устройства, затем нажмите ее еще раз, пока зеленый светодиодный индикатор не загорится, чтобы включить устройство.
Убедитесь, что включена передача по Bluetooth
С помощью встроенного трекпада ноутбука Mac или мыши USB откройте меню Apple > «Системные настройки» и выберите Bluetooth. Убедитесь, что функция Bluetooth включена.
Если у вас нет мыши USB, но подключена клавиатура, нажмите клавиши Command-Пробел, введите в поле поиска Spotlight запрос «Обмен файлами по Bluetooth», нажмите клавишу «Ввод», а затем снова нажмите клавишу «Ввод» для включения функции Bluetooth.
Если вам так и не удалось включить Bluetooth, перезапустите компьютер, а затем снова попробуйте включить эту функцию.
Подключите кабель Lightning
Подключите беспроводной аксессуар к компьютеру Mac с помощью кабеля Lightning-USB или USB-C/Lightning, подождите одну минуту, затем отсоедините кабель. В результате этих действий аксессуар будет объединен в пару с компьютером Mac и начнется зарядка встроенного аккумулятора. Чтобы проверить уровень заряда аккумулятора, щелкните значок «Пункт управления» в строке меню, затем выберите Bluetooth.
Более ранние модели не используют кабель Lightning для зарядки, но в них есть заменяемые батареи. Узнайте, как объединить эти устройства в пару с компьютером Mac.
Убедитесь в отсутствии помех беспроводному сигналу
Если ваш аксессуар не поддерживает беспроводное подключение, возможно наличие помех от других беспроводных устройств. Узнайте, как устранить проблемы с Wi-Fi и Bluetooth, вызванные помехами беспроводной связи.
Настройка клавиатуры Magic Keyboard, мыши Magic Mouse или трекпада Magic Trackpad для работы с компьютером Mac
Если беспроводное устройство ввода входило в комплект поставки нового компьютера Mac, просто включите его для начала работы. В противном случае выполните следующие действия, чтобы настроить его.
Клавиатура Magic Keyboard, клавиатура Magic Keyboard с Touch ID, мышь Magic Mouse и трекпад Magic Trackpad могут взаимодействовать с компьютером Mac по Bluetooth, если они включены и объединены в пару с этим компьютером. Если устройство входило в комплект поставки вашего нового компьютера Mac, оно уже должно быть объединено в пару с этим компьютером Mac и подключится автоматически при включении устройства. Устройство включено, если под выключателем видно зеленую полоску.
Если устройство поставлялось отдельно или его необходимо настроить заново, выполните следующие действия.
Настройка клавиатуры Magic Keyboard, мыши Magic Mouse или трекпада Magic Trackpad
- Для подключения беспроводного устройства к компьютеру Mac воспользуйтесь одним из следующих кабелей:
- кабелем USB-C/Lightning,
- кабелем Lightning-USB.
Если не удается подключить кабель из-за отсутствия порта Lightning, следуйте инструкциям в следующем разделе.
- Включите устройство. Под выключателем должна быть видна зеленая полоска.
- Устройство использует подключение USB для зарядки аккумулятора и автоматического создания пары с компьютером Mac. Чтобы проверить уровень заряда аккумулятора и убедиться, что устройство объединено в пару, перейдите в меню Apple > «Системные настройки» и нажмите «Bluetooth». Устройство должно появиться в списке устройств Bluetooth.
- Отсоедините устройство, чтобы пользоваться им без проводов.
Настройка более ранних моделей беспроводных устройств ввода Apple
В более ранних моделях беспроводных устройств ввода Apple нет порта Lightning. Для их настройки потребуется проводная или беспроводная мышь либо трекпад, уже подключенные к компьютеру Mac. Если у вас ноутбук, во время настройки можно использовать его встроенный трекпад.
- Включите устройство. Светодиодный индикатор устройства должен начать мигать, показывая, что устройство можно обнаружить и оно готово к созданию пары.
- Если светодиодный индикатор не загорается, возможно, необходимо заменить элементы питания устройства.
- Если светодиодный индикатор загорается на короткое время, но не мигает, возможно, устройство подключено к другому компьютеру Mac, который находится поблизости. На этом компьютере Mac перейдите в меню Apple > «Системные настройки» и нажмите «Bluetooth». Нажмите кнопку «Показать детали»
, затем — «Забыть это устройство». Либо наведите указатель на имя устройства и нажмите кнопку удаления
. После удаления устройства выключите его и снова включите.
- Перейдите в меню Apple > «Системные настройки» и нажмите «Bluetooth».
- Когда устройство появится в окне настроек Bluetooth, нажмите «Подключить».
- Если будет предложено ввести код-пароль, введите его на настраиваемой клавиатуре. Затем нажмите клавишу «Ввод» на той же клавиатуре.
Использование беспроводной клавиатуры, мыши или трекпада Apple с компьютером Mac
Для связи с Вашим компьютером Mac беспроводная клавиатура, мышь и трекпад Apple используют Bluetooth.
- Проверьте, чтобы у устройства был заряжен аккумулятор, и включите устройство.
- На Mac выберите меню Apple
> «Системные настройки», затем нажмите «Bluetooth» в боковом меню. (Возможно, потребуется прокрутить вниз.) Открыть настройки Bluetooth
Наведите указатель на клавиатуру, мышь или трекпад в списке и нажмите «Подключить».
Примечание. Если между устройством, оснащенным встроенным аккумулятором, и Вашим Mac была создана пара, то при включении устройство автоматически подключается к Mac.
При работе с беспроводным Bluetooth-устройством Apple необходимо помнить следующее:
- Если Вы используете беспроводную клавиатуру или трекпад без встроенного аккумулятора, нажмите кнопку питания и удерживайте ее до тех пор, пока не начнет мигать зеленый индикатор, чтобы устройство подключилось к компьютеру и создало с ним пару.
- Если Ваше устройство оснащено встроенным аккумулятором, можно использовать кабель USB-C — Lightning или кабель Lightning — USB для подключения устройства к Mac и создания с ним пары. После подключения устройства к компьютеру Mac с помощью кабеля включите устройство и убедитесь, что индикатор выключателя питания горит зеленым. После отсоединения кабеля Ваше устройство создаст пару с Mac.
- Если в Bluetooth-устройстве используются элементы питания AA, Вы увидите предупреждение, когда они будут близки к разрядке. Рекомендуется иметь с собой запасные элементы питания.
- Если Вы не используете Bluetooth-устройство в течение длительного времени, выключите его, чтобы продлить срок службы аккумулятора. Для выключения устройства используйте кнопку питания.
Использование клавиатуры Smart Keyboard Folio или Smart Keyboard с устройством iPad
Для использования клавиатуры Smart Keyboard вам потребуется одна из следующих моделей:
- iPad (7-го, 8-го или 9-го поколения)
- iPad Air (3-го поколения)
- iPad Pro 9,7 дюйма
- iPad Pro 10,5 дюйма
- iPad Pro 12,9 дюйма (1-го или 2-го поколения)
У вас клавиатура Magic Keyboard или Magic Keyboard Folio?
Подключение к iPad
В отличие от клавиатур с поддержкой Bluetooth, для клавиатуры Smart Keyboard Folio и Smart Keyboard не требуется включение или создание пары.
Если у вас iPad Pro 11 дюймов (1-го поколения или более позднего), iPad Pro 12,9 дюйма (3-го поколения или более позднего) или iPad Air (4-го или 5-го поколения): подключите чехол с клавиатурой Smart Keyboard Folio к разъему Smart Connector на iPad. Разъем Smart Connector находится на задней стороне iPad и имеет три маленьких магнитных контакта. Затем поместите iPad в положение для ввода текста.
Если у вас iPad (7-го, 8-го или 9-го поколения), iPad Air (3-го поколения), iPad Pro 9,7 дюйма, iPad Pro 10,5 дюйма или iPad Pro 12,9 дюйма (1-го или 2-го поколения), подключите клавиатуру Smart Keyboard к устройству iPad с помощью разъема Smart Connector, который имеет три маленьких магнитных контакта. Коннектор Smart Connector находится на верхнем крае клавиатуры Smart Keyboard и сбоку на iPad. Затем поместите iPad в положение для ввода текста.
Установка iPad на подставку
Сверните клавиатуру Smart Keyboard Folio в положение «Ввод».
Сверните клавиатуру Smart Keyboard в виде треугольника, чтобы клавиши располагались перед iPad:
Чтобы использовать клавиатуру, iPad необходимо установить в паз, расположенный над цифровыми клавишами, в положении для ввода текста.
Переключение на программную клавиатуру
Возможно, для ввода символов с диакритическими знаками или использования диктовки вместо Smart Keyboard Folio или Smart Keyboard вам потребуется программная клавиатура, которая отображается на экране вашего iPad.
Для вызова виртуальной клавиатуры нажмите кнопку клавиатуры в правом нижнем углу экрана. В появившемся меню нажмите кнопку «Показать клавиатуру» . Чтобы скрыть программную клавиатуру, нажмите кнопку «Скрыть клавиатуру» .
Дополнительная информация
В большинстве сочетаний используется клавиша Command ⌘, как на компьютере Mac. Если вы лучше знакомы с клавиатурой ПК, клавиша Command ⌘ похожа на клавишу Ctrl на ПК. Узнайте больше о выполнении команд с помощью сочетаний клавиш iPad.
Подключение беспроводных аксессуаров Apple к компьютеру Mac
Чтобы использовать беспроводную клавиатуру, мышь или трекпад Apple, сначала нужно подключить это устройство к Mac для включения Bluetooth.
Подключение клавиатуры Magic Keyboard, мыши Magic Mouse 2 или трекпада Magic Trackpad 2 к компьютеру Mac
При подсоединении клавиатуры, мыши или трекпада к Mac это устройство автоматически подключается к Mac через Bluetooth.
- Подключите один конец кабеля Lightning — USB к клавиатуре Magic Keyboard, мыши Magic Mouse 2 или трекпаду Magic Trackpad 2, а другой конец — к USB-порту на компьютере Mac. В зависимости от модели Mac Вам может потребоваться адаптер, который можно приобрести в магазине Apple Store или на сайте apple.com. Можно пользоваться клавиатурой Magic Keyboard и трекпадом Magic Trackpad 2, когда они подключены к Mac. Когда подключена мышь Magic Mouse 2, ее нельзя использовать.
Когда клавиатура, мышь или трекпад подключатся к Mac через Bluetooth, на экране появится уведомление о том, что теперь можно отключить кабель и использовать устройство без проводов.
Подключение беспроводной клавиатуры Apple, мыши Magic Mouse или трекпада Magic Trackpad к компьютеру Mac
Убедитесь, что аккумуляторы заряжены и вставлены правильно в клавиатуру, мышь или трекпад, устройство включено и система обнаружила его.
- На Mac выберите меню Apple
> «Системные настройки», затем нажмите «Bluetooth» в боковом меню. (Возможно, потребуется прокрутить вниз.) Открыть настройки Bluetooth
После замены элементов питания в клавиатуре, мыши или трекпаде нажмите кнопку мыши или трекпада (или любую клавишу на клавиатуре), чтобы повторно подключить их к Mac.
Подробнее об использовании Bluetooth см. в разделе Использование устройств Bluetooth с компьютером Mac.