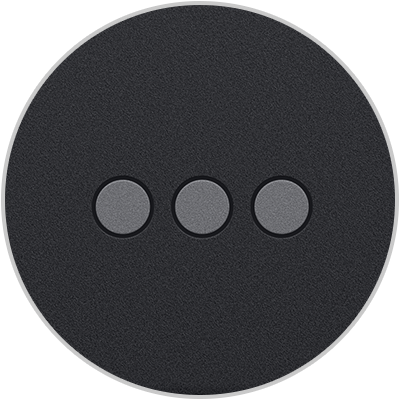- Как подключить мышь и клавиатуру к iPad
- Клавиатура для iPad — какую выбрать
- Как подключить клавиатуру к Айпаду
- Мышь для iPad — как подключить
- Использование клавиатуры Smart Keyboard Folio или Smart Keyboard с устройством iPad
- Подключение к iPad
- Установка iPad на подставку
- Переключение на программную клавиатуру
- Дополнительная информация
- Как подключить к iPad (iPhone) физическую (внешнюю) клавиатуру
- Какой iPad поддерживает внешние беспроводные клавиатуры?
- Какую клавиатуру можно подключить к iPad
- Как подключить беспроводную клавиатуру к iPad (iPhone)
Как подключить мышь и клавиатуру к iPad
В какой-то момент времени может появиться необходимость превратить iPad из устройства для потребления контента в устройство для его создания. Кто-то начинает обрабатывать видео, кто-то фотографии, а кому-то как мне, необходимо писать тексты. Виртуальная клавиатура для таких действий не очень удобный инструмент. Очень много опечаток, а автокоррекция иногда исправляет значительно хуже, чем было изначально. Для такой ситуации лучше использовать физическую клавиатуру.
Необходимость подключать клавиатуру есть далеко не у всех, но радует, что это можно сделать в одно нажатие.
❗️ПОДПИСЫВАЙТЕСЬ НА НАШ ЯНДЕКС.ДЗЕН: В НЕМ ВЫ НАЙДЕТЕ ЭКСКЛЮЗИВНЫЕ СТАТЬИ, КОТОРЫХ НЕТ НА САЙТЕ
В этом случае только ей лучше не ограничиваться, а подключить к планшету еще и мышь. Благо, такая функциональность предусмотрена операционной системой. С помощью нее навигация по тексту, операции по выделению, копированию и вставке выполнять значительно удобнее. Давайте разберемся, как подключить мышь и клавиатуру к iPad и есть ли какие-то ограничения на их использование в программном обеспечении.
Клавиатура для iPad — какую выбрать
Magic Keyboard для iPad заменяет сразу три аксессуара, но цена у нее очень высокая.
Использованием клавиатуры с планшетом давно уже никого не удивишь. Самый простой способ получить подобный инструмент ввода на iPad — это приобрести фирменный чехол со встроенной клавиатурой. Для обычных iPad он называется Smart Keyboard for iPad и стоит 14 тысяч рублей, для планшетов Pro и Air — Smart Keyboard Folio.
Для версии на 10,9 и 11 дюймов стоимость составляет 16 тысяч рублей, а для 12,9 — 19. В одном устройстве вы получите сразу и чехол, и клавиатуру. Никаких дополнительных настроек для подключения осуществлять не потребуется. Все будет работать, как говорится, «из коробки». Достаточно будет только примагнитить ее к специальному коннектору на торце iPad.
❗️ПОДКЛЮЧАЙСЯ К ТЕЛЕГРАМ-КАНАЛУ СУНДУК АЛИБАБЫ, ЧТОБЫ ПОКУПАТЬ ТОЛЬКО ЛУЧШИЕ ТОВАРЫ С АЛИЭКСПРЕСС
Если вы владеете Айпадом Pro или Air, то дополнительно к указанным выше клавиатурам у вас есть возможность приобрести еще один вариант. Magic Keyboard for iPad объединяет в себе чехол, клавиатуру и трекпад. В одном устройстве вы получаете сразу три разных вещи. Так же как и со Smart Keyboard, не требуется какая-то дополнительная настройка.
Достаточно просто присоединить устройство к коннектору. Стоимость такого решения — 30 тысяч рублей для 11 дюймового Pro и всех моделей Air и 37 тысяч рублей для версии 12,9 дюйма. Одной из самых крутых фишек Magic Keyboard является то, что планшет устанавливается на стол аналогично ноутбуку. Не надо выдвигать никаких дополнительных ножек. У чехла очень качественная система противовесов. Но цена такого решения, безусловно, освежает.
Как подключить клавиатуру к Айпаду
Включенная клавиатура появляется в разделе «Другие устройства» со всеми доступными для подключения гаджетами.
Это два самых простых, но дорогих решения для получения физической клавиатуры на iPad. Благо, что к планшету можно подключить и обычную Bluetooth-клавиатуру от компьютера и пользоваться ей. В качестве подопытной используем беспроводную Magic Keyboard самого первого поколения, которая поставлялась в комплекте с iMac 2011 года. Аналогичные действия можно осуществить для любой беспроводной клавиатуры.
Некоторые модели клавиатуры могут потребовать ввести код с экрана.
- Если клавиатура была подключена к какому-либо устройству, необходимо разорвать соединение и отключить ее питание.
- Перейти в настройки на iPad.
- Зайти в раздел Bluetooth.
- Включить клавиатуру, и она сразу появится в разделе «Другие устройства».
- Нажать на название и при необходимости ввести код, появившийся на экран.
- Всё готово к использованию.
Все сочетания клавиш активны. Переключения языков осуществляется по нажатию на кнопку «Fn». Единственным минусом можно считать, что не работает Caps Lock. Всё остальное функционирует в полном объеме, как на обычном компьютере. Стоимость новой Magic Keyboard for mac составляет 9 тысяч рублей. Это само по себе дешевле всех представленных выше вариантов. Но вы можете использовать клавиатуру еще дешевле. Apple не ограничивает пользователей только своими продуктами. Таким образом, можно очень неплохо сэкономить, не приобретая фирменные чехлы-трансформеры.
Мышь для iPad — как подключить
Для замены мыши можно использовать трекпад в Magic Keyboard, но он будет удобен далеко не всем из-за своих размеров.
Если у вас появилась необходимость использовать клавиатуру с iPad, то советую еще подключить и мышь. Исправление ошибок в середине слов гораздо удобнее при наличии курсора. Выделение и форматирование текста с помощью мыши вообще выходит на другой уровень. В качестве эксперимента используем фирменную эппловскую мышь Magic Mouse первого поколения из того же комплекта iMac 2011.
Если iPad не находит нужную мышь, убедитесь, что ее прошлое подключение было разорвано.
- Если мышь подключена к другому устройству, необходимо разорвать пару и отключить ее питание.
- Открыть настройки на iPad и зайти в раздел Bluetooth.
- Включить мышь, и она отобразится в разделе «Другие устройства».
- Нажать на название и при необходимости подтвердить создание пары.
- На экране сразу появится круглый курсор.
На запрос по созданию пары необходимо просто согласиться, ничего вводить не потребуется.
Скорость перемещения курсора по экрану по умолчанию выставлена на средний уровень. Большинству пользователей это покажется очень медленным. Для увеличения чувствительности необходимо:
Оптимальная, по моему мнению, скорость перемещения курсора на восьмерке.
Именно здесь можно увеличить скорость перемещения курсора и настроить нажатие правой кнопки мыши.
❗️ПОДПИШИСЬ НА НАШ ТЕЛЕГРАМ-ЧАТИК И ЗАДАВАЙ ВОПРОСЫ НАШИМ АВТОРАМ БЕЗ КУПЮР
Стоимость новой Magic Mouse составляет 10 тысяч рублей. Как и в случае с клавиатурой, можно использовать любую Bluetooth-мышь. Основным недостатком можно выделить неработающую прокрутку с помощью колесика на старых моделях Magic Mouse. Для новых такая поддержка заявлена. В точности также можно подключить к iPad и Magic Trackpad.
Отдельно следует отметить, что все стандартные приложения Apple в полной мере поддерживают курсор. А вот сторонние приложения адаптированы далеко не все. Так, «Google Документы» не позволяют выделять текст так, как мы привыкли зажатием левой кнопки мыши. Приходится двойным нажатием выделять одно слово и растягивать границы выделения в нужном направлении. Поэтому, прежде чем использовать какой-то софт, убедитесь, что разработчик адаптировал его под мышь.
Благодаря мыши и клавиатуре я набираю тексты на планшете с той же скоростью, что и на обычном компьютере. Выделение и форматирование текста больше не доставляет боли, а вставка картинок с помощью переноса в нужную часть текста — одна из самых удобных функций. Да, iPad от этого не становится компьютером, но в моем варианте использования этого и не требуется.
Использование клавиатуры Smart Keyboard Folio или Smart Keyboard с устройством iPad
Для использования клавиатуры Smart Keyboard вам потребуется одна из следующих моделей:
- iPad (7-го, 8-го или 9-го поколения)
- iPad Air (3-го поколения)
- iPad Pro 9,7 дюйма
- iPad Pro 10,5 дюйма
- iPad Pro 12,9 дюйма (1-го или 2-го поколения)
У вас клавиатура Magic Keyboard или Magic Keyboard Folio?
Подключение к iPad
В отличие от клавиатур с поддержкой Bluetooth, для клавиатуры Smart Keyboard Folio и Smart Keyboard не требуется включение или создание пары.
Если у вас iPad Pro 11 дюймов (1-го поколения или более позднего), iPad Pro 12,9 дюйма (3-го поколения или более позднего) или iPad Air (4-го или 5-го поколения): подключите чехол с клавиатурой Smart Keyboard Folio к разъему Smart Connector на iPad. Разъем Smart Connector находится на задней стороне iPad и имеет три маленьких магнитных контакта. Затем поместите iPad в положение для ввода текста.
Если у вас iPad (7-го, 8-го или 9-го поколения), iPad Air (3-го поколения), iPad Pro 9,7 дюйма, iPad Pro 10,5 дюйма или iPad Pro 12,9 дюйма (1-го или 2-го поколения), подключите клавиатуру Smart Keyboard к устройству iPad с помощью разъема Smart Connector, который имеет три маленьких магнитных контакта. Коннектор Smart Connector находится на верхнем крае клавиатуры Smart Keyboard и сбоку на iPad. Затем поместите iPad в положение для ввода текста.
Установка iPad на подставку
Сверните клавиатуру Smart Keyboard Folio в положение «Ввод».
Сверните клавиатуру Smart Keyboard в виде треугольника, чтобы клавиши располагались перед iPad:
Чтобы использовать клавиатуру, iPad необходимо установить в паз, расположенный над цифровыми клавишами, в положении для ввода текста.
Переключение на программную клавиатуру
Возможно, для ввода символов с диакритическими знаками или использования диктовки вместо Smart Keyboard Folio или Smart Keyboard вам потребуется программная клавиатура, которая отображается на экране вашего iPad.
Для вызова виртуальной клавиатуры нажмите кнопку клавиатуры в правом нижнем углу экрана. В появившемся меню нажмите кнопку «Показать клавиатуру» . Чтобы скрыть программную клавиатуру, нажмите кнопку «Скрыть клавиатуру» .
Дополнительная информация
В большинстве сочетаний используется клавиша Command ⌘, как на компьютере Mac. Если вы лучше знакомы с клавиатурой ПК, клавиша Command ⌘ похожа на клавишу Ctrl на ПК. Узнайте больше о выполнении команд с помощью сочетаний клавиш iPad.
Как подключить к iPad (iPhone) физическую (внешнюю) клавиатуру
Уже не первый год Apple позиционирует iPad, в первую очередь, как устройство для повышения личной эффективности в учебе, хобби или профессиональной деятельности. При этом многим владельцам яблочного планшета приходится вводить солидные объемы текста, что не слишком удобно делать при помощи виртуальной клавиатуры.
Если на рынке смартфонов iPhone отчаянно сражается с южнокорейскими гаджетами за право называться лучшим, то в сегменте «таблеток» редкий специалист поставит под сомнение превосходство iPad над конкурентами. При этом последние аппаратные и программные новшества Apple превращают планшет, по сути, в компактный ультрабук, не уступающий, а иногда и превосходящий по своим возможностям иной десктоп. Однако в базовую комплектацию iPad не входит физическая QWERTY-клавиатура, которая столь необходима при длительной переписке, конспектировании, написании постов и т.д.
Какой iPad поддерживает внешние беспроводные клавиатуры?
Любой. Подключить совместимую Bluetooth-клавиатуру можно ко всем, без исключения, моделям iPad, не взирая на форм-фактор, год выпуска и версию установленной операционной системы. Лишь габариты планшета при неправильном выборе клавиатуры-обложки могут стать помехой в использовании – заказывая подобный аксессуар в интернет-магазине, следует уточнить размеры.
Какую клавиатуру можно подключить к iPad
Apple предлагает фирменные клавиатуры-обложки для всех последних моделей планшетов, включая iPad Air, iPad и iPad Pro.
Кроме того, в качестве альтернативного решения могут быть использованы «маковские» Magic Keyboard с цифровой (num pad) панелью и без нее.
Естественно, сторонние производители аксессуаров также выпускают клавиатуры для iPad, которые порой не уступают по функционалу собственным продуктам Apple, но стоят заметно дешевле.
Как подключить беспроводную клавиатуру к iPad (iPhone)
Внешние клавиатуры подключаются к планшетам Apple посредством Bluetooth-соединения и проблем с его настройкой обычно не возникает даже у неопытных пользователей. Вот подробная инструкция:
1. Выключите клавиатуру (если она была включена);
2. Активируйте Bluetooth на iPad (iPhone);
3. Перейдите в меню «Настройки → Bluetooth»;
5. Клавиатура должна определиться в разделе Мои устройства, нажмите на нее;
6. После чего соединение установится автоматически;
Примечание: В некоторых случаях система может запросить ввод кода, который необходимо набрать на подключаемой клавиатуре и нажать Enter.
7. Если аксессуар отсутствует в списке доступных устройств Bluetooth, следует выключить и снова включить клавиатуру.
8. Для того чтобы отключить (отсоединить от устройства Apple) или «забыть» клавиатуру, нажмите значок «i» и выберите необходимое действие.
Насколько публикация полезна?
Нажмите на звезду, чтобы оценить!
Средняя оценка 3.5 / 5. Количество оценок: 13
Оценок пока нет. Поставьте оценку первым.