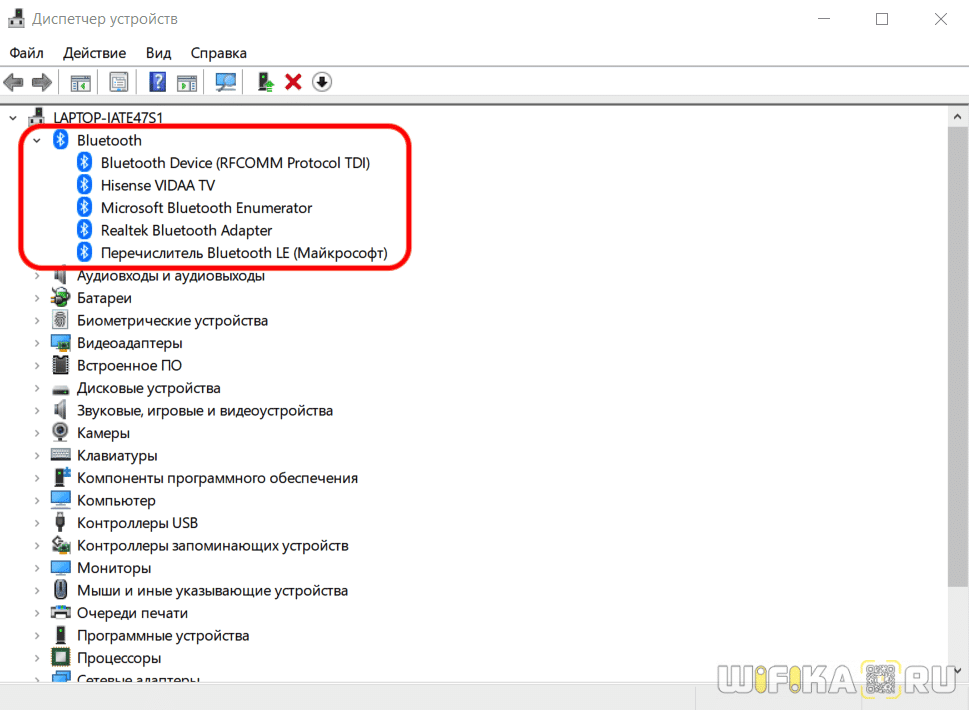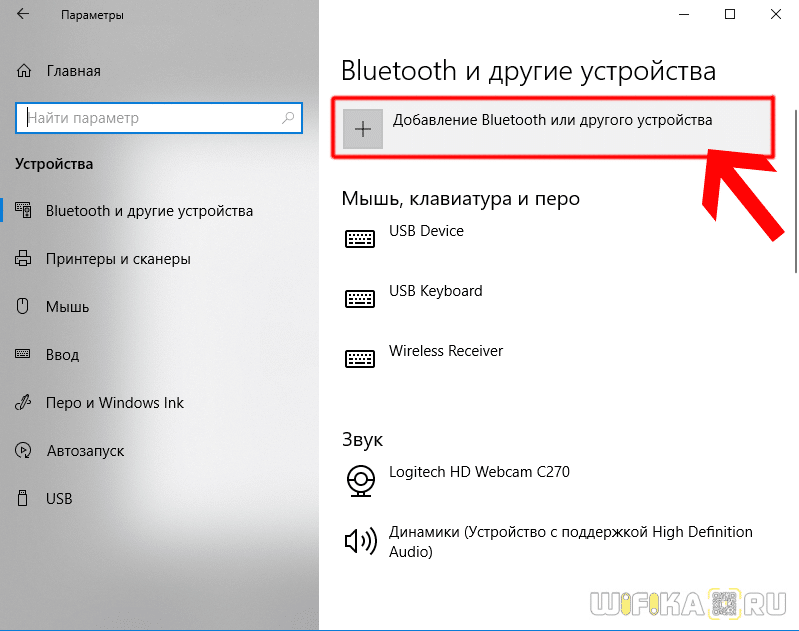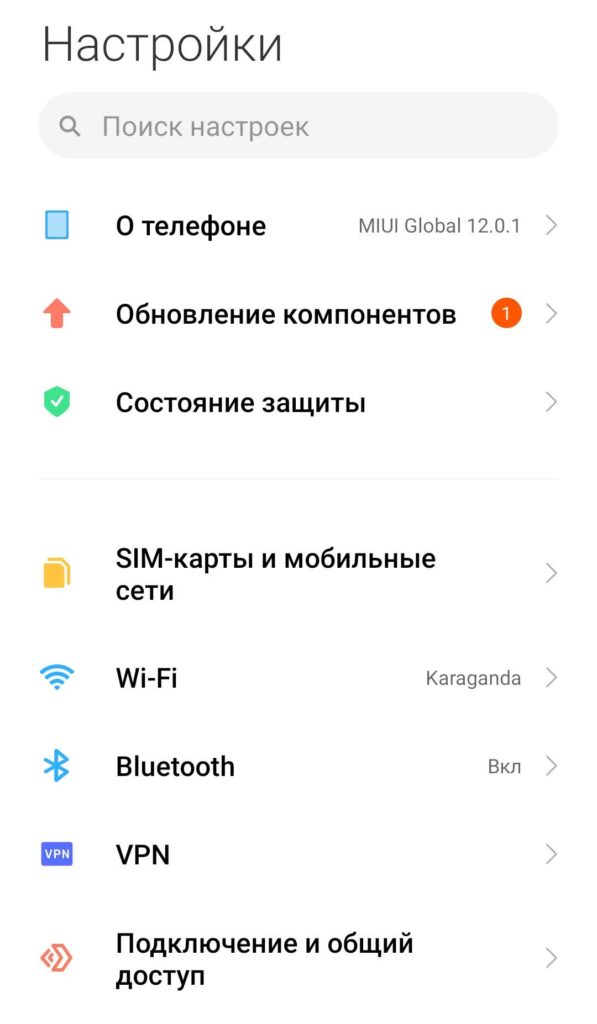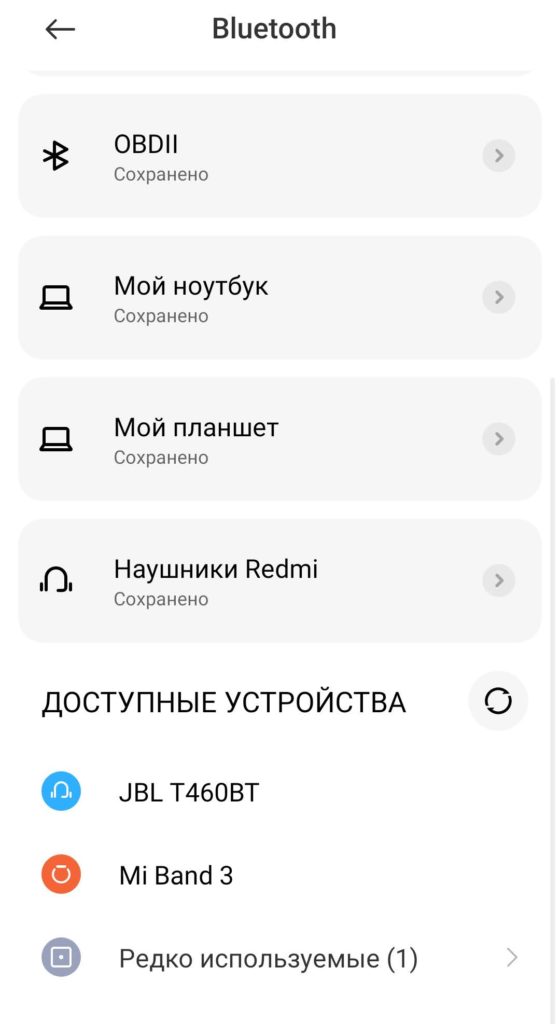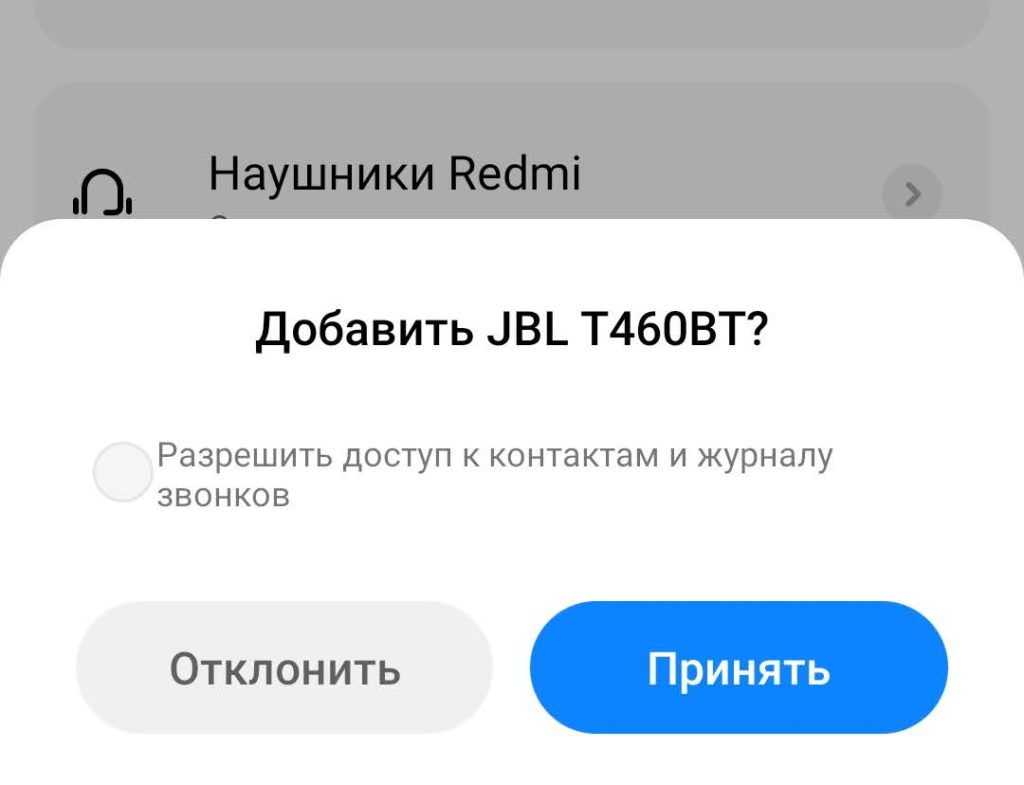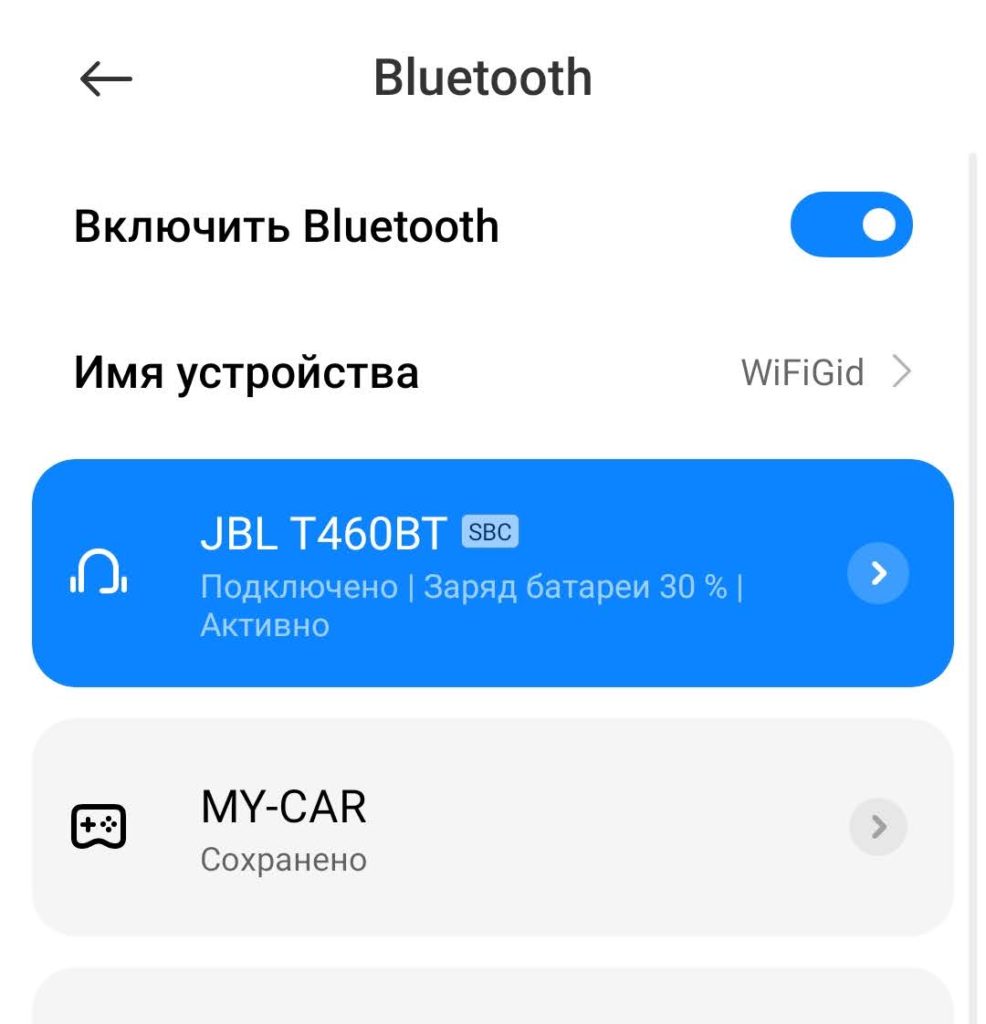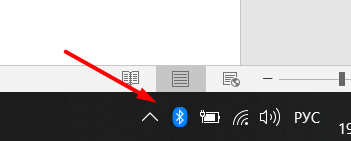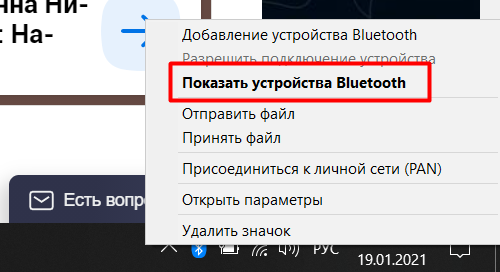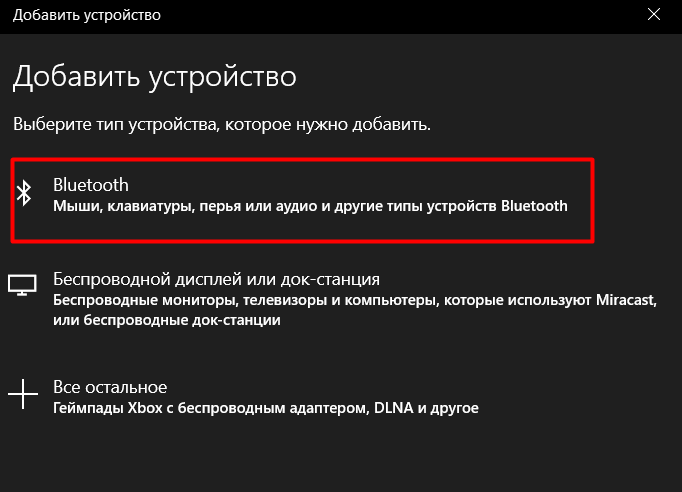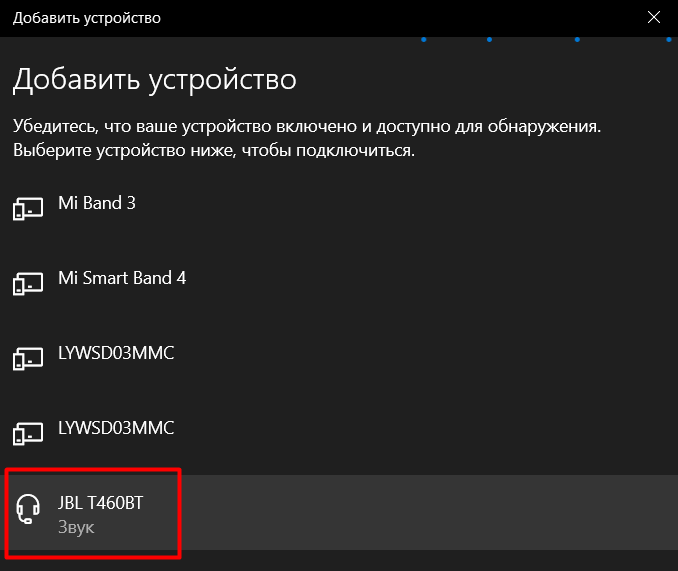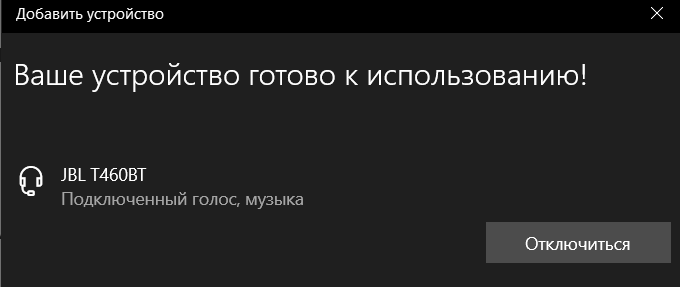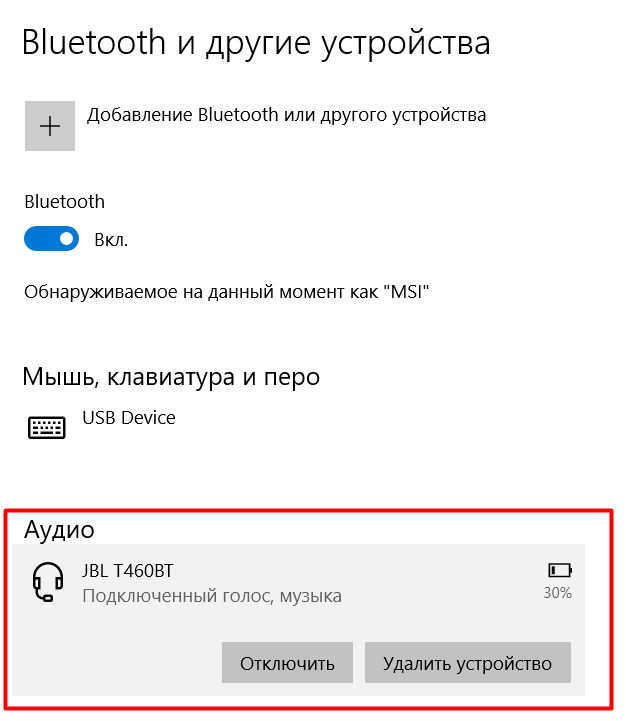- Подключение Bluetooth Наушников JBL к Компьютеру или Ноутбуку на Windows 10 и 11 — Инструкция
- Что нужно для подключения JBL к Windows?
- Как подключить наушники JBL к ноутбуку или ПК на Windows 10?
- Как подключить наушники JBL по Bluetooth и не наломать дров
- Полезные инструкции
- Подключение к телефону Android
- Подключение к iPhone и другим устройствам на iOS
- Подключение к компьютеру или ноутбуку
- Сопряжение по моделям
- Возможные проблемы и идеи
- Видео по теме
Подключение Bluetooth Наушников JBL к Компьютеру или Ноутбуку на Windows 10 и 11 — Инструкция
Пришла очередь очередной инструкции по использованию беспроводных наушников ДжБЛ. Покажу, как подключить Bluetooth гарнитуру JBL к компьютеру или ноутбуку с операционной системой Windows 10 и 11. В качестве «подопытного кролика» будем использовать наушники JBL Tune 225 TWS, которые пользуются огромной популярностью у пользователей. Однако, статья актуальна для любых других моделей JBL — Tune 590BT, Tune 500, T110BT, T460BT, 400BT Live и так далее. Также не имеет значения производитель ноутбука, к которому будет выполняться присоединение наушников JBL — Lenovo, Honor, Huawei, Samsung, HP, Acer, Asus, Xiaomi, MSI и т.д.
Что нужно для подключения JBL к Windows?
Главным условием подключения TWS или обычных беспроводных наушников JBL к ноутбуку или компьютеру является наличие на нем Bluetooth модуля. В случае с ноутбуком он скорее всего уже встроен в систему. Для стационарного ПК нужно приобрести отдельный BT адаптер, один из которых мы уже показывали в одном из обзоров на wifika.ru.
Подобных устройств сегодня на рынке «пруд пруди», и стоят они совершенно недорого. А значит любой желающий может заказать его на том же AliExpress и оснастить свой компьютер беспроводным модулем для подключения наушников JBL. Главное не забыть установить на него драйверы, чтобы устройство обнаружилось в Windows. Для проверки можно открыть «Диспетчер устройств»
И посмотреть, есть ли в списке Bluetooth адаптер
Как подключить наушники JBL к ноутбуку или ПК на Windows 10?
- На Windows 10 мы заходим в меню панели управления «Пуск — Настройки — Устройства» и >>включаем Bluetooth.
- Если речь идет о ноутбуке, то активировать блютуз можно прямо кнопкой на корпусе или клавиатуре лэптопа.
- После чего нажать на иконку «голубого глаза» и выбрать в меню «Добавить устройство Bluetooth»
- Далее активируем наушники JBL — то есть достаем их из кейса
- На компьютере в разделе «Блютуз» переходим по ссылке «Добавить устройство»
- И выбираем «Bluetooth»
- Далее произойдет поиск беспроводных гаджетов, находящихся поблизости. Находим в нем наушники «JBL» и нажимаем на них
- Ура — успешное подключение
- После чего наша гарнитура ДжБЛ отобразится в качестве активного аудио устройства
В последствии для повторного подключения наушников JBL к компьютеру (ноутбуку) достаточно найти иконку в виде рупора в панели значков Windows (рядом с часами) и нажать на нее, чтобы вызвать меню настроек. И перейти в «Открыть параметры звука»
И нажать в новом окне на ссылку «Bluetooth и другие устройства»
Здесь в списке сопряженных ранее блютуз девайсов найти беспроводные наушники JBL — выбрать их и нажать на «Подключить». Гарнитура при этом, разумеется, должна быть включена
Как подключить наушники JBL по Bluetooth и не наломать дров
Пламенно приветствую вас в очередной статье сайта WiFiGid! Вы тоже счастливый обладатель беспроводных наушников JBL как и я? Тогда предлагаю вам вместе со мной узнать, как правильно подключить беспроводные наушники JBL к любому своему домашнему оборудования (смартфоны, компьютеры, телевизоры и т.д.) и при этом избежать возможных проблем (уж я то граблей насмотрелся). Кратко и по делу. Начинаем!
Мы очень приветствуем, когда читатели самостоятельно делятся своим опытом в комментариях. Всех возможных проблем и особенностей в одной статье сложно предусмотреть. Бывают случаи ОЧЕНЬ странные. Поэтому призываем вам делиться этим. Там же вполне можно оставить свой вопрос – а мы или кто-то из наших читателей обязательно ответит на него.
Полезные инструкции
Наушники JBL – это лишь частный случай всех беспроводных наушников. То, что я собираюсь описать здесь, во многом повторяет уже созданные материалы ранее. И отличий почти не будет. Но в тех статьях идет разбор по конкретной ситуации, а значит будет и больше деталей. JBL почти ничем не отличается от других производителей, поэтому настоятельно рекомендую ознакомиться именно с этими статьями:
По остальному предлагаю пробежаться очень кратко.
После первого сопряжения для дальнейшего использования наушников обычно нужно их всего лишь включить. После включения они автоматически сопрягаются с включенным в данный момент устройствами. Если их несколько (например, доступны компьютер и телефон), наушники могут подключиться случайно к любому из них – так что может придется где-то предварительно выключить Bluetooth.
Подключение к телефону Android
Самый популярный вариант использования наушников – включаем телефон и радуемся. Но не все так просто, на первое подключение придется немного заморочиться. Представленные скрины будут сделаны на устройстве Xiaomi Redmi Note 9 Pro (Android 10, MIUI 12), но даже на четвертой версии Андроида все было примерно так же. Просто смотрим и ищем аналоги.
Делать это нужно быстро, т.к. период обнаружения на наушниках может закончиться. В случае чего – просто выключаем/включаем наушники заново или активируем на них режим обнаружения (в зависимости от модели).
- Включаем наушники, активируем режим обнаружения. На моих JBL T460BT для этого достаточно их просто включить, а мигающий синий индикатор говорит о том, что устройство готово к сопряжению.
- На телефоне идем в раздел «Настройки – Bluetooth».
- Смотрим раздел «Доступные устройства» и среди них ищем свои наушники. Если что, не стесняемся обновлять эту страницу.
- Выбираем наши наушники. Начинается процедура сопряжения. У вас интерфейс может отличаться, в моем случае нажимаю на кнопку «Принять».
Подключение к iPhone и другим устройствам на iOS
Здесь все делается аналогично.
- Включаем наушники, переводим в режим обнаружения (еще раз – смотрим инструкцию, обычно достаточно их просто включить, а те же TWS просто достать из кейса).
- В настройках выбираем Bluetooth (если блютуз выключен, не забываем его включить).
- В «Другие устройства» ищем свои наушники.
- Выбираем их, идет процесс подключения, все работает.
Подключение к компьютеру или ноутбуку
На примере Windows 10 ибо считаю ее сейчас единственно актуальной операционной системы. Любители «семерки» могут посмотреть ссылку в первом разделе этой статьи. Прочие же поклонники странных систем, а особенно Windows XP, остаются наедине с собой и пытаются настроить свои наушники с использованием шаманских бубнов.
- Включаем обнаружение наших наушников. И снова – в моем случае должна начать мигать синяя лампочка. В вашем случае готовность к сопряжению может быть другой (смотреть инструкцию или поиск по точному названию своей модели).
- Включаем Bluetooth на компьютере/ноутбуке. У меня обычно именно он выключен, поэтому выношу отдельным пунктом. В идеале в трее должен появиться вот такой значок:
- Щелкаем правой кнопкой по нему и выбираем «Показать устройства Bluetooth». Туда же можно попасть и через стандартное меню «Параметры» или методом поиска по слову Bluetooth. Я лишь показываю один из вариантов:
- Убеждаемся, что здесь нет нашего устройства, поэтому переходим в «Добавление Bluetooth или другого устройства»:
- Выполняем подключение. В идеальном случае все готово. Оно же будет отображаться в самом первом окне Bluetooth устройств.
Сопряжение по моделям
Обычно, чтобы подключить наушники JBL, нужно делать одни и те же действия – ведь зачем бренду издеваться над своим клиентом. Здесь я предлагаю записывать особенности сопряжения по каждой модели. Далеко не обязательно включать сюда все, только самое популярное или же с особенностями подключения.
- Наушники JBL TB460BT (T450BT) . Кнопка включения расположена отдельно на правом наушнике под кнопками управления громкостью. Зажимаем, наушники включаются. Если горит синим – наушники уже сопряжены. Если мигает – готовы к сопряжению. Горят белым – просто включены, новое сопряжение не сделать, нужно перезагрузить их.
- JBL Harman . Одна из самых популярных гарнитур. Активация тоже происходит после включения как в случае выше.
- Внутриканальные T110BT . И снова никакой разницы, включили и работает.
- JBL Tune T120TWS . TWS наушники, отсюда есть особенности. Достаем оба наушника из кейса в течение 5 секунд – они сопрягаются между собой. Зажимаем на ПРАВОМ наушнике кнопку на 5 секунд – наушники переходят в режим сопряжения. А далее уже как в инструкциях выше.
- JBL Reflect FLOW . Еще одни TWS. Все делается аналогично. Пара находит друг друга автоматически, а для первого сопряжения зажимаем кнопку на 5 секунд.
Возможные проблемы и идеи
В инструкциях по предложенным в первом разделе ссылкам уже было рассмотрение самых популярных проблем с подключением, здесь я рекомендую пробежаться по основным моментам.
- Подключается к другому устройству. Т.е. если ранее вы уже сопрягли наушники JBL со своим телефоном, то вполне возможно, что еще до того, как вы начнете их искать на телевизоре, они уже будут подключены – а отсюда нельзя их обнаружить. Самое простое решение – временно отключить Bluetooth на телефоне (ну или на другом устройстве, которое перехватывает подключение). Сам нередко попадаю на эту проблему.
- Наушников нет в списке обнаружения. И даже если все включено, самая частая проблема – нужно ввести их в режим сопряжения (описано выше). В крайнем случае просто попробуйте запустить процедуру обнаружения заново. Проблема лечится простыми перезагрузками. На версии Bluetooth и совместимости смотреть не нужно – все устройства обратно совместимы, проблема точно не в этом.
- Нет звука. Самое ходовое решение – прибавить звук, без шуток. Дело в том, что громкость звука простого линейного выхода и Bluetooth обычно считается по-разному. Более того некоторые приложения (я больше про Windows) имеют в своих настройках канал вывода звука. Т.е. может быть ситуация, что вы ждете звук в наушниках, а он выводится куда-то еще. Решение – смотреть настройки программы.
- Подключение нескольких устройств к одним наушникам. Сейчас эта технология только зарождается, ждем. Но будущее, когда можно будет на одни наушники выводить звук с ноутбука и одновременно принимать звонок с телефона не за горами.
- Наушники не подключаются к телефону или другому устройству. Речь идет прежде всего о самом моменте подключения, а не о поиске устройства. Обычно такого не бывает. Спасают повторные попытки или перезагрузки. ОЧЕНЬ РЕДКО это проблема драйвера устройства (проверяем драйвера), внутреннего сбоя телефона (сброс на заводские настройки). В некоторых случаях физическая поломка.
В остальных случаях просто пробуем перезагружать наушники/телефон/ноутбук или отключать/включать Bluetooth на них. Все обычно рано или поздно получается таким методом тыка, а далее вы уже будете знать, как правильно делать. Не забываем пробовать наушники с другими устройствами или другие наушники со своим телефоном – так можно выявить виновника.
Видео по теме
Оставляю подборку видео. А вдруг пригодится и будет понятнее.