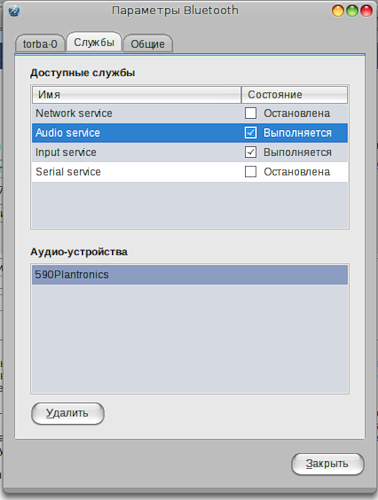Подключение Bluetooth-наушников и гарнитуры для прослушивания музыки в Ubuntu
Мечта, наверное, каждого пользователя компьютера — это свобода от проводов. Постепенно мы освобождаемся от них: покупаем ноутбук, покупаем беспроводные мышь и клавиатуру, покупаем bluetooth-наушники или стерео bluetooth-гарнитуру. В погоне за этой свободой мы готовы жертвовать производительностью компьютеров, зависимостью от подзарядки аккумуляторов и прочих появившихся новых проблем.
Чтобы подключить Bluetooth-наушники или стерео Bluetooth-гарнитуру в операционной системе Linux требуется установить ПО, которое позволит подключить Bluetooth-устройства к компьютеру. В Gnome реализована работа Bluetooth «из коробки», но нет поддержки A2DP, поэтому Bluetooth-наушники не будут работать по своему назначению. Добавить поддержку A2DP можно установив замечательную программу – Blueman. Эта программа отлично работает со всеми Bluetooth-устройствами, позволяя работать с A2DP-профилями.
Для корректной работы автоматического перенаправления звукового потока на подключенные Bluetooth-наушники нам понадобится дополнительный звуковой сервер. В качестве такого звукового сервера может выступать Pulseaudio. С помощью Pulseaudio можно добиться автоматического переключения вывода звука на Bluetooth-наушники, при подключении последних. Так же в нем можно настроить уровень громкости для разных приложений в отдельности.
В ОС Ubuntu Pulseaudio установлен в качестве звукового сервера по умолчанию. Если Pulseaudio был удален, как это описывалось в статье «Удаление звукового сервера PulseAudio в Ubuntu«, то его следует установить заново, так как без него перенаправление звука, при подключении стерео-гарнитуры, не будет происходить автоматически. Для работы Pulseaudio с Bluetooth-наушниками нам потребуется установить также дополнительный модуль – pulseaudio-module-bluetooth.
Чтобы подключить стерео Bluetooth-гарнитуру для прослушивания музыки в Ubuntu нужно:
- Установить звуковой сервер Pulseaudio с дополнительным модулем pulseaudio-module-bluetooth:
echo «deb http://ppa.launchpad.net/blueman/ubuntu `lsb_release -cs` main» | sudo tee /etc/apt/sources.list.d/blueman.list
- подключаем Bluetooth-устройство к компьютеру;
- создаем сопряжение с устройством (чаще всего bluetooth-гарнитуры и наушники используют код доступа 0000);
- устанавливаем устройству атрибут Доверяемое;
- подключаем службу Audio Sink для аудиоустройства.
- настраиваем регулятор громкости операционной системы на требуемый вам уровень громкости.
В результате всех этих действий на подключенное Bluetooth-устройство будет выводиться звук. При каждом последующем подключении bluetooth-наушников или гарнитуры Pulseaudio автоматически переведет звуковой поток на это устройство, что позволит обеспечить комфортное прослушивание музыки через беспроводные наушники.
Парашютист со стажем. Много читаю и слушаю подкасты. Люблю посиделки у костра, песни под гитару и приближающиеся дедлайны. Люблю путешествовать.
Соединение компьютера с устройством Bluetooth
Перед использованием устройства Bluetooth, например, мыши или наушников, нужно соединить свой компьютер с этим устройством. Этот процесс называют также сопряжением устройств Bluetooth.
- Откройте Обзор и начните вводить: Bluetooth .
- Нажмите Bluetooth для открытия панели.
- Убедитесь, что Bluetooth включен: переключатель вверху окна должен быть включен. Когда панель открыта и переключатель включен, ваш компьютер начнет поиск устройств.
- Сделайте другое устройство Bluetooth обнаруживаемым или видимым и поместите его не далее, чем на 5-10 метров (приблизительно 16-33 футов) от компьютера.
- Щёлкните необходимое устройство, указанное в списке Устройства . Откроется панель выбранного устройства.
- При необходимости подтвердите PIN-код на другом устройстве. Устройство должно показать PIN-код, который вы видите на экране компьютера. Подтвердите PIN-код на устройстве (может потребоваться нажать Соединение или Подтвердить ), затем нажмите Подтвердить на компьютере. На большинстве устройств необходимо закончить ввод в течение приблизительно 20 секунд, иначе соединение не будет завершено. В таком случае вернитесь в список устройств и начните снова.
- Подключенное устройство в списке Устройства будет отображаться со статусом Подключено .
- Чтобы изменить настройки устройства, выберите его в списке Устройства . После этого появится, относящаяся к выбранному устройству, панель. Она может содержать дополнительные параметры, относящиеся к типу устройства, к которому вы хотите подключиться.
- После изменения настроек закройте панель.
После подключения одного или нескольких устройств Bluetooth, в области состояния системы появится значок Bluetooth.
Настройка bluetooth стерео-наушников в Ubuntu Linux (8.04 & 7.10)
Привет!
Решил написать небольшую инструкцию, чтобы помочь нуждающимся в настройке bluetooth-наушников под Linux. Описанный способ гарантированно работает в Ubuntu 7.10 и 8.04. В других системах не должно возникнуть особых проблем, если имеются все необходимые компоненты (bluez, alsa, python).
В прошлом году я купил себе bluetooth стерео-наушники (+гарнитура) Plantronics 590A. Отличные наушники — хорошее качество звука и полная свобода от проводов. После перехода с Windows XP на Ubuntu возник вопрос использования наушников, как в качестве обычных наушников для вывода звука, так и полноценной гарнитуры для общения в играх и в Skype.
Хотя стандартный bluetooth-менеджер Ubuntu, вроде как, подразумевает использование Audio Service для соответствующих bt-устройств, но я не смог быстро найти внятную инструкцию, как же организовать вывод звука на наушники.
Вскоре мне на глаза попалась замечательная программа BlueMan bluetooth manager (screenshots). Эта программа достойна отдельной статьи, так как у неё очень много возможностей и она очень облегчает жизнь любому, кому потребуется работа с различными устройствами через протокол bluetooth. Программа работает «поверх» стандартного Ubuntu-овского bt-стека bluez и практически не тянет за собой зависимостей (программа написана на python`e).
Перечислять все возможности программы я не стану, ограничусь только тем, что программа поддерживает bt-устройства с профилем A2DP
Всё что необходимо сделать в BlueMan — «спарить» ваши bt-наушники с программой. После «спаринга» я дополнительно активировал в параметрах программы использование службы звука.
В настройках службы звука я активировал использовал служб Headset, Sink, Control для своих наушников. Для обычного вывода звука вполне достаточно службы Headset. Остальные службы присутствуют, я так думаю, для поддержки работы bt-профиля AVRCP. Я не проверял работу профиля ни в одной программе в Ubuntu, так что о его работоспособности сказать ничего не могу.
В файл .asoundrc я добавил такие строки:
pcm.bluetooth type bluetooth
>
После редактирования файла у вас появляется возможность указывать в необходимых программах новое звуковое устройство — bluetooth. В статье №2, из приведённого мною списка, указано, как настроить многие популярные программы для работы с bt-наушниками.У меня сейчас успешно работают c bt-наушниками SMPlayer и Pidgin. Так же мне успешно удалось использовать свои наушники в качестве гарнитуры для общения через Skype. В аудио-настройках Skype появляется новое аудио-устройство — bluetooth. Настроив Skype на работу с новым устройством я с успехом смог разговаривать через bt-гарнитуру.
Единственный досадный момент — почему-то, после первого разговора по Skype или при прослушивании музыки из Pidgin, второй раз Skype не позволяет начать разговор, ссылаясь на «проблемы с захватом звука». Решение нашлось половинчатое — выключение-включение наушников (повторное спаривание) снова позволяет пользоваться Skype. Эта проблема замечена только со Skype, возможно в будущем она будет исправлена. Я не уверен, что проблема в самом Skype, скорее всего собака зарыта в недрах bluez и связана с работой микрофона гарнитуры, т.к. вывод звука работает нормально всегда.
Резюме: хотя первоначальная настройка наушников может показаться долгой, но пройдя её вы получаете полноценную возможность работы с bt-наушниками. Единственная проблема, которая осталась неразрешенной — как заставить ALSA использовать bluetooth-наушники в качестве основного источника для вывода звука в системе, когда наушники спарены с компьютером. В данный момент приходиться держать по два ярлыка к одним и тем же программам, каждый из ярлыков перенастраивает вывод/ввод звука на необходимое устройство. Более красивого решения пока-что мной не найдено.
P.S. Этой мой первый пост на хабре, чур не пинать, если что-то упустил 🙂