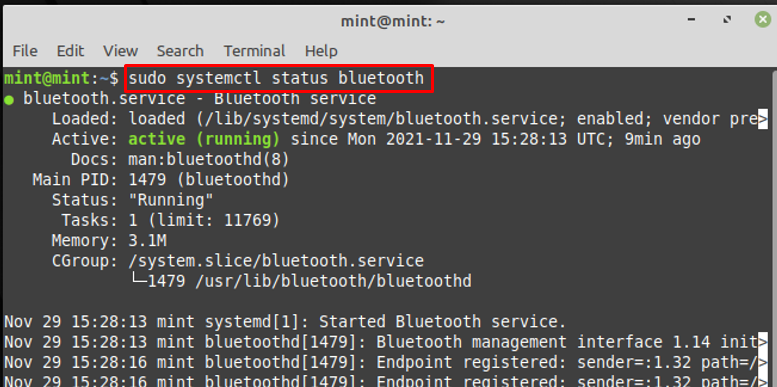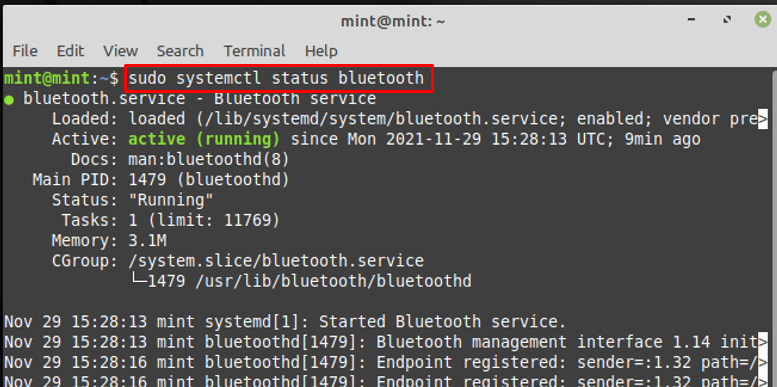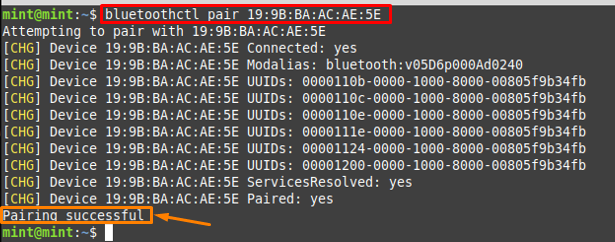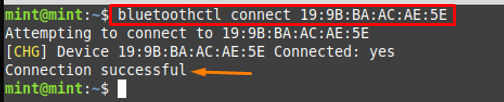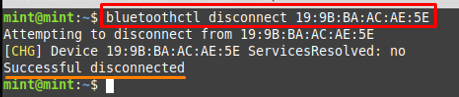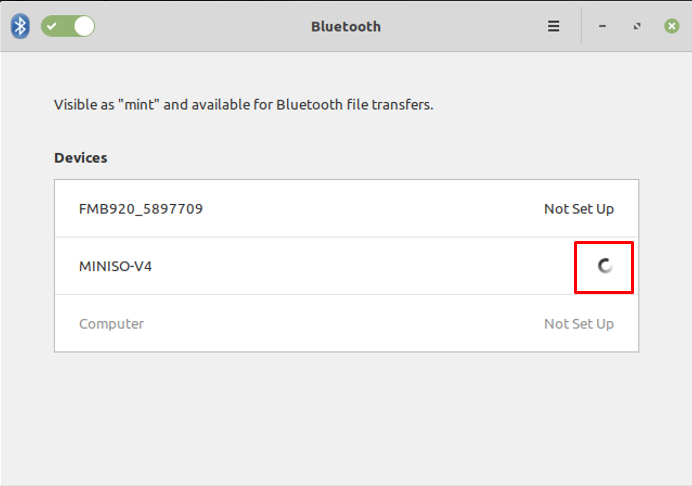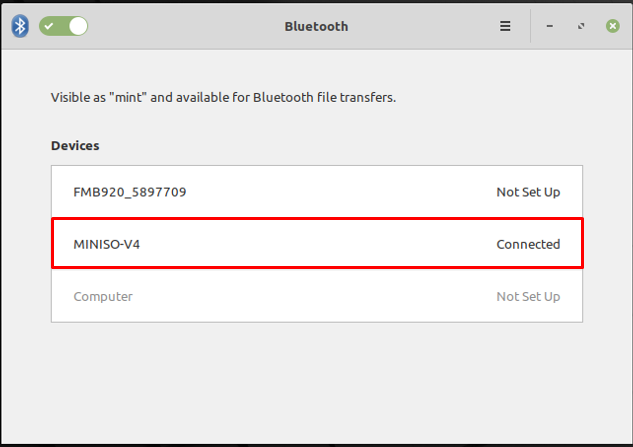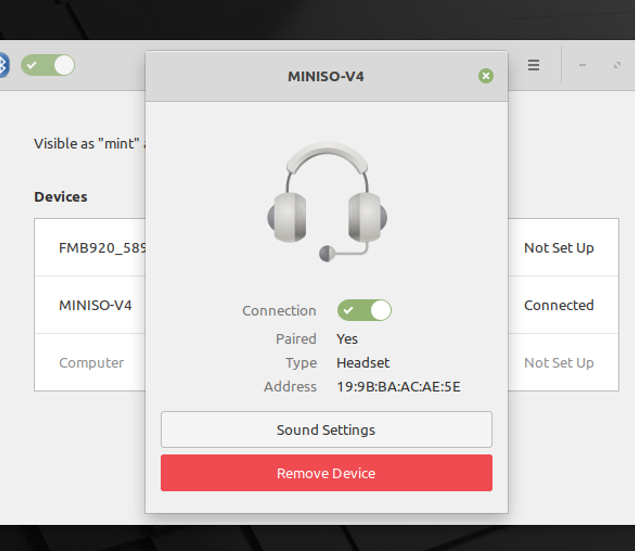- Как подключить Bluetooth-гарнитуру к Linux Mint
- Как подключить Bluetooth-гарнитуру к Linux Mint
- Как подключить Bluetooth-гарнитуру с помощью терминала в Linux Mint
- Как подключить Bluetooth-гарнитуру с помощью графического интерфейса в Linux Mint
- Заключение
- Как отправить звук через Bluetooth в Linux
- Предпосылки
- Соединять
- Взять под контроль
- Иди глубже
- Еще ничего?
- Подключение блютуз наушников линукс минт
- подключение bluetooth наушников на linux mint 18.2
- подключение bluetooth наушников на linux mint 18.2
- подключение bluetooth наушников на linux mint 18.2
Как подключить Bluetooth-гарнитуру к Linux Mint
Bluetooth — это беспроводная технология малого радиуса действия, которая предназначена для подключения электронных устройств для обмена данными или подключения в целях, связанных с мультимедиа. Основная область применения технологии Bluetooth — ее использование для задач, связанных с мультимедиа, или обмена данными. Bluetooth позволяет двум устройствам подключаться без использования модема, сети или какого-либо третьего носителя. Таким образом, это приоритетный выбор пользователей для совместного использования файлов / данных (в пределах короткого диапазона). Пользователи могут подключать динамики к любому вычислительному устройству или смартфону, чтобы воспроизводить музыку / фильмы или иметь доступ к телефону и текстовым сообщениям.
Учитывая важность этой технологии, в этом руководстве демонстрируется подключение гарнитуры Bluetooth к системе Linux Mint.
Как подключить Bluetooth-гарнитуру к Linux Mint
В этом разделе содержится руководство по подключению гарнитуры Bluetooth в Linux Mint с использованием интерфейса командной строки и методов графического интерфейса пользователя:
Как подключить Bluetooth-гарнитуру с помощью терминала в Linux Mint
Чтобы подключить Bluetooth к вашему Linux Mint, вы должны выполнить шаги, указанные ниже.
Шаг 1: Прежде чем вдаваться в подробности, проверьте статус службы Bluetooth с помощью команды, написанной ниже:
$ судо systemctl статус bluetooth
Если служба отключена или не работает; вы можете предоставить следующие команды для запуска и включения службы Bluetooth.
$ судо systemctl включить блютуз
Шаг 2: Убедитесь, что Bluetooth вашей системы доступен для всех ближайших устройств. Для этого используйте опцию обнаружения bluetoothctl, как показано в приведенной ниже команде.
Примечание: Bluetoothctl — это утилита на базе Linux для управления устройствами Bluetooth в системе.
$ bluetoothctl можно обнаружить на
Теперь просканируйте устройства, выполнив указанную ниже команду.
$ bluetoothctl сканирование включено
Приведенная выше команда перечисляет доступные устройства с их MAC-адресами (адресами управления доступом к среде). Как и в нашем случае, устройство «MINISO-V4«, Поэтому мы записали его MAC-адрес.
Шаг 3: Подключите конкретное устройство, используя следующий синтаксис. Например, приведенная ниже команда объединит «MINISO-V4”Гарнитуры, используя ее MAC-адрес.
$ bluetoothctl пара 19 : 9B: BA: AC: AE: 5E
После сопряжения рекомендуется доверять сопряженному устройству с помощью команды, написанной ниже.
$ bluetoothctl trust 19 : 9B: BA: AC: AE: 5E
После сопряжения проверьте список сопряженных устройств с помощью команды, написанной ниже. И вы получите список сопряженных устройств на выходе.
$ сопряженные устройства bluetoothctl
Шаг 4: И после сопряжения подключите это устройство Bluetooth-гарнитуры с помощью команды, представленной ниже. После успешного подключения значок «Соединение успешно”Сообщение возвращается.
$ bluetoothctl подключения 19 : 9B: BA: AC: AE: 5E
Шаг 5: разорвать пару или отключить
Однако, если вы хотите отключить какое-либо устройство, вы должны выполнить команду bluetoothctl следующим образом.
$ bluetoothctl отключить 19 : 9B: BA: AC: AE: 5E
Вы можете разорвать пару с любым устройством, используя ключевое слово remove, как показано в приведенной ниже команде.
$ bluetoothctl удалить 19 : 9B: BA: AC: AE: 5E
Как подключить Bluetooth-гарнитуру с помощью графического интерфейса в Linux Mint
Если ваш диспетчер Bluetooth работает нормально, вы найдете значок Bluetooth на панели задач рабочего стола, как показано на изображении ниже.
После нажатия все устройства будут отображены, как показано на изображении ниже, а здесь имя устройства гарнитуры — «MINISO-V4”.
После нажатия на название гарнитуры Bluetooth соединение будет установлено мгновенно.
И статус будет изменен на «Связаны”, Как показано ниже.
Вы можете получить более подробную информацию, щелкнув по нему, и после этого полученный интерфейс отобразится ниже.
На изображении, показанном выше:
— Вы можете отключить гарнитуру, нажав на значок «Удалить устройство» кнопка
— Чтобы получить подробные настройки звука, нажмите «Настройки звука”
Заключение
Беспроводные технологии улучшили доступность нескольких устройств в сети. Bluetooth — это беспроводная технология ближнего действия, используемая для подключения электронных устройств, обмена данными или воспроизведения любой музыки. В этом руководстве подробно показано, как использовать Bluetooth для подключения гарнитуры к системе Linux Mint. Мы также предоставили установку и настройку менеджера Bluetooth на Linux Mint; эта конфигурация требуется, так как во многих случаях пользователи не могут получить доступ к ближайшим устройствам.
Как отправить звук через Bluetooth в Linux
Bluetooth-гарнитуры и динамики сейчас более популярны, чем когда-либо прежде, но заставить их работать под Linux не всегда ясно. Со всем, что происходит в мире звуковых систем Linux, легко заблудиться и даже сдаться. В большинстве случаев проблема с этими устройствами заключается в том, что ваша система их видит, но по какой-то причине не может установить соединение. Вот краткое и простое руководство о том, как решить эту проблему. Я протестировал следующее на Arch, но оно должно работать и на любом другом дистрибутиве.
Предпосылки
Для отправки звука через A2DP (Advanced Audio Distribution Profile) вам потребуется установить стек протоколов bluetooth «bluez» и еще три пакета, а именно «bluez-firmware», «bluez-utils» и блюз-инструменты. Вы можете установить их, открыв терминал и введя «sudo yaourt», а затем имя пакета, если вы используете Arch, или с помощью «sudo apt-get install», за которым следует имя пакета, если вы используете Ubuntu. Если вы предпочитаете утилиту packman, обратите внимание, что пакет bluez-tools можно найти в репозитории AUR. После того, как эти пакеты будут установлены в вашей системе, вы сможете найти Bluetooth-динамик/гарнитуру, но не сможете иметь возможность подключиться к нему.Вы можете получить Bluetooth-адрес устройства, открыв настройки Bluetooth GNOME или открыв терминал и набрав «hcitool scan».
Далее вам необходимо установить пакет «pulseaudio-bluetooth». В Ubuntu (и Debian) этот пакет называется «pulseaudio-module-bluetooth».
После установки этого пакета откройте новый терминал и введите:
Затем отключите Bluetooth и снова активируйте его, и теперь вы сможете установить соединение с вашим устройством Bluetooth.
Соединять
Чтобы подключиться к вашему устройству Bluetooth, вы можете использовать настройки Bluetooth GNOME или сделать это через терминал. Если вы предпочитаете последнее, откройте терминал, введите bluetoothctl и нажмите Enter. Это активирует ваш модуль Bluetooth и отобразит все ранее сопряженные устройства с их MAC-адресами. Найдите тот, который соответствует вашей гарнитуре/динамикам, и введите «пара», а затем адрес. Если у вас возникли проблемы с этим методом, введите команду «rfkill unblock bluetooth» и повторите попытку. Если проблемы с сопряжением не устранены, попробуйте команду «hciconfig hci0 sspmode 0» и повторите попытку. Когда сопряжение, наконец, будет выполнено, продолжите с командой «подключиться», за которой снова следует MAC-адрес.
Теперь, если вам нужен более удобный способ подключения к динамикам при каждой загрузке системы, вы можете установить пакет «Blueman», который поместит апплет в область вашего трея. Это не обязательно, но может пригодится. Если вы используете KDE, установите пакет Bluedevil, который также поставляется с удобным виджетом, который вы можете включить с помощью параметров панели задач в Dolphin.
Взять под контроль
После подключения к динамикам Bluetooth вы сможете увидеть и выбрать их в настройках звука.
Кроме того, вы можете установить пакет «pavucontrol», который позволяет выполнять расширенные настройки звука PulseAudio. С помощью этой утилиты вы можете устанавливать разные уровни громкости для каждого канала, устанавливать смещение задержки и управлять громкостью на уровне приложения.
Поскольку отправка звука на ваши динамики — это, по сути, задача передачи данных, было бы неплохо знать, достаточно ли высока скорость передачи для получения качественного результата. Один из способов проверить это — использовать утилиту gkrellm, которая предлагает плагин под названием «gkrellm-bluez». Этот конкретный инструмент устарел (GTK2), но он все еще может прекрасно служить этой цели.
Иди глубже
Если вы хотите углубиться и установить параметры, относящиеся к системе pulseaudio, вы можете сделать это, перейдя в папку \/etc/pulse и открыв файлы конфигурации, введя \sudo gedit default.pa и \sudo gedit client. conf на терминале. Конечно, вы можете использовать другой текстовый редактор, если хотите.
В первом файле вы можете раскомментировать соответствующие сегменты, связанные с автоматической активацией bluetooth, чтобы активировать ваш модуль и автоматически подключаться к гарнитуре после каждой загрузки, а во втором файле вы можете изменить автозапуск с «нет» на «да» в зависимости от того, хотите ли вы, чтобы диспетчер дисплея захватывал A2DP при запуске сеанса или нет. Обязательно сначала сделайте резервную копию этих файлов конфигурации, так как некоторые изменения могут не иметь желаемого/ожидаемого эффекта.
Еще один способ настроить автоматическое обнаружение и подключение гарнитуры при запуске системы — перейти в папку «/etc/bluetooth» и открыть текстовый файл конфигурации «audio.conf». Там вы можете раскомментировать соответствующие части, сохранить и перезагрузиться. Опять же, сначала обязательно сделайте резервную копию файла.
Наконец, если вы хотите увидеть и изменить некоторые основные параметры ваших Bluetooth-устройств, откройте сеанс файлового менеджера с правами root, набрав «sudo nautilus» на терминале и перейдите в «/var/lib/bluetooth». Там вы найдете файл настроек, который касается настроек вашего модуля Bluetooth (имя, возможность обнаружения и т. д.), а также папки, названные в честь MAC-адреса устройства. Откройте файл информации внутри папки и установите отображение имя устройства, изменить его состояния «доверие» и «заблокировать», а также получить ключ ссылки или изменить PIN-код.
Еще ничего?
Если вы по-прежнему не можете подключить свою систему к Bluetooth-устройству, попробуйте Bluez-версию 4-й ветки. В версии 5 был значительно переписан API, что нарушило совместимость с некоторыми устройствами, и во многих случаях ситуация сохраняется до сих пор. Кроме того, существует вероятность того, что ваш диспетчер отображения захватывает приемник A2DP для удовлетворения потребностей пользователей в специальных возможностях на экране входа в систему. Установка для параметра «autospawn» значения «no» в client.conf, как мы упоминали в предыдущей части, поможет решить эту проблему.
Если ваше Bluetooth-соединение зависает/зависает и вы не можете повторно подключиться к динамикам даже после перезагрузки, перейдите в \/etc/bluetooth/, откройте \main.conf от имени пользователя root и измените значение \RememberPowered с\«true» на «false», сохраните файл и перезагрузите компьютер. Сделайте это одновременно с перезагрузкой устройства, и у вас не должно возникнуть никаких проблем при следующей загрузке. Если проблемы не исчезнут, посетите наши форумы и обратитесь за помощью к нашим экспертное сообщество.
Подключение блютуз наушников линукс минт
Dja, я нажимаю на название наушников, надпись «не настроено» пропадает на некоторое время, а потом появляется снова
slant Сообщения: 4253 Зарегистрирован: 21 июн 2017, 18:09 Решено: 82 Благодарил (а): 51 раз Поблагодарили: 1833 раза Контактная информация:
подключение bluetooth наушников на linux mint 18.2
Первым делом убедитесь, что и адаптер в ноутбуке, и сами наушники поддерживают профиль A2DP. Т.к. если нет — толку скорее всего не будет. Если профиль поддерживается — нужно будет выполнить сопряжение, но не в этой утилите. Она, если правильно помню, только для передачи файлов. А аудиоустройствами, даже такими, занимается pulseaudio. Само сопряжение выполняется из консоли.
Вот тут про подобное написано, правда для arch, но мне помогло когда-то и на минте.
https://wiki.archlinux.org/index.php/Bl . %B8%D0%B9)
Unborn Сообщения: 1920 Зарегистрирован: 03 сен 2016, 13:36 Решено: 24 Благодарил (а): 5 раз Поблагодарили: 264 раза Контактная информация:
подключение bluetooth наушников на linux mint 18.2
iceberg , доустановить пакет пульсы pulseaudio-bluetooth, pavucontrol, если не установлен. В нем и выбирать устройство вывода.
iceberg Сообщения: 5 Зарегистрирован: 09 ноя 2017, 16:15 Контактная информация:
подключение bluetooth наушников на linux mint 18.2
я попытался установить пакеты, описанные Unborn, и вот, что получилось ( не бейте сильно, если неправильная команда, я минт установил позавчера )