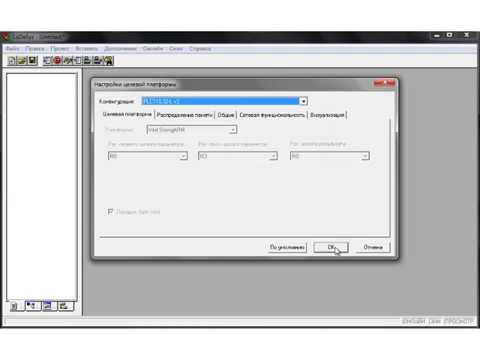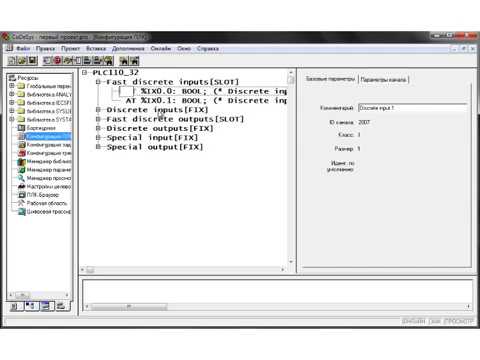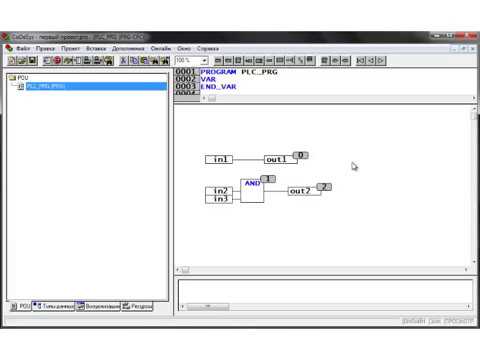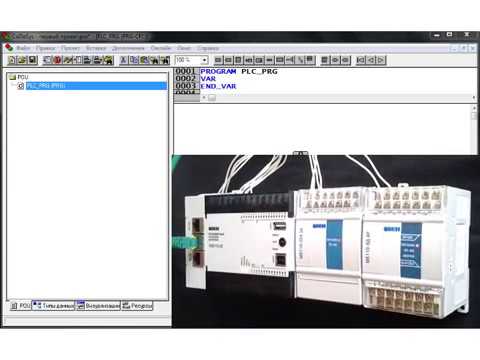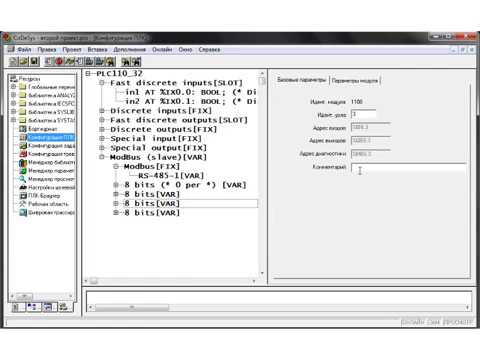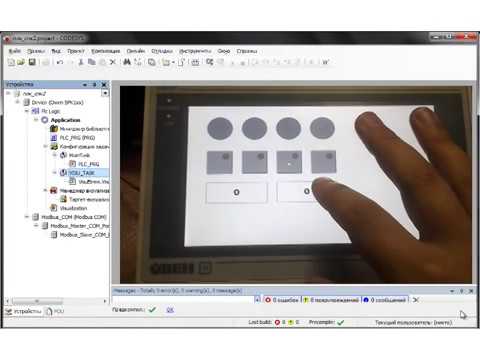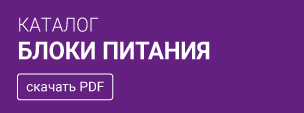- Работа через USB и Интернет: Вопросы и ответы
- 1.2. Какие контроллеры поддерживают веб-интерфейс?
- 1.3. Какие браузеры поддерживаются?
- 1.4. Какие имя пользователя и пароль по умолчанию?
- 1.5. Что делать, если утеряны имя пользователя или пароль для входа в контроллер?
- 2. Работа через USB
- 2.1. Какие операционные системы поддерживаются при работе через USB?
- 2.2. Как начать работу с контроллером через USB под Windows?
- 2.3. Как вручную с помощью USB настроить контроллер для работы через Интернет?
- 2.4. Как работать с контроллером через локальную сеть
- 2.5. Как запустить программу CCU Proxy под ОС Linux?
- 2.6. Каковы особенности запуска CCU Proxy под ОС Linux на платформе Raspberry Pi?
- 2.7. Как запустить программу CCU Proxy под macOS?
- 3. Работа через Интернет
- 3.1. Безопасно ли работать с контроллерами через Интернет?
- 3.2. Нужны ли статические IP адреса для работы через Интернет?
- 3.3. Как автоматически без USB настроить контроллер для работы через Интернет?
- 3.4. Как вывести контроллер в онлайн?
- 3.5. Как войти в CCU Shell через Интернет?
- ПЛК в интернет
- Связанные материалы
- Видео 4. Подключение ПЛК к ПК по Ethernet
- Другие видео курса
- Продукция
Работа через USB и Интернет: Вопросы и ответы
Веб-интерфейс позволяет настраивать контроллер, обновлять прошивку, изменять голосовые сообщения через USB и Интернет с помощью веб-браузера.
1.2. Какие контроллеры поддерживают веб-интерфейс?
Все выпускаемые контроллеры поддерживают веб-интерфейс.
1.3. Какие браузеры поддерживаются?
Поддерживаются следующие браузеры:
1.4. Какие имя пользователя и пароль по умолчанию?
Имя пользователя и пароль по умолчанию: admin и password.
1.5. Что делать, если утеряны имя пользователя или пароль для входа в контроллер?
Доступ к контроллеру можно восстановить следующими способами:
- Войти в CCU Shell с помощью бота CCU Robot см. ссылку.
- Запросить временный доступ к контроллеру с помощью SMS команды GETPASS . Команда дается без признака начала управляющего сообщения / и без SMS пароля. Команда GETPASS работает только если отправлена с номера телефона, заданного в соединении с административными правами. В ответ приходит SMS-сообщение, содержащее имя пользователя в формате user@IMEI и пароль для входа в контроллер. Время действия полученных реквизитов ограничено десятками минут. Данный способ поддерживается в прошивках версии 02.23 от 23.09.2021 и выше.
- Произвести сброс настроек контроллера к заводским. Для этого необходимо подключить контроллер к USB-порту компьютера и запустить reset.bat из папки ccuproxy. По истечении 30 минут все настройки контроллера будут сброшены, а имя пользователя и пароль установлены в значения по умолчанию (см. Раздел 1.4).
2. Работа через USB
2.1. Какие операционные системы поддерживаются при работе через USB?
При работе через USB с помощью программы CCU Proxy поддерживаются следующие операционные системы:
2.2. Как начать работу с контроллером через USB под Windows?
Связь с контроллером через USB обеспечивает программа CCU Proxy . Для работы с контроллером через USB необходимо:
| При запуске CCU Proxy с помощью bat-файла используется браузер назначенный в Windows по умолчанию. Если откроется браузер не из списка совместимых, необходимо назначить в Windows по умолчанию совместимый браузер и повторить запуск CCU Proxy . |
| Если к компьютеру имеют доступ посторонние люди, не рекомендуется сохранять имя пользователя и пароль в браузере. |
2.3. Как вручную с помощью USB настроить контроллер для работы через Интернет?
- Зайти в CCU Shell через USB (см. Раздел 2.2).
- Открыть страницу Общие параметры соединений .
- В группе Интернет задать максимальную длительность сессии при использовании https://ccu.su. Нажать Применить . Если в качестве значения будет выбрано всегда подключен , то контроллер немедленно начнет подключаться к Интернету.
- Открыть страницу Соединения и выбрать нужное соединение.
- Задать имя пользователя и пароль. Установить флажок Права администратора !
- Задать свой номер телефона.
- В группе Реакция на входящий вызов в выпадающем списке выбрать необходимый пункт. Например, если управление с помощью голосового помощника не требуется, то выбрать Отбить (DTMF управление невозможно) . Установить флажок Подключиться к Интернету с использованием https://ccu.su .
- Нажать Применить .
- Зафиксировать имя пользователя и IMEI контроллера, отображаемые в правом верхнем углу CCU Shell в виде admin@012345678901234 . Они потребуется в дальнейшем для входа в CCU Shell через Интернет.
2.4. Как работать с контроллером через локальную сеть
Работу с контроллером в локальной сети обеспечивает программа CCU Proxy . Для этого необходимо на компьютере с подключенным к USB контроллером запустить CCU Proxy с помощью команды ccuproxy.exe -a из командной строки Windows. При этом к контроллеру можно обращаться из локальной сети по имени или IP-адресу этого компьютера, например http://192.168.0.10:8080.
| Для доступа к контроллеру по локальной сети может потребоваться соответствующая настройка брандмауэра Windows или антивируса на компьютере с CCU Proxy . |
2.5. Как запустить программу CCU Proxy под ОС Linux?
После скачивания файла ccuproxy необходимо установить у него атрибут для выполнения. Это можно сделать в терминале с помощью команды:
Со всеми параметрами запуска ccuproxy можно ознакомиться с помощью команды:
В большинстве случаев для локального использования достаточно запуска без параметров:
После чего контроллер будет доступен по адресу http://localhost:8080.
2.6. Каковы особенности запуска CCU Proxy под ОС Linux на платформе Raspberry Pi?
Для повышения стабильности работы USB в Raspberry Pi необходимо в файл /boot/cmdline.txt добавить dwc_otg.speed=1 . После чего перезагрузить Raspberry Pi.
2.7. Как запустить программу CCU Proxy под macOS?
Для работы с контроллером через USB под ОС macOS необходимо:
- Подключить контроллер к USB-порту компьютера. Светодиод USB должен загореться оранжевым цветом.
- Скачать файл ccuproxy.zip. После скачивания произойдет автоматическая распаковка архива в папку ~/Downloads/ccuproxy/ . Если автоматическая распаковка не произошла, необходимо распаковать архив вручную с помощью двойного клика на файле ccuproxy.zip.
- Сбросить атрибуты карантина следующим образом:
- С помощью комбинации клавиш Cmd-Пробел вызвать окно поиска Spotlight и набрать Terminal, после чего нажать Enter. В результате произойдет запуск программы Terminal.
- Вставить команду xattr -rd com.apple.quarantine ~/Downloads/ccuproxy/ в окно программы Terminal и нажать Enter.
- После выполнения команды закрыть программу Terminal.
| Если к компьютеру имеют доступ посторонние люди, не рекомендуется сохранять имя пользователя и пароль в браузере. |
3. Работа через Интернет
3.1. Безопасно ли работать с контроллерами через Интернет?
Работать с контроллерами через Интернет с помощью сервиса CCU.SU безопасно. Все данные между пользователем и контроллером при работе через CCU.SU передаются по защищенному каналу. Для повышения уровня безопасности рекомендуется использовать сложные пароли.
3.2. Нужны ли статические IP адреса для работы через Интернет?
Для работы с контроллерами через Интернет с помощью сервиса CCU.SU статические IP адреса не нужны.
3.3. Как автоматически без USB настроить контроллер для работы через Интернет?
Автопривязка позволяет начать работу с контроллером через Интернет без предварительной настройки с помощью USB.
Для автопривязки необходимо:
- Установить SIM-карту в контроллер и подключить питание. На SIM-карте контроллера должен быть отключен запрос PIN-кода и подключены услуги Интернет и определитель номера.
- Со своего телефона сделать звонок на номер SIM-карты контроллера. При звонке на контроллер номер вызывающего будет внесен в первое соединение, после чего контроллер подключится к Интернету на 30 минут. При необходимости можно повторно вывести контроллер в Интернет звонком с ранее привязанного номера.
- Зафиксировать IMEI контроллера, отпечатанный на наклейке на нижней части корпуса контроллера. Он потребуется в дальнейшем для входа в CCU Shell через Интернет.
3.4. Как вывести контроллер в онлайн?
Если контроллер не настроен на постоянное подключение к Интернету, то вывести его в онлайн можно одним из способов:
- С помощью телефонного звонка на него с ранее настроенного номера.
- С помощью текстового SMS: /pass online ! .
3.5. Как войти в CCU Shell через Интернет?
- Если контроллер не настроен на постоянное подключение к Интернету, то необходимо вывести его в онлайн (см. Раздел 3.4).
- Запустить браузер и зайти по адресу https://ccu.su. После чего будет предложено ввести имя пользователя и пароль.
- В поле Имя пользователя ввести имя пользователя и IMEI в формате: user@IMEI , где user — имя пользователя, заданное в настройках соединения, а IMEI — число из 15 цифр, представляющее номер IMEI вашего контроллера. Например: admin@012345678901234 . В поле Пароль ввести заданный ранее пароль.
| Если к компьютеру имеют доступ посторонние люди, не рекомендуется сохранять имя пользователя и пароль в браузере. |
ПЛК в интернет
Долгое время для обеспечения удаленной связи с объектом при выполнении пусконаладочных работ приходилось использовать персональный компьютер в качестве средства удаленного управления. Для программирования контроллера требовались установленные на такой ПК софт и дополнительные программы, обеспечивающие управление процессом разработки.
Как показала практика, программирование по интернету с использованием средств Remote Desktop, RAdmin и подобных не очень удобно, особенно если объект находится в области, где связь не стабильна. Получается, что при не самой лучшей и не самой дешевой связи и обмен данными либо затормаживается, либо не работает вовсе.
В связи с этим поставил себе задачу разобраться в возможности осуществлять удаленное управление и программирование, когда ПЛК подключен напрямую к роутеру, имеющему выход в интернет.
Всего знаю три способа таких соединений: обращение к статическому IP, использование динамического соединения DynDNS и выделенное соединение по каналу VPN.
В данной статье рассмотрим первый способ – обращение к статическому выделенному IP-адресу с маршрутизацией (пробросом) портов. В примере использовался роутер от компании МГТС GPON RV6699 и ПЛК компании Овен ПЛК110-32-Л.
Ниже предлагается пошаговая настройка роутера.

1. Необходимо добиться того, чтоб роутер нашел и отразил в списке подключенных устройств ваш контроллер. Если его не видно в списке соединенных устройств, то дальнейшая настройка не имеет смысла, поскольку правила маршрутизации, прописанные в роутере, не будут работать.

2. Необходимо зарезервировать статический IP-адрес ПЛК (должен входить в диапазон адресов DHCP), а также локальный DNS-адрес с указанием МАК-адреса. Не забываем внутри самого ПЛК выставить адрес шлюза, то есть локальный IP-адрес нашего роутера.


3. Прописываем маршрутизацию по необходимым нам портам (с какого порта и куда должен происходить переход). Выставляем опцию UPnP.


4. Отключаем Firewall совсем либо сильно упрощаем функции защит. Наш IP-адрес должен быть виден через интернет и пинговаться.

5. Необходимо локально проверить, что на роутере открыты необходимые нам порты. Для этого открываем сайт «туайпи.ру»

Таким же образом могут решаться задачи удаленной диспетчеризации. Способ достаточно рискованный, так как устройство оказывается открыто в сети, но весьма эффективный.
Более интересный способ соединения устройств через интернет описан здесь
#Проброспортов, #роутер, #GPON, #RV6699, #МГТС, #удаленныйдоступ, #NAT, #маршрутизация
Связанные материалы
Видео 4. Подключение ПЛК к ПК по Ethernet
Вы полагаете, все это будет работать? Важный урок, где мы не только учимся запускать и проверять работу нашей программы. Главное – мы учимся как нам подключить наш контроллер к системе программирования на компьютере по интерфейсу Ethernet.
Другие видео курса
Продукция




ОВЕН – российский разработчик и производитель средств промышленной автоматизации. На сайте owen.ru представлен полный каталог продукции компании: контрольно-измерительные приборы, программируемые контроллеры, датчики.
Предложения и замечания по работе сайта пишите: internet@owen.ru
© 1991-2023 ОВЕН. Все права защищены.
1-я ул. Энтузиастов, д. 15, стр. 1
Общество с ограниченной ответственностью «Производственное Объединение ОВЕН»