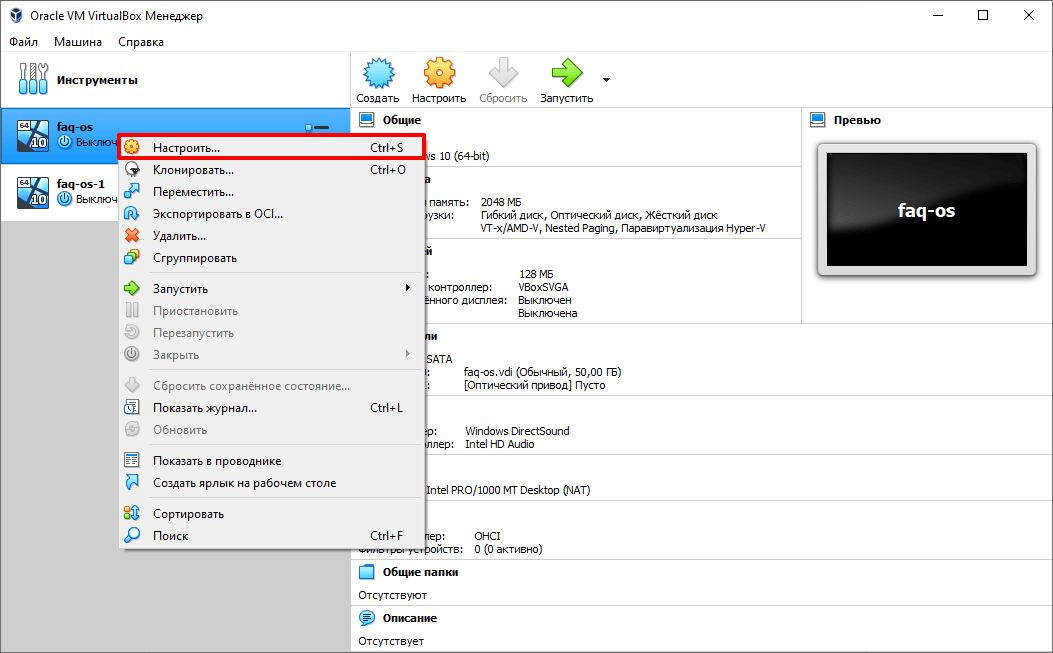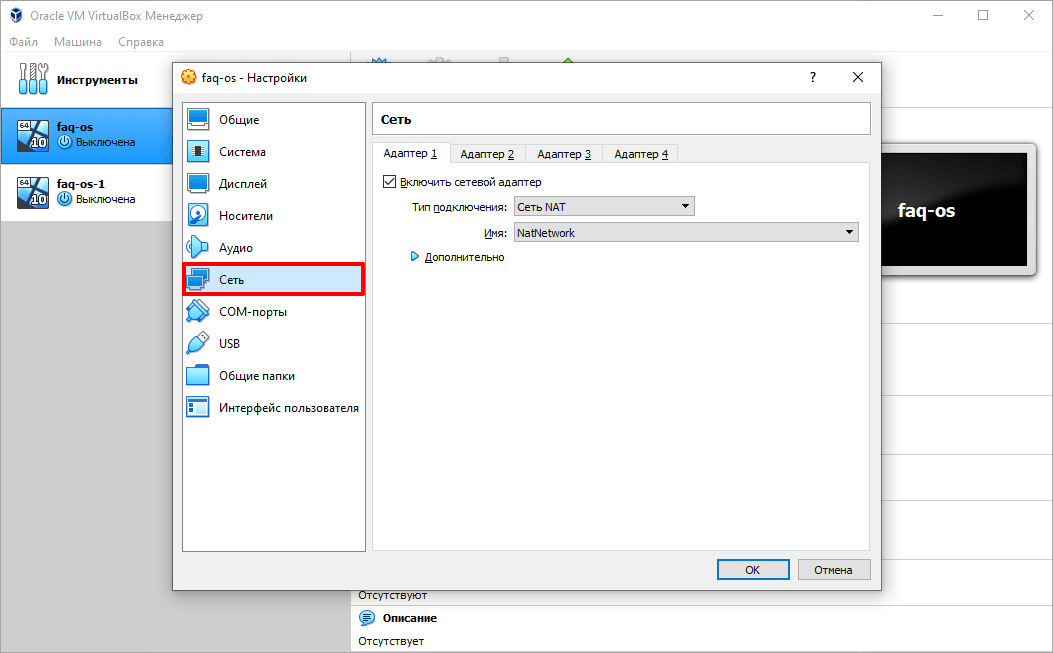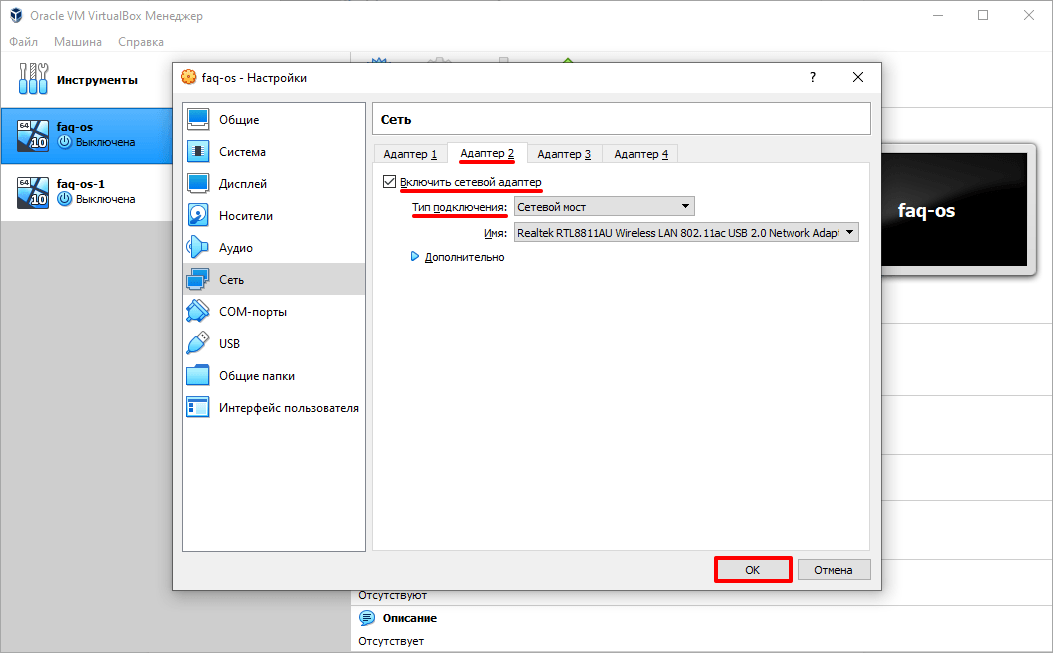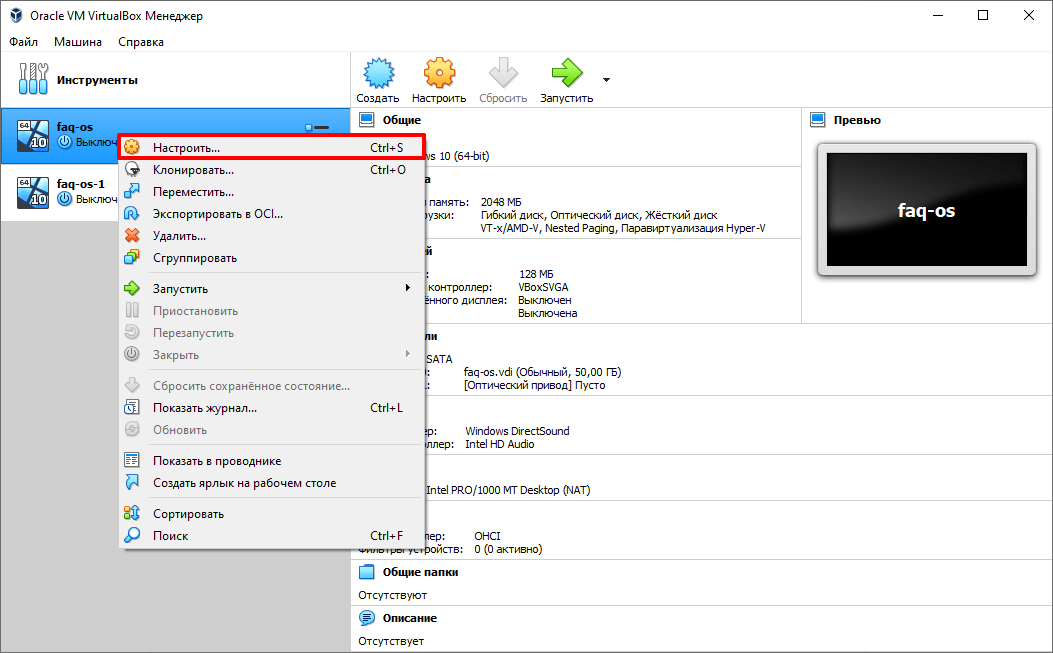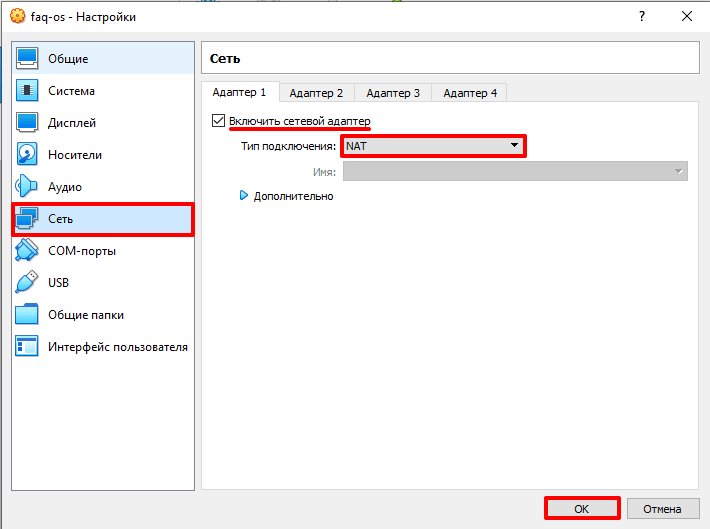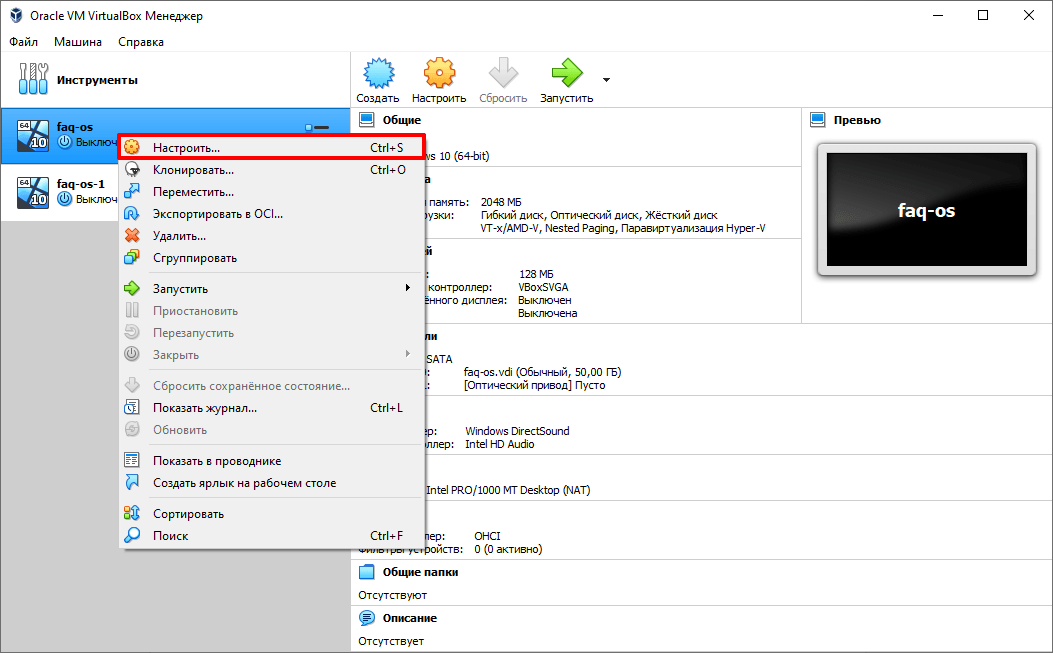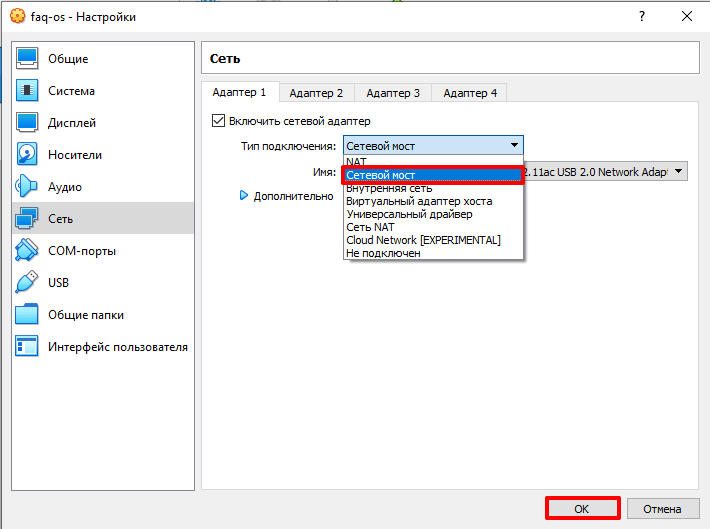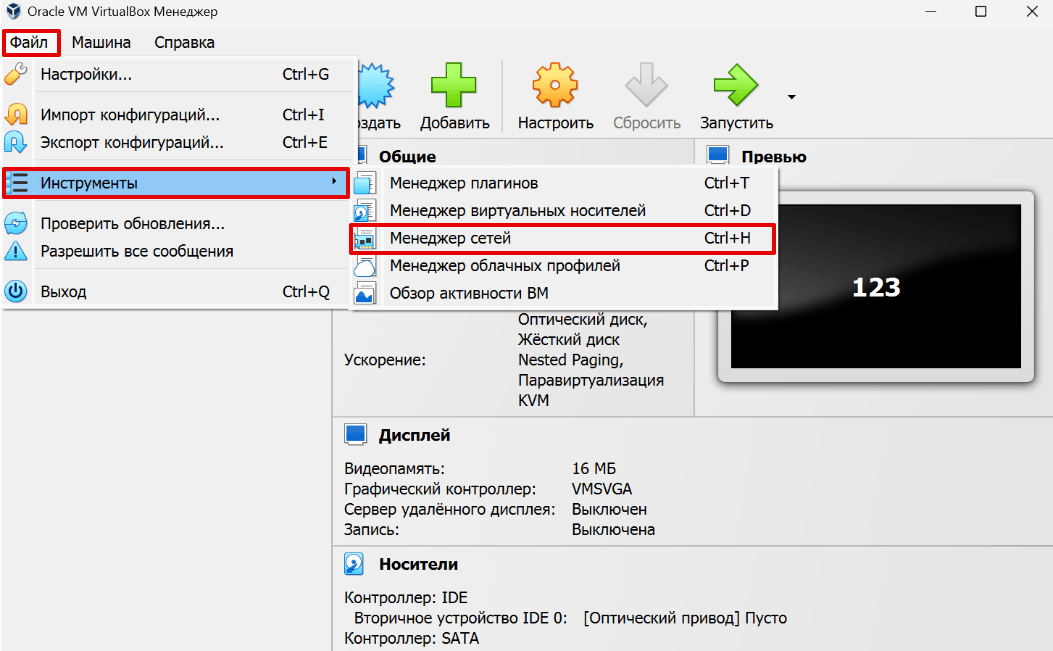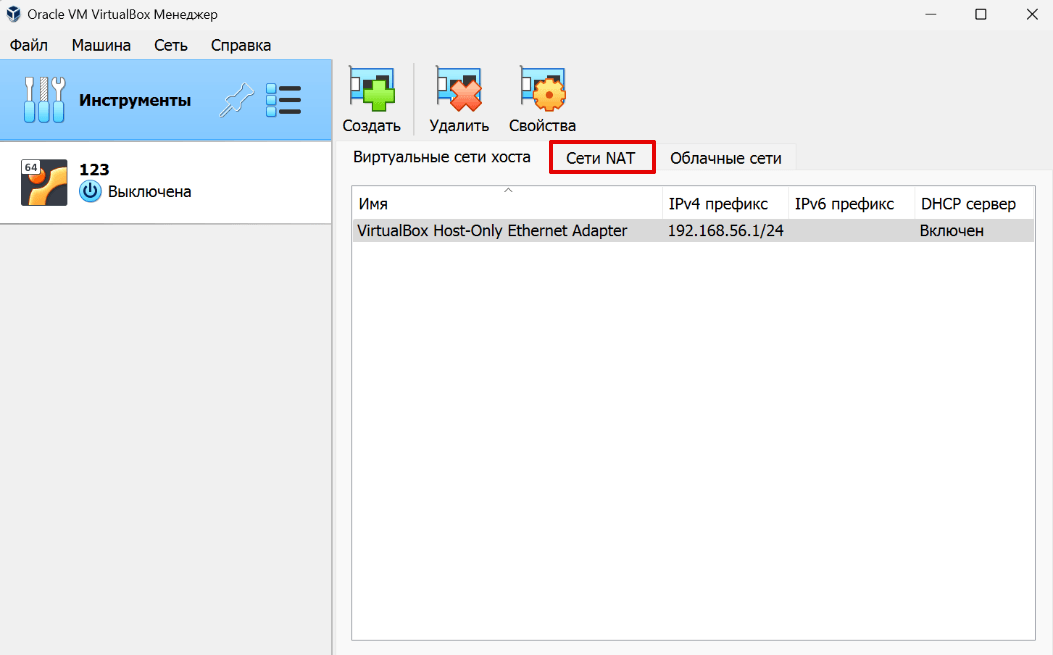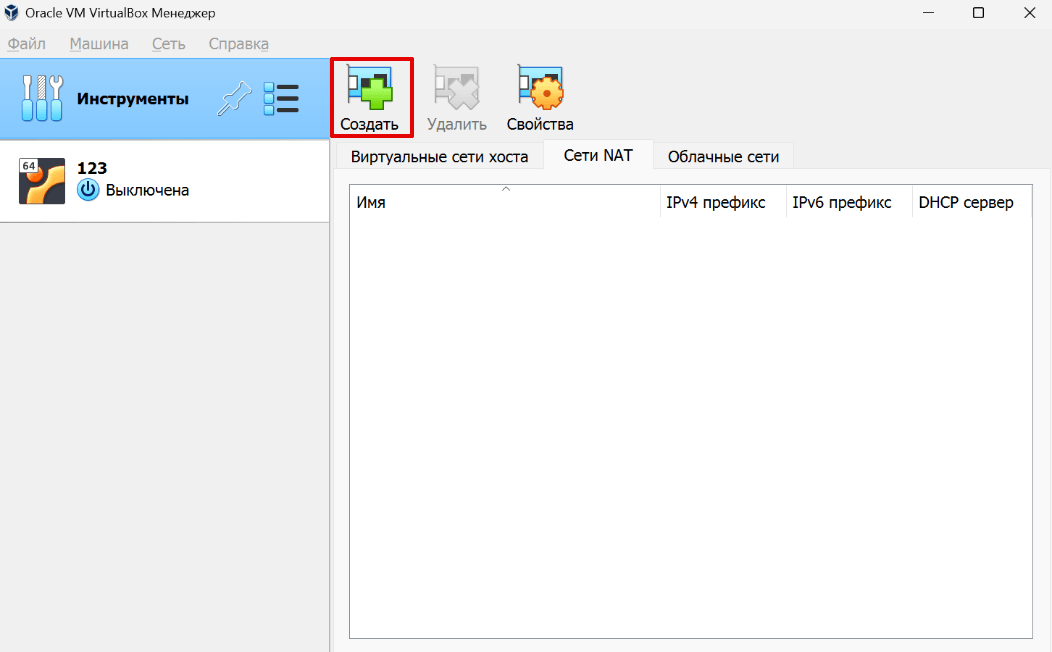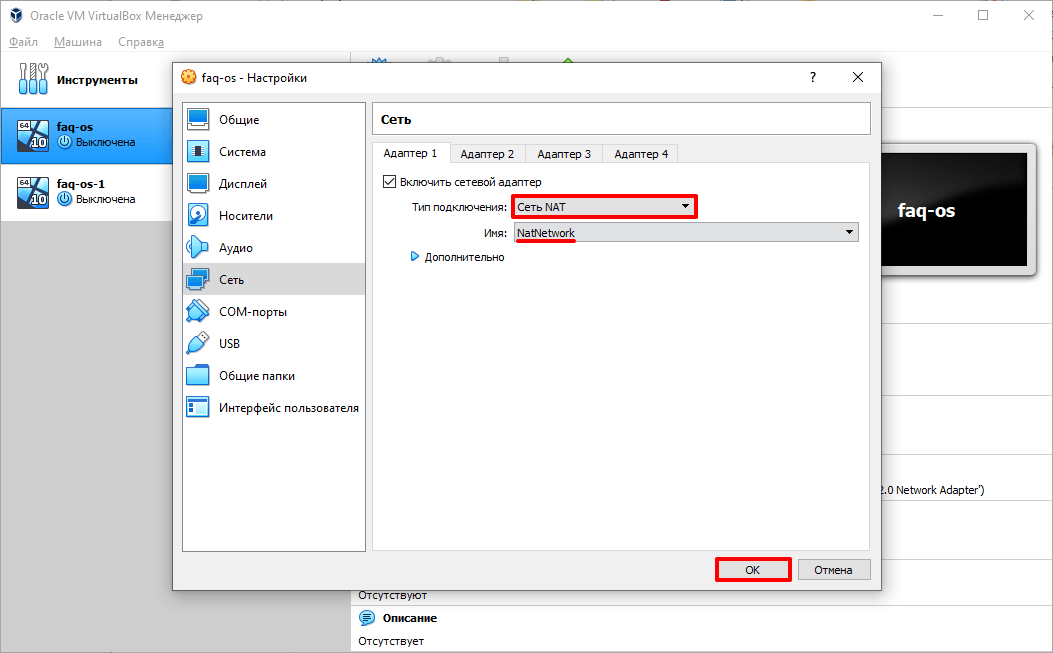- Создание виртуальной локальной сети по Интернету с помощью бесплатной программы Radmin VPN
- О программе
- Создание виртуальной локальной сети и подключение к ней
- Игровые сети Radmin VPN
- Настройка сети VirtualBox
- Какие типы подключения доступны в VirtualBox
- Как включить и отключить адаптер
- Как подключить виртуальную машину к интернету
- Как настроить сеть между хостом и виртуальной машиной VirtualBox
- Настройка сети между виртуальными машинами в VirtualBox
Создание виртуальной локальной сети по Интернету с помощью бесплатной программы Radmin VPN
Как использовать возможности локальной сети при условии, что компьютеры не находятся в таковой, но каждый из них имеет своё подключение к Интернету? Для реализации такой возможности можно создать виртуальную локальную сеть VPN . Некоторые из возможностей реальной локалки нам всё же будут недоступны, например, удалённое подключение по RDP . Однако большая часть возможностей откроется – передача файлов, использование принтеров, сетевые игры и пр.
Как же реализовать виртуальную локалку? С созданием таковой обычно связывают Windows-программу Hamachi, она самая известная для реализации этой задачи. Однако есть и другие программы для Windows, создающие локальные сети по Интернету. И одна из таких программ — Radmin VPN . Давайте посмотрим на её работу.
О программе
Radmin VPN – это узкопрофильная небольшая программка для реализации задачи по созданию виртуальных сетей VPN и объединения в такие сети пользователей изо всех уголков мира. Программой можно пользоваться совершенно бесплатно, при этом у реализуемых ею сетей хорошая скорость передачи данных, и она не содержит жёстких ограничений на число подключаемых пользователей. Тогда как к сетям Hamachi при бесплатном использовании программы могут подключиться максимум 5 человек, у Radmin VPN максимальное число пользователей сети составляет 150 человек. Программа очень проста в использовании, у неё русифицированный интерфейс, есть поддержка светлого и тёмного скинов.
Принцип работы Radmin VPN прост: программа реализует в среде Windows отдельную частную сеть.
И для этой сети использует эмулируемый Ethernet-адаптер, т.е. виртуальный сетевой адаптер.
В этой сети мы получаем свой статический IP -адрес, с помощью которого можем взаимодействовать с другими пользователями виртуальной сети.
Помимо реализации своей непосредственной задачи, Radmin VPN также может работать в связке с другой программой от своего создателя — Radmin Server, обеспечивая в этой связке возможности удалённого доступа к компьютерам. Этих возможностей мы касаться не будем, рассмотрим использование программы только в части реализации локальной сети по Интернету.
Создание виртуальной локальной сети и подключение к ней
Устанавливаем Radmin VPN на один из компьютеров будущей виртуальной сети. И в окошке программы жмём «Создание сети».
Придумываем имя сети и её пароль. Имя сети должно быть из числа незанятых другими держателями сетей программы Radmin VPN. Пароль должен быть не менее 6 символов. Жмём «Создать».
Всё: сеть создана, и этот компьютер автоматически к ней подключился. Теперь подключим к виртуальной сети другой компьютер. Устанавливаем на него Radmin VPN, запускаем, жмём «Присоединиться к сети».
Вводим имя нашей сети и её пароль. Нажимаем «Присоединиться».
И всё: второй компьютер подключён к сети. Таким же образом подключаем к этой сети все нужные компьютеры. И можем наблюдать все сетевые компьютеры в проводнике Windows, в разделе «Сети». Для обмена данными в сетевых настройках Windows должен быть включён общий доступ, отключён доступ с парольной защитой, и на компьютере, соответственно, должны быть расшарены папки, к которым могут иметь доступ пользователи сети. Доступ к расшаренным папкам нужного пользователя можем получить обычным образом, зайдя в разделе «Сети» проводника на сетевой компьютер этого пользователя.
А можем в окошке Radmin VPN на нужном пользователе вызвать контекстное меню и выбрать пункт «Общие папки». И тогда в проводнике Windows откроются его расшаренные для сети папки.
Ну а для других целей работы с локальной сетью можем использовать IP -адреса, выданные нам в виртуальной сети: свой у нас будет отображаться вверху окошка программы, IP -адреса других пользователей будут значиться в основной части окошка с перечнем участников сети вместе с именами их компьютеров.
В любой момент мы можем отключиться от виртуальной сети, для этого нам просто нужно воспользоваться соответствующей кнопкой в окошке Radmin VPN.
Мы не ограничены участием только в одной виртуальной сети, реализуемой программой. При необходимости можем присоединитесь к любой другой сети или создать свою.
Игровые сети Radmin VPN
Примечательность Radmin VPN заключается также в том, что программа поставляется с перечнем существующих игровых сетей. Здесь представлены сетки многих популярных игр, в частности, Minecraft , Counter-Strike , Far Cry 5 , Call of Duty , Borderlands 2 , The Elder Scrolls V , Half-Life , Resident Evil , Stalker , The Sims . Эти игровые сетки не требуют ввода пароля, мы просто выбираем сеть интересующей нас игры и жмём «Присоединиться».
Ну и после настраиваем уже саму игру на выбранную игровую сеть.
Настройка сети VirtualBox
В VirtualBox можно создать и одновременно запустить несколько виртуальных машин. Эту функцию используют для тестирования нового ПО перед внедрением в рабочую среду или для экспериментов. Бывает, что гостевые ОС нужно связать между собой. О том, как настроить сеть в VirtualBox мы расскажем статье.
Какие типы подключения доступны в VirtualBox
Настроить интернет на отдельной виртуальной машине или локальную сеть между несколькими виртуальными устройствами можно разными способами. Например, в версии VirtualBox 6.1 для этого доступны следующие инструменты:
- NAT,
- сетевой мост,
- внутренняя сеть,
- виртуальный адаптер хоста,
- универсальный драйвер,
- сеть NAT,
- Cloud Network.
Для одной гостевой ОС можно использовать до 4 сетевых адаптеров, но обычно достаточно 1 сетевого адаптера. Для каждого адаптера можно выбрать любой тип подключения. Это позволяет комбинировать настройки и выбирать разные варианты работы сети на виртуальных машинах. Рассмотрим, как включить или отключить адаптер.
Как включить и отключить адаптер
Правой кнопкой мыши кликните на гостевую ОС и нажмите Настроить:
Перейдите в раздел Сеть:
Выберите адаптер, который хотите добавить или удалить. Затем переключите чек-бокс Включить сетевой адаптер в нужное положение. Если вы включаете новый адаптер, в выпадающем списке выберите нужный тип подключения и нажмите OK:
Готово, гостевая ОС будет работать с выбранными адаптерами.
Как подключить виртуальную машину к интернету
В VirtualBox при создании каждая виртуальная машина автоматически получает доступ в интернет при помощи NAT. Это самый простой способ подключения гостевой ОС к интернету, который не требует дополнительных настроек. Доступа к другим гостевым ОС в таком случае не будет.
NAT изолирует виртуальную машину от соединений извне. Проводником в интернет выступает хост-система, через которую и проходят все входящие и исходящие запросы. Если вам нужен только доступ в интернет, мы рекомендуем использовать NAT-подключение.
Чтобы включить или отключить интернет с помощью NAT в VirtualBox:
Кликните правой кнопкой мыши по машине и нажмите Настроить:
Нажмите Сеть и переключите чек-бокс в нужное состояние. Выберите тип подключения NAT и нажмите OK:
Готово, подключение виртуальной машины к интернету выполнено.
Как настроить сеть между хостом и виртуальной машиной VirtualBox
Если нужно создать сеть между гостевой и основной ОС, выберите тип подключения «Сетевой мост». В этом случае виртуальная машина подключается напрямую к основной сети как полноценное устройство. Для подключения используется сетевая карта хост-системы.
Чтобы включить сетевой мост:
Кликните правой кнопкой мыши по виртуальной машине и нажмите Настроить:
Выберите из выпадающего списка Сетевой мост и нажмите OK:
Готово, гостевая ОС теперь доступна для основной.
Настройка сети между виртуальными машинами в VirtualBox
Сеть NAT объединяет виртуальные машины в локальную сеть. Как и в случае с обычным NAT, у каждой есть доступ в интернет, но от доступа извне они изолированы.
Чтобы создать сеть из виртуальных машин VirtualBox:
Нажмите Файл — Инструменты — Менеджер сетей:
Перейдите во вкладку Сети NAT:
Чтобы создать новую сеть NAT, нажмите на кнопку Создать:
Кликните правой кнопкой мыши по машине, которую хотите добавить в сеть и нажмите Настроить:
Выберите тип подключения «Сеть NAT», имя созданной сети и нажмите OK:
Готово, локальная сеть из виртуальных машин создана.