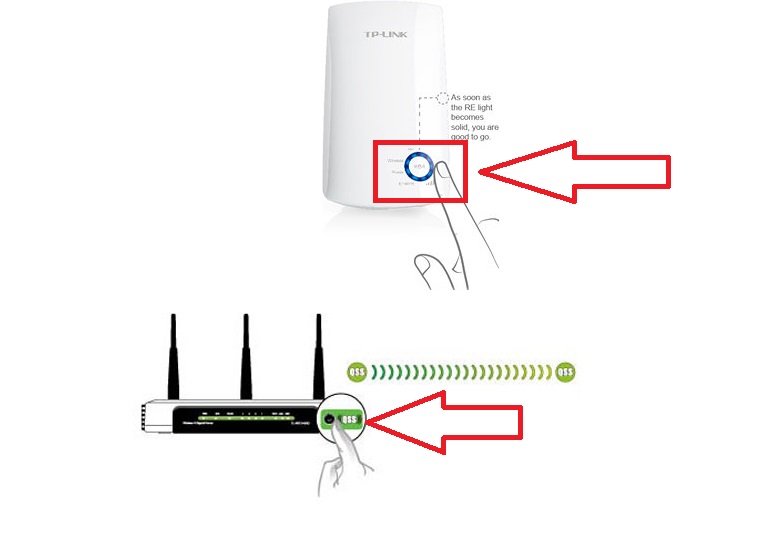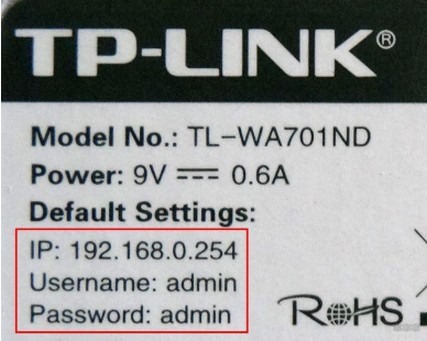- Как подключить Wi-Fi роутер к компьютеру через сетевой кабель?
- Зачем использовать проводное подключение?
- Подключение
- Проблемы, которые могут возникнуть при подключении
- Нет соединения компьютера с роутером
- Соединение без доступа к интернету
- Wi-Fi LAN адаптер: зачем нужен и как пользоваться?
- Разновидности
- Какие режимы поддерживают?
- Соединение в качестве повторителя
- Соединение в качестве точки доступа
- Заключение
Как подключить Wi-Fi роутер к компьютеру через сетевой кабель?
Эта статья расскажет, как подключить компьютер к роутеру через кабель. Казалось бы, это сделать несложно. Но на этом пути иногда встречаются проблемы. Как сделать так, чтобы все быстро заработало, расскажем дальше.
Зачем использовать проводное подключение?
Необходимость в проводном подключении к роутеру возникает в следующих случаях:
- в ПК отсутствует Wi-Fi модуль;
- сетевой адаптер сломан;
- при настройке маршрутизатора;
- при обновлении прошивки;
- когда скорость Wi-Fi соединения недостаточна.
Скорости работы может не хватать, например, если происходит обработка видео по локальной сети, работа с файлами из сетевого хранилища. Wi-Fi сеть может быть загружена работой беспроводной системы видеонаблюдения. Если ПК или ноутбук находится недалеко от маршрутизатора, а Wi-Fi сеть активно используют другие устройства или пользователи, то проводное соединение будет хорошим решением.
Подключение
Если не хочется читать, посмотрите следующее видео:

Чтобы подключить ноутбук или ПК к роутеру необходим шнур, иначе называемый патч-кордом. Как правило, он поставляется вместе с маршрутизатором. Если такого кабеля нет или его длины недостаточно, патч-корд следует приобрести в магазине.
Лучше покупать готовые шнуры, изготовленные заводским способом. При их изготовлении используется специальный, нежесткий кабель, который можно многократно гнуть без опасения повредить проводник.
Готовые патч-корды бывают до 10 метров длиной. Если же подключение происходит на большом удалении, то в компьютерном магазине или в компании, занимающейся сетевыми технологиями, могут изготовить кабель необходимой длины. Самостоятельно без специального инструмента сделать такой провод затруднительно.
Чтобы подключить ноутбук или ПК, один конец сетевого кабеля соедините с портом LAN на роутере. Обычно таких разъемов четыре, но может быть один, может быть больше четырех. Это зависит от модели маршрутизатора. Можно подключаться к любому свободному порту, не обязательно к первому.
Второй конец патч-корда подсоедините к сетевому разъему в компьютере или ноутбуке. Если в ноутбуках сетевой разъем, как правило, интегрирован на материнской плате, то не во всех современных компьютерах он есть. Если разъем отсутствует, то придется приобретать специальный адаптер, подключаемый по USB.
Собственно, на этом физическое подключение к интернету через роутер и заканчивается. Если провод для подключения компьютера к роутеру не поврежден, на последнем начнет мигать светодиод, соответствующий подключенному порту. Если к WAN порту маршрутизатора подключен кабель провайдера, а сам роутер правильно настроен, то компьютер автоматически получит доступ в интернет. Об этом будет сигнализировать соответствующий значок на панели задач в правом нижнем углу экрана.
Проблемы, которые могут возникнуть при подключении
При проводном подключении к роутеру могут возникнуть проблемы двух видов – отсутствие физического подключения и неправильные настройки оборудования. Рассмотрим подробней, как преодолеть возможные трудности.
Нет соединения компьютера с роутером
Если на значке сетевого подключения на панели в правом нижнем углу экрана значится красный крестик, а после подключения патч-корда от маршрутизатора к компу он не пропадает, то это значит, что не удалось установить физическое соединение.
Прежде всего нужно убедиться, что коннекторы на концах шнура до конца вставлены в разъемы на роутере и компьютере. Вставлять коннекторы нужно до легкого щелчка. Так они плотно фиксируются в разъемах. Можно попробовать вставить кабель в другой LAN разъем маршрутизатора или другой сетевой разъем на ПК, если он есть.
Если коннекторы плотно вставлены в разъемы, а соединения по-прежнему нет, нужно проверить исправен ли кабель. Он может быть перегнут или пережат, что влечет за собой разрыв проводника под оболочкой. Возможно неправильно обжаты коннекторы.
Проще всего убедиться, что проблема не в кабеле – это заменить его на заведомо работающий шнур!
Если ничего не помогает и подключение отсутствует, следует проверить подключен ли сетевой адаптер в операционной системе ПК. В Диспетчере устройств в Windows нужно найти «Сетевые адаптеры» и убедиться, что устройство работает нормально. Если есть какие-то проблемы, то нажатием правой клавиши мыши вызывается меню. Там следует выбрать нужный пункт – или просто включить адаптер, если он отключен, или переустановить драйвер.
Соединение без доступа к интернету
Посмотрите видео с инструкциями, которые помогут получить доступ к Интернету через роутер:

Самая часто встречающаяся проблема – это отсутствие подключения компьютера к интернету через роутер. Об этом сигнализирует восклицательный знак в желтом треугольнике на значке сетевого подключения в правом нижнем углу экрана. Причин этого может быть масса – от неправильных настроек роутера до банального отключения интернета за неуплату.
Чтобы локализовать проблему, нужно проверить, работает ли интернет на других устройствах, подключенных к этому маршрутизатору по Wi-Fi, например, смартфон. Если с роутером все в порядке, значит проблема – в настройках компьютера. Очень часто неправильно прописаны IP адреса.
Для того, чтобы поправить настройки в «Панели управления» следует найти раздел «Сеть и Интернет», там в «Сетевых подключениях» вызвать контекстное меню нажатием правой кнопки мыши на пункте «Подключение по локальной сети». Потом следует перейти в подменю «Свойства», там выбрать «Протокол интернета версии 4» и опять выбрать «Свойства». Здесь нужно выбрать опцию автоматического получения адресов IP и DNS.
Подключить компьютер или ноутбук к роутеру несложно. При возникновении проблем, их можно преодолеть самостоятельно, если четко следовать правильным рекомендациям. Если статья была полезна, напишите в комментариях. Если что-то не получилось или есть вопросы, также можно смело написать в онлайн-чат или комментарии! Спасибо за внимание!
Wi-Fi LAN адаптер: зачем нужен и как пользоваться?
Wi-Fi LAN адаптер представляет собой устройство, включающее в себя беспроводной модуль и один или несколько LAN-портов для проводного Ethernet подключения. Если LAN-порт один, обычно он работает в обе стороны, если два, то один работает как WAN (подача интернета), а второй как LAN (проводное подключение клиента).
Отметим, что в магазинах есть сетевые адаптеры-переходники, которые подключаются по USB и имеют LAN-разъем. Такой донгл решит проблему, когда сетевая карта ПК вышла из строя или к роутеру нужно подключить дополнительный компьютер кабелем, а все LAN-порты уже заняты. В подобных девайсах Wi-Fi модуля нет.
Разновидности
В качестве Wi-Fi LAN устройств выступают:
Последние, естественно, подключаются к ноутбуку, в котором есть Wi-Fi модуль (в основном берут для ультрабуков из-за отсутствия у них LAN портов). Раздача интернета таким способом происходит через Wi-Fi ноутбука, а через LAN подключается патч-корд от модема.
В каждой фирме-производителе сетевого оборудования можно отыскать модели Wi-Fi адаптеров с Ethernet, соответствующие искомым характеристикам:
- Репитер Strong 300 (1 LAN, второй универсальный LAN).
- Репитер Strong 750 (1 LAN, второй универсальный LAN).
- TP-LINK TL-WA850RE (1 LAN).
- Asus RP-AC53 (1 LAN, 1 розетка).
- Edimax EW-7438RPN Mini (1 LAN).
- SILVERCREST M13-990013 (1 LAN).
Некоторые поддерживают работу с беспроводными сетями 5 поколения (стандарт 802.11ac).
Видеообзор и настройка адаптера Wi-Fi to LAN тут:

Какие режимы поддерживают?
В основном повторители поддерживают три режима:
- Универсальный повторитель – подключается к Wi-Fi главного маршрутизатора, копирует данные точки доступа и создает собственную точку подключения с такими же данными, но лучшим сигналом. С их помощью покрывается большая площадь сетью.
- Точка доступа – когда через LAN-порт подключается кабель от модема, и повторитель создает точку доступа (то же самое, что делает роутер при включении Wi-Fi).
- Режим маршрутизатора – работает также, как роутер (подключается по WAN, раздает проводной интернет по LAN и через точку доступа).
Если же нужен сам беспроводной адаптер для компьютера, чтобы подключаться к повторителям или маршрутизаторам по беспроводной сети, то есть только два варианта:
Если же LAN-порт на материнской плате неисправен, или беспроводной адаптер в ноутбуке не работает (не поддерживает Wi-Fi 5 поколения), можно использовать связку: Ноутбук + USB-LAN адаптер + Wi-Fi адаптер (USB).
Соединение в качестве повторителя
У нас есть универсальная инструкция по настройке репитера. Почитать можно тут.
Подключение Wi-Fi репитера делается по универсальной схеме. Каждый из таких устройств поддерживает функцию быстрого сопряжения через WPS. Для этого:
- Если есть тумблер (repeater), то переключите его в положение ON.
- Подключите сетевое устройство в розетку, находясь в зоне действия Wi-Fi сети маршрутизатора.
- Затем нажмите и удерживайте несколько секунд кнопку WPS на роутере (индикация Wi-Fi должна быстро замигать).
- Далее подойдите к репитеру и зажмите секунды на 2 кнопку WPS на нем (может называться по другому, но выглядит как кнопка).
- Индикация (если таковая имеется) перейдет в режим быстрого мигания и при установке соединения LED-лампа станет статически гореть.
Обычно, зеленая индикация – все ок, повторитель уловил сигнал; красная – репитер не в зоне доступа Wi-Fi покрытия.
Если вторая точка не создалась, нужно в настройках ее включить:
- Узнайте в личном кабинете главного маршрутизатора, какой адрес он присвоил повторителю.
- Затем в адресной строке браузера перейдите по этому адресу с помощью учетной записи локального администратора с логином – admin, паролем – admin (или пусто).
- В админке ретранслятора перейдите в раздел Wi-Fi и включите создание и раздачу Wi-Fi точки доступа.
- Проверяйте ее через поиск. Обычно SSID дублируется с основным, но в конце приписывается обозначение RP.
В этом режиме можно использовать LAN-порт для подключения клиентского устройства (игровой приставки, компьютера, принтера, NAS-хранилища и прочего оборудования).
Соединение в качестве точки доступа
Подключите устройство к компьютеру через сетевой кабель или используйте сопряжение по WPS с ноутбуком, отключенным от другой точки доступа. Затем:
- Войдите в админ-панель адаптера через стандартное IP168.0.1 или 192.168.1.1, или адресу, указанному в инструкции по эксплуатации по стандартному логину и паролю (admin).
- Перейдите в раздел Wi-Fi, пропишите необходимые настройки доступа (SSID, пароль, WPA2, 802.11n или ac) и активируйте беспроводную сеть.
- Поменяйте в настройках клонирования MAC-адреса на тот MAC, что предоставил провайдер. Или же сообщите провайдеру MAC-адрес сетевого адаптера.
- Подключите Ethernet-кабель, предоставленный провайдером, в WAN-порт.
- Если нужно, перезагрузите устройство. Затем можете подключаться к нему.
Заключение
Wi-Fi LAN адаптером обычно называется повторитель (репитер), который оснащен в обязательном порядке модулем беспроводной сети и LAN-портом (работающим как на прием интернета от модема, так и на передачу его сетевому устройству). Если же стоит задача подключения устройства для приема беспроводного сигнала компьютером, ноутбуком, принтером, игровой консолью и т. д., используйте беспроводной модуль с портом подключения по USB или по шине PCI-E.