- Использование 3G/4G-модема в Linux без wvdial и network manager
- Как подключиться к Интернету
- Подключение через аналоговый модем
- ADSL/Выделенная линия
- Как использовать телефон с Android для Интернет-доступа на компьютере без Wi-Fi в Linux
- Как использовать телефон с Android как USB модем в Linux
- Что делать, если пункт USB-модем не активен или отсутствует
- Что нужно помнить при использовании мобильного телефона для Интернета
- Как включить передачу файлов между компьютером и телефоном
- Использование USB-3G-модемов
- Инструкция в картинках (Ubuntu 10.10)
- Возможные проблемы и решения
- Модели модемов, AT-команды и заметки
- Huawei E1550
Использование 3G/4G-модема в Linux без wvdial и network manager
Про использование GSM/3G/4G-модемов в Linux написано уже много, но почти все руководства предполагают использование утилит wvdial или network manager для подключения. Эти утилиты позволяют существенно упростить процесс подключения, однако при их использовании невозможно полностью управлять опциями pppd, хотя это бывает необходимо (например при подключении нескольких модемов и/или когда надо «привязывать» подключения к конкретному ppp-интерфейсу).
Далее будет показано как можно настроить подключение к интернету с использованием GSM/3G-модема в дистрибутивах Debian/Ubutnu без использования вспомогательных утилит.
Начальные условия: сервер под управлением Ubuntu 12.04, модем Huawei E171 с симкой оператора «Мегафон», доступный в системе как «/dev/ttyUSB0».
Задача: подключиться к интернету используя только pppd и привязать соединение к интерфейсу ppp100.
Переходим к решению задачи. Обычно для дозвона пишут свой chat-скрипт, и почему-то не многие знают что в поставке pppd уже есть chat-скрипт для GSM/3G-модемов, доступный в большинстве дистрибутивов Linux как «/etc/chatscripts/gprs». Поэтому часть с написанием этого скрипта можно пропустить и сразу приступить к описанию подключения в pppd. Для этого создадим файл «/etc/ppp/peers/Megafon» следующего содержания:
# Используемое для подключения устройство /dev/ttyUSB0 # chat-скрипт # В параметре "-T" передаётся имя точки доступа connect '/usr/sbin/chat -v -f /etc/chatscripts/gprs -T internet' # Надо ли менять маршрут по умолчанию # Закомментируйте если не надо defaultroute # Использовать ли DNS-сервера провайдера # Закомментируйте если не надо usepeerdns # Номер ppp-интерфейса (в данном случае будет ppp100) unit 100 # Подключаться в случае обрыва persist # Перепосылать пакеты авторизации каждые 60 секунд # Позволяет избежать обрыва соединения при отсутствии трафика chap-interval 60 # Идентификатор соединения, используемый для поиска паролей в соответствующих файлах, # А так же передаваемый ip-up и ip-down-скриптам ipparam Megafon # Имя пользователя (пароль описывается в файле "/etc/ppp/chap-secrets") user "gdata" # Отключаем любое сжатие nopcomp novjccomp nobsdcomp nodeflate noaccomp # Правильная обработка обрывов соединения lcp-echo-interval 2 lcp-echo-failure 3 # IP адрес мы будем получать от провайдера, а не назначать сами noipdefault
Теперь вписываем в файл «/etc/ppp/chap-secrets» следующие строки
Соответственно отключиться можно командой:
Чтобы соедиение устанавливалось автоматически при загрузке нужно добавить запись в файл «/etc/network/interfaces». Согласно документации она должна выглядеть вот так:
auto Megafon iface Megafon inet ppp provider Megafon
Однако в утилите ifup есть баг, который приводит к тому, что сразу после успешного подключения pppd получает SIGHUP и соединение рвётся. Ошибка эта очень древняя и судя по сообщениям на форумах и баг-трэкерам дистрибутивов надеяться на её исправление в ближайшем будущем не стоит. Поэтому используем небольшой хак: опишем интерфейс не как ppp, а как manual:
auto Megafon iface Megafon inet manual pre-up /usr/bin/pon Megafon pre-down /usr/bin/poff Megafon
На этом всё. Приятной работы!
Как подключиться к Интернету
Изначально Puppy предназначалась для подключения к Интернету при помощи модема.
Подключение через аналоговый модем
Linux изначально поддерживал только т.н. аппаратные последовательные модемы («hardware» serial modems), в то время как большинство модемов, используемых в настоящее время, являются программными («soft»), и большинство из них работает только с ОС Microsoft Windows. Если на Вашем компьютере встроенный модем или внешний модем, присоединяемый через USB, то он почти наверняка является программным.
Существуют следующие модемы:
Внешний последовательный модем (можно определить по довольно широкому прямоугольному разъему с 9 или 25 контактами) — это аппаратный модем и он точно будет работать с Puppy;
Встроенный PCI-модем (плата, подключаемая через PCI-разъем). Настоящие аппаратные модемы такого типа выпускались где-то до 2002 года. Более новые почти наверняка окажутся программными.
Внешний USB-модем — Существует несколько моделей настоящих аппратных USB-модемов, но большинство — программные.
PCMCIA-модем — Также бывает аппаратным и программным. Современный, скорее всего, окажется программным.
Программный модем дешевле в производстве из-за сокращения затрат на вычислительные возможности чипов самого модема. Зато он сильно загружает центральный процессор, что, правда, практически незаметно при использовании новейших мощных процессоров. Кроме того, для каждой модели программного модема нужен свой драйвер. Лишь в последнее время фирмы-производители начали выпускать драйверы для программных модемов под Linux, работают в этом направлении и отдельные энтузиасты. Программные модемы, которые работают под ОС Linux иногда называются «линмодемами».
Если модем поддерживается Puppy, система его определит самостоятельно и настроит для работы. Определение происходит только при загрузке системы, поэтому к моменту включения компьютера модем должен быть подключен и включен. Но определение происходит однократно. При последующих перезагрузках модем не обязан быть включенным. Его можно включить уже непосредственно перед использованием.
Для подключения остается кликнуть на иконке «Соединение» на рабочем столе. Запустится «Мастер подключения к Интернету» (Internet Connection Wizard). В нём есть кнопка «Соединиться с Интернетом при помощи аналогового модема» (Connect to Internet by dialup analog modem). Нажав на нее, запустите программу PupDial, которая, в частности, выведет информацию о том, поддерживается ли Ваш модем. С помощью кнопок с зависимой фиксацией (radio buttons) внизу окна «Мастера подключения к Интернету» можно настроить иконку «Соединение» так, чтобы в следующий раз программа pupdial запускалась сразу после нажатия на нее, без вызова «Мастера подключения к Интернету».
В некоторых случаях всё же требуется дополнительная настройка модема вручную, например, изменение строки инициализации. Если программа pupdial всё же по каким-то причинам не работает, можно использовать две другие, входящие в состав дистрибутива программы — gkdial и xeznet. Их можно вызвать из меню «Сеть». В программе Xeznet в поля tty и скорость ничего вводить не надо — они по умолчанию имеют значения /dev/modem и 115200 бит/с (bps).
Если хочется поэкспериментировать с командами Hayes, запустите входящую в Puppy опрятную маленькую программку modem-stats. Она запускается из командной строки. Откройте терминал и введите
modem-stats -c "ATZ" /dev/ttyS0
Имеется также программа-терминал последовательного порта cutecom.
Список «линмодемов» можно найти здесь.
А здесь и здесь можно ознакомиться со строками инициализации для ряда моделей модемов.
ADSL/Выделенная линия
Опасайтесь модемов ADSL только с USB-соединением с компьютером. Linux поддерживает Ethernet-модемы, которые не требуют драйверов, а вот для USB-модема драйверов может не оказаться. Puppy вообще слабо поддерживает такого типа модемы.
Приведенные здесь материалы взяты из статьи Барри Каулера © 2007 (файл HOWTO_Internet.htm).
Редакция и изменения: melviX
Как использовать телефон с Android для Интернет-доступа на компьютере без Wi-Fi в Linux
В статье «Как делиться мобильным Интернетом с другими телефонами и компьютерами» мы уже рассказывали как использовать мобильный телефон в качестве Точки Доступа, но что если у компьютера нет Wi-Fi адаптера или для него не установлены драйверы?
Данная статья посвящена ответу на этот вопрос — в ней рассказано, как компьютер подключить к мобильному Интернету с помощью USB кабеля.
На самом деле, данный метод даже проще создания мобильной Точки Доступа.
Как использовать телефон с Android как USB модем в Linux
Как можно видеть на скриншоте, у компьютера отсутствует Интернет-подключение.

Начните с того, что подключите телефон к компьютеру по USB кабелю.
Затем перейдите в настройки вашего телефона, это можно сделав развернув шторку движением сверху вниз и нажав значок шестерёнки.
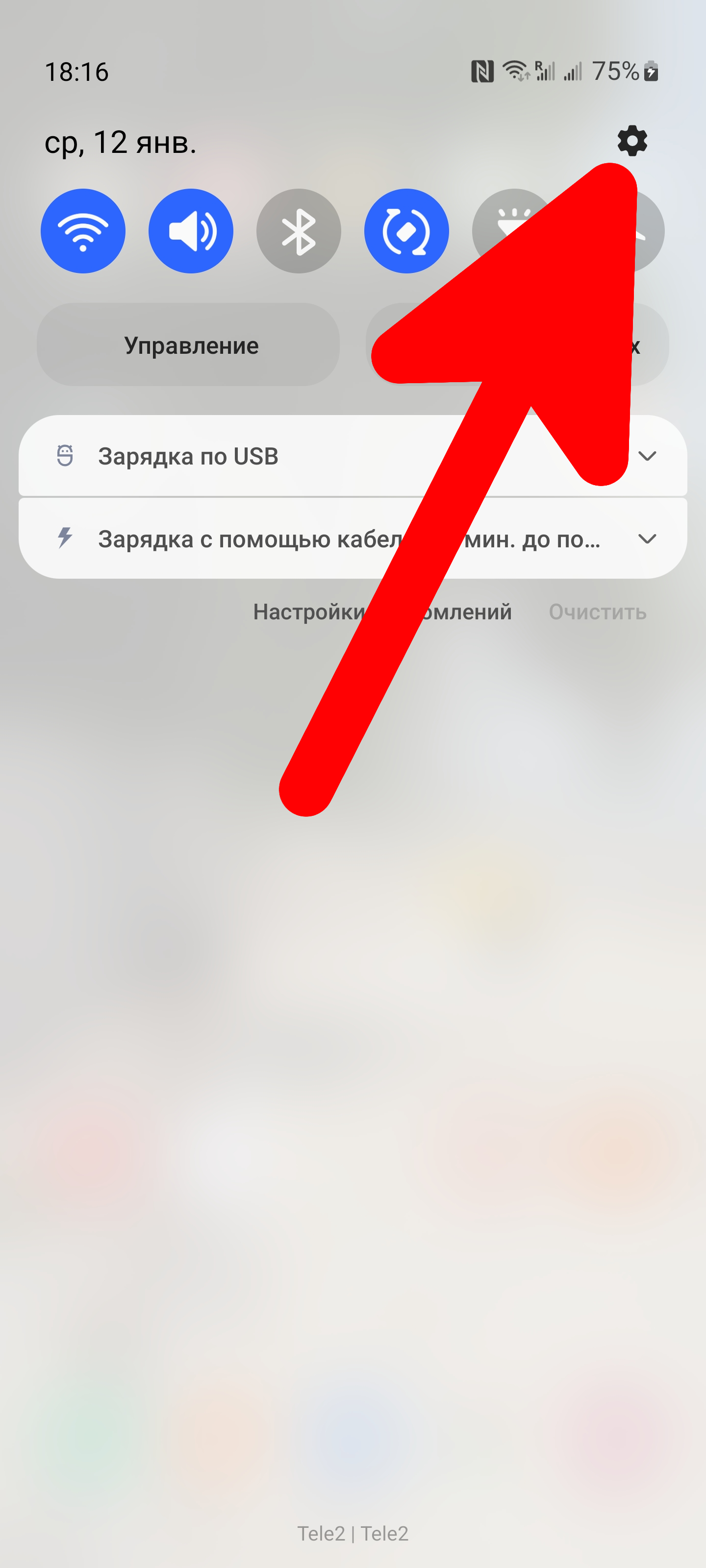
Далее название пунктов настроек может различаться на разных моделях телефонов, но суть будет везде одинаковая.
Перейдите в раздел «Подключения».
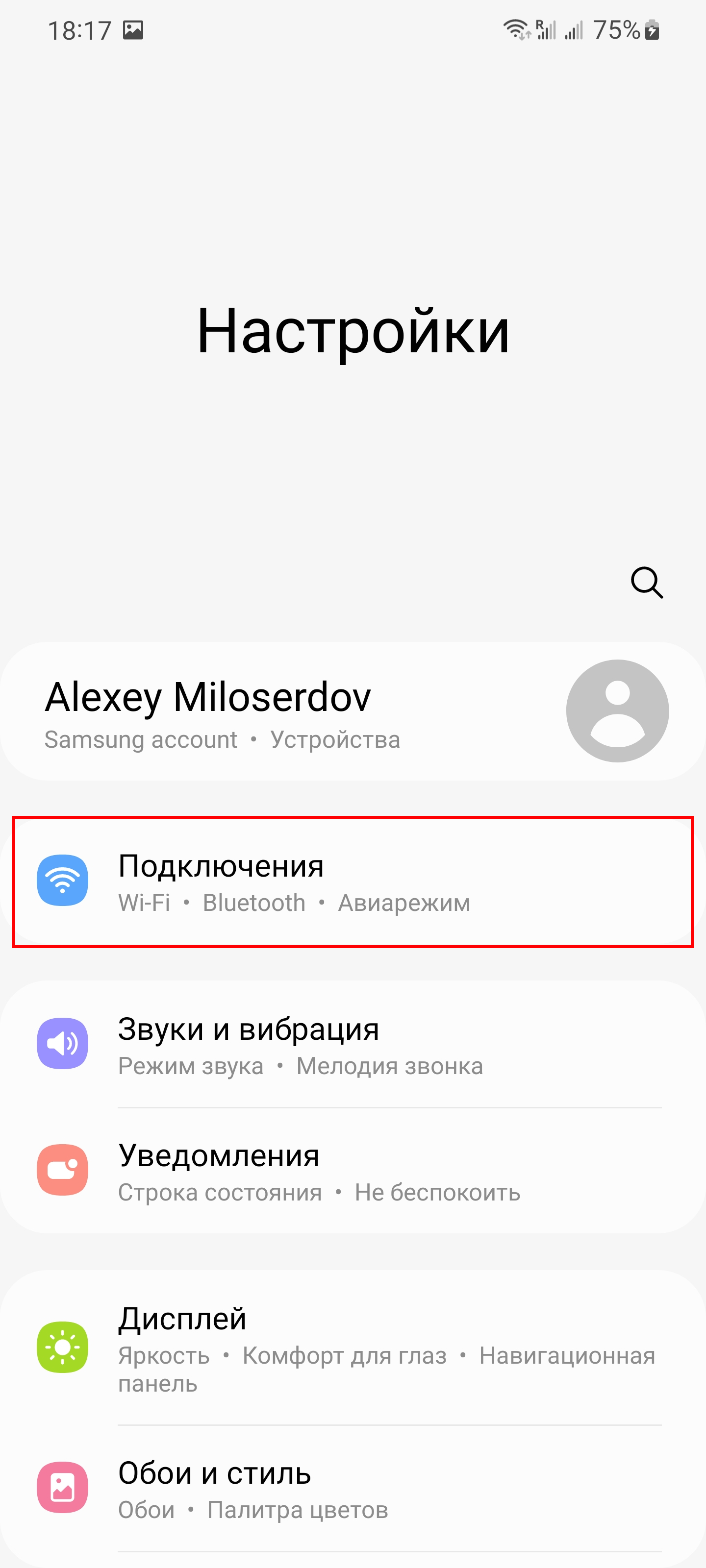
Найдите там пункт «Мобильная точка доступа и модем».
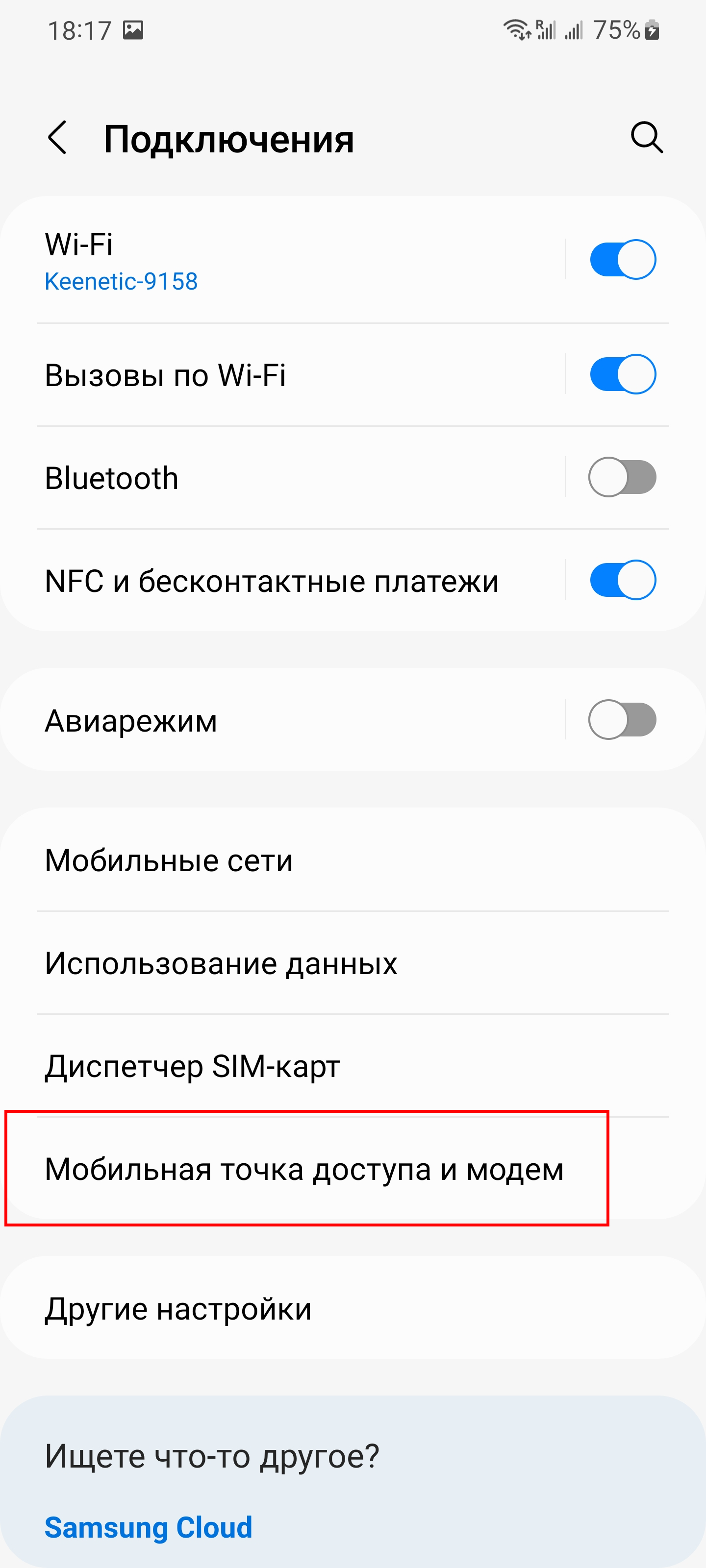
Включите «USB-модем».
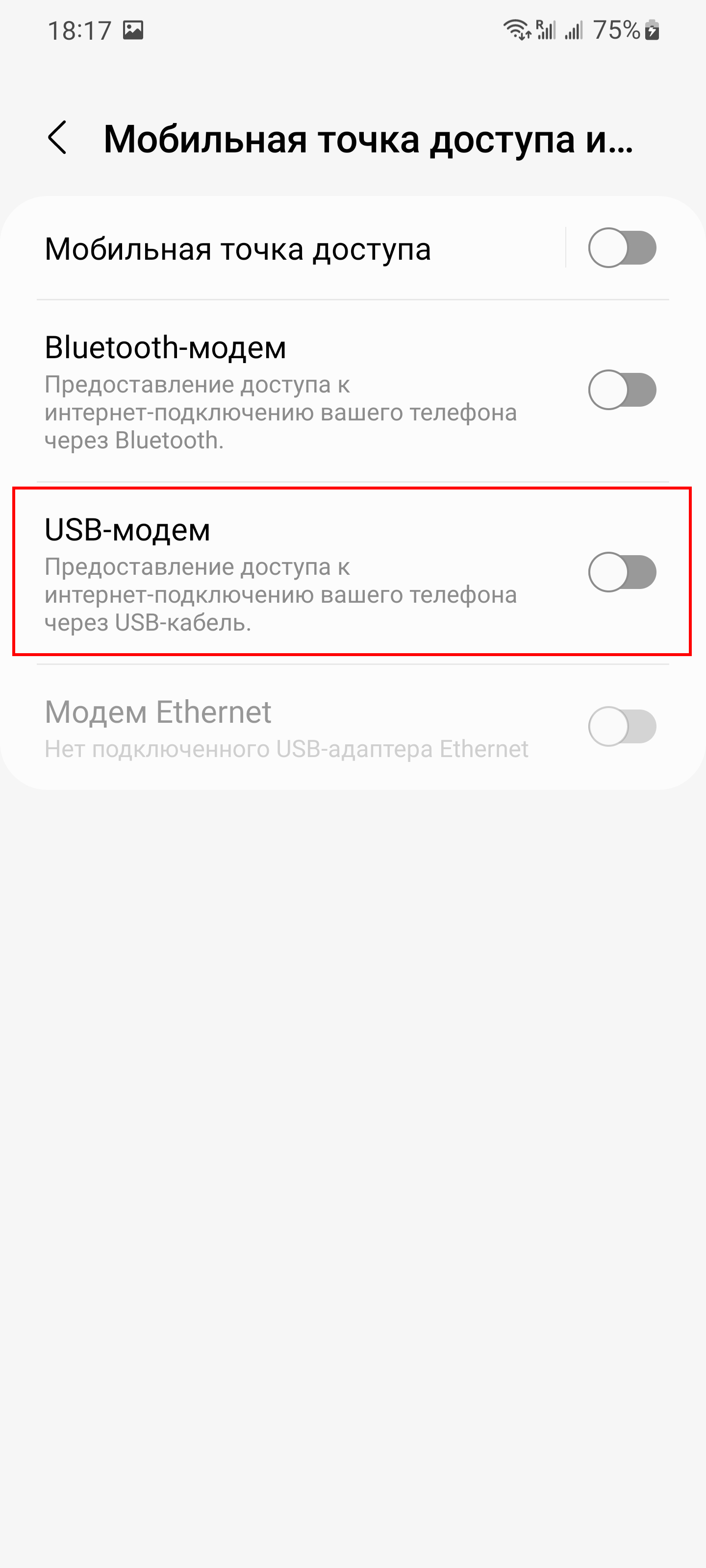
Всё готово — теперь ваш компьютер онлайн и может подключаться к Интернету. Вы можете установить драйверы Wi-Fi или выполнять другие нужные вам действия в сети.
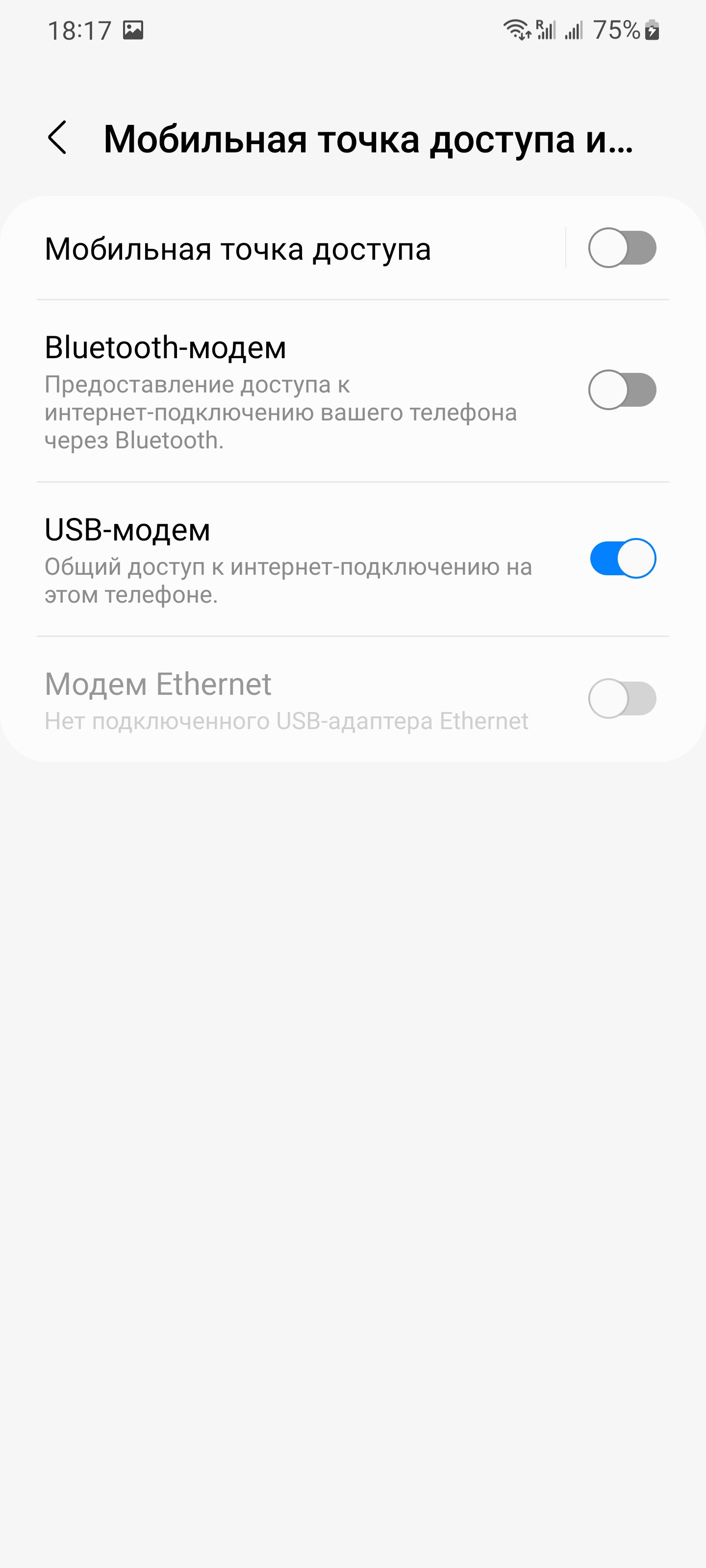
Какая-либо дополнительная настройка на компьютере не требуется. Теперь компьютер подключён к сети — подключение через USB-модем имеет значок проводного подключения.

Что делать, если пункт USB-модем не активен или отсутствует
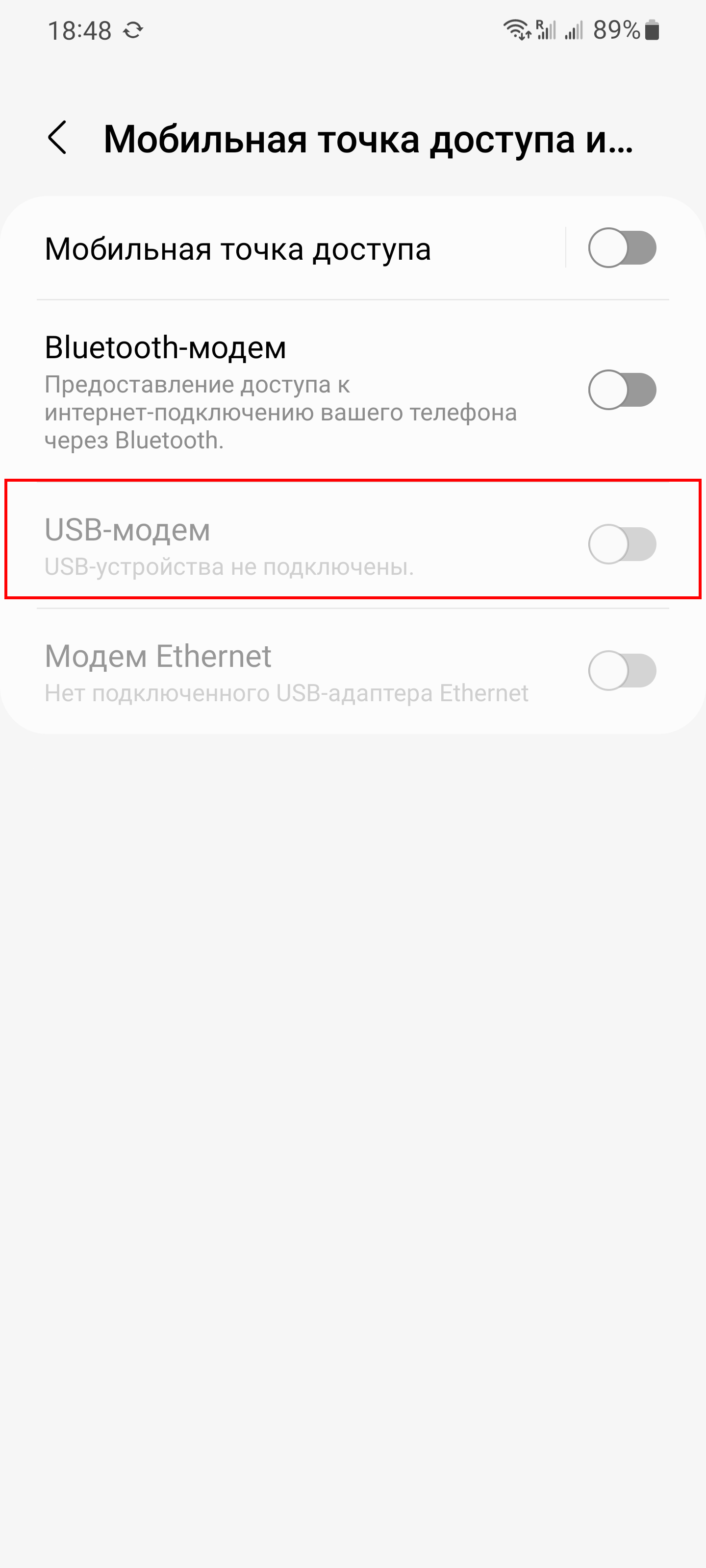
Пункт USB-модем может быть неактивен в двух случаях:
- Телефон не подключён к компьютеру USB кабелем
- USB кабель не поддерживает передачу данных
Попробуйте другой USB кабель — тот который шёл в комплекте с телефоном должен поддерживать передачу данных.
Что нужно помнить при использовании мобильного телефона для Интернета
- Обратите внимание, что если телефон не подключён к Wi-Fi, то будут использоваться мобильные данные — если у вас не безлимитный тариф, то это будет вам стоить денег.
- Вы можете подключить телефон к Wi-Fi сети и при этом использовать его в качестве USB модема. В результате получится, что ваш компьютер использует через телефон Wi-Fi, а не мобильные данные.
- Если при включении USB модема на компьютере по-прежнему нет Интернет-доступа, то проверьте, отключены ли другие сетевые соединения: например, по Wi-Fi или по проводу компьютер может быть подключён к роутеру, на котором отсутствует Интернет (отключён за неуплату или повреждён кабель).
- При отключении телефона от USB кабеля, а затем последующем подключении его к компьютеру нужно будет каждый раз заново включать USB-модем в телефоне
- Во время работы мобильного телефона как USB модема вы не можете передавать и получать файлы с него
Как включить передачу файлов между компьютером и телефоном
Когда включён USB модем, то невозможно обмениваться файлами между компьютером и телефоном.
Для того, чтобы сделать возможным копирование файлов, вы можете отключить телефон от компьютера, а затем заново подключить и при запросе разрешения на передачу файлов предоставить его.
Другой вариант — отключить USB модем и включить передачу данных (либо только зарядку) в настройках телефона без его отключения от USB кабеля. Для этого раскройте шторку и разверните уведомление «Режим USB-модема включен».
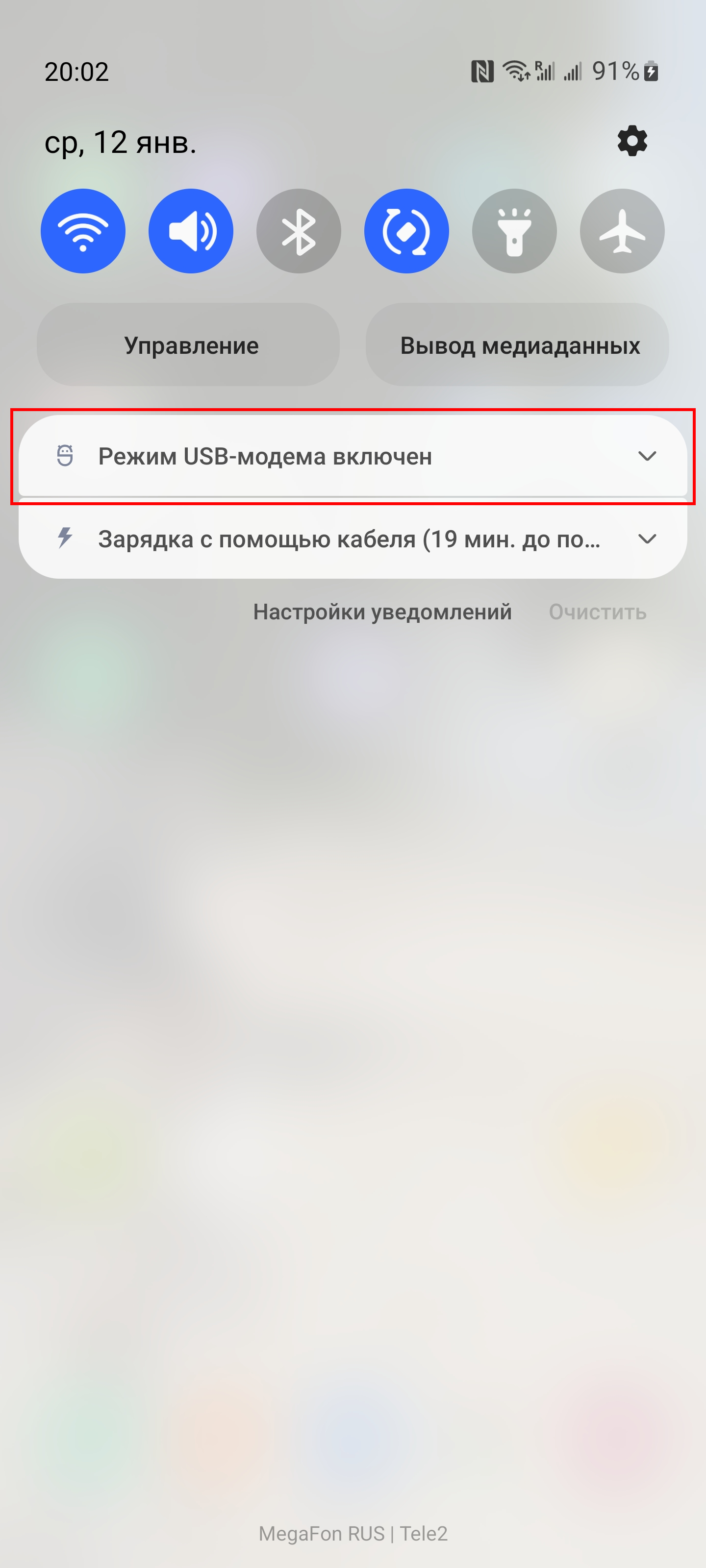
Нажмите для настройки USB подключения на соответствующую надпись.
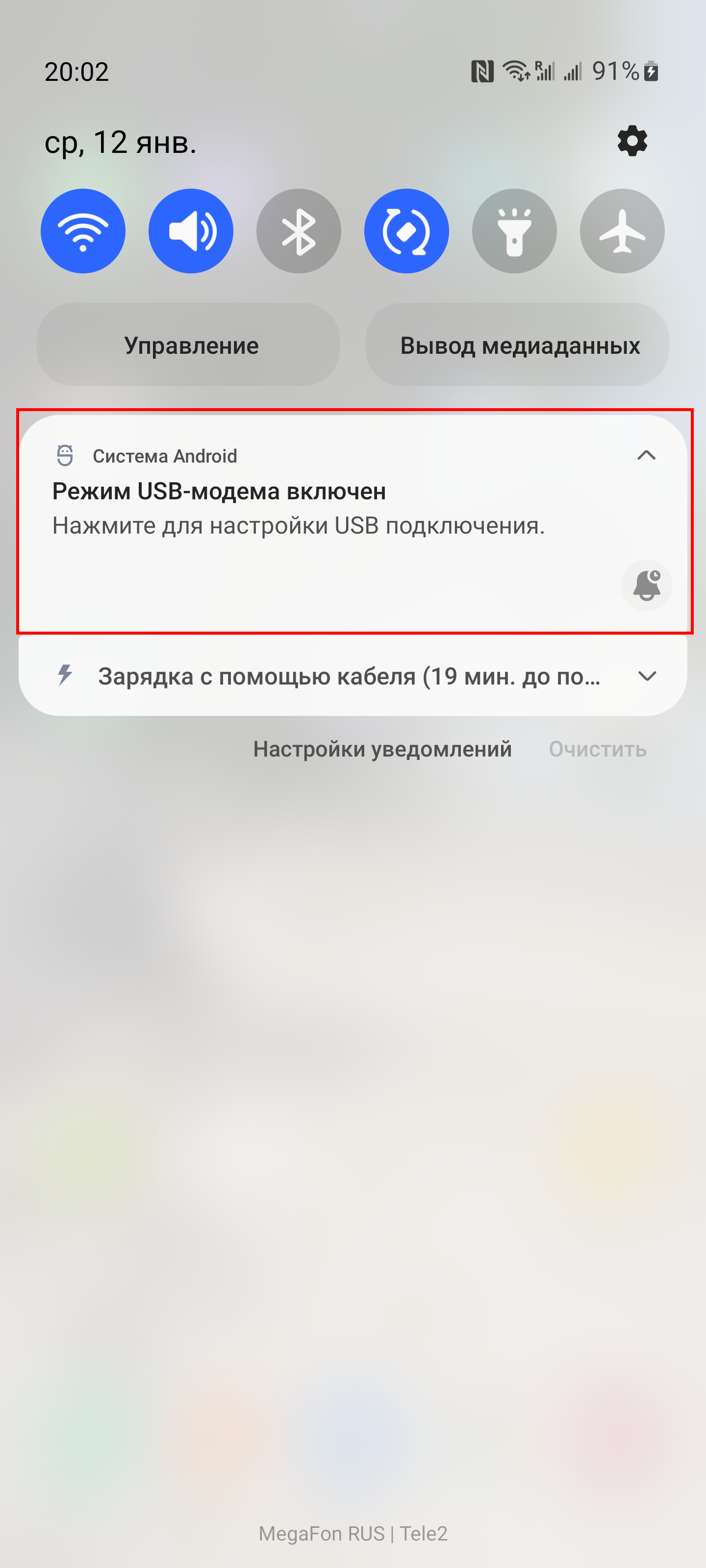
Вместо «USB-модем» выберите «Передача файлов» или «Только зарядка телефона».
Использование USB-3G-модемов
Скриншоты
Начиная с версии Ubuntu 9.10 большинство USB-модемов определяются и работают нормально независимо от оператора сотовой связи.
Перед началом настройки необходимо установить пакеты usb-modeswitch и usb-modeswitch-data , которые позволяют корректно работать с устройствами, совмещающими функции модема, CD-ROMа и картридера (коими являются большинство 3G-USB-модемов).
После этого, при подсоединении USB-модема, стандартный апплет NetworkManager позволит создать «Новое широкополосное соединение», где мастер поможет выбрать регион, оператора и тариф.
Инструкция в картинках (Ubuntu 10.10)
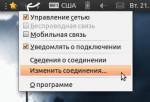
1. Щёлкните правой кнопкой мыши на апплете NetworkManager и откройте «Изменить соединения».

2. Перейдите во вкладку «Мобильные» и добавьте новое соединение.

3. Выберите устройство, для которого вы настраиваете соединение. Можно выбрать «Любое».
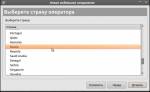
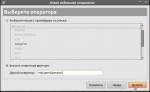
5. Выберите оператора. Если нужного нет или полно фантазии, можно самому написать название.
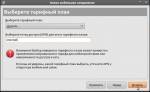
6. Выберите или напишите точку доступа (APN). Список для некоторых операторов представлен ниже в этой статье.

7. Почти всё. Нажмите «Применить».

8. Появится окно, в котором можно написать имя пользователя и пароль, изменить точку доступа и т. д.

9. На другой вкладке можно включить или отключить шифрование и сжатие. После настроек нажмите «Применить».

10. Щёлкнув по значку апплета и выбрав созданное подключение, вы сможете подключиться.
11. Изменение готового соединения аналогично, только вместо «Добавить» на шаге 2 нужно выбрать нужное соединение и нажать «Изменить», тем самым вы перейдёте к шагу 8.
Возможные проблемы и решения
Для надёжной работы также рекомендуется перевести устройство в режим «только модем». Это можно сделать с использованием терминальной программы cutecom , соединившись на порт /dev/ttyUSB0 и послав соответствующую конкретной модели устройства команду.
В случае проблем с установлением связи попробуйте в PPP параметрах подключения отключить компрессию Deflate, BSD или обе сразу.
Не забудьте проверять ваш баланс. При недостатке средств соединение может устанавливаться, но доступа к сетевым ресурсам не будет!
Модели модемов, AT-команды и заметки
Huawei E1550
AT-команды для переключения режима работы устройства:
