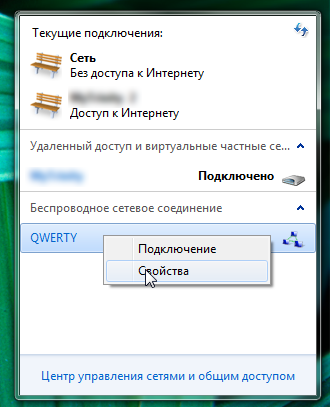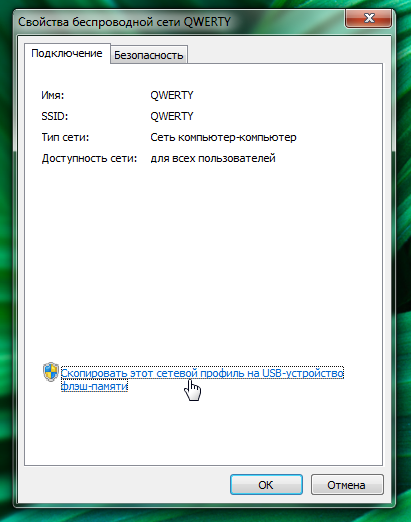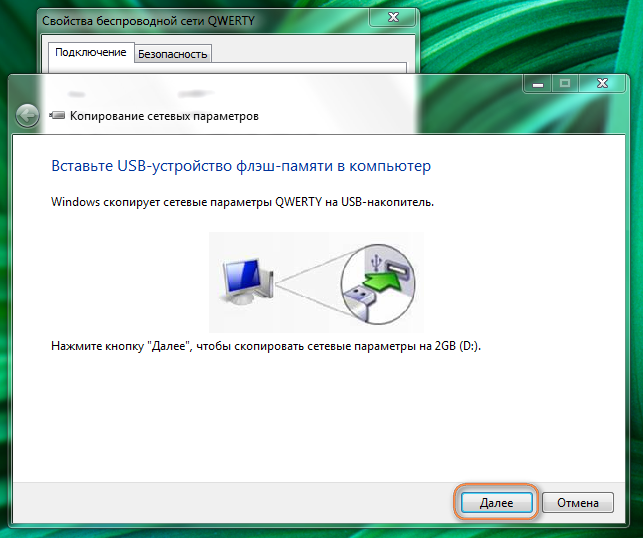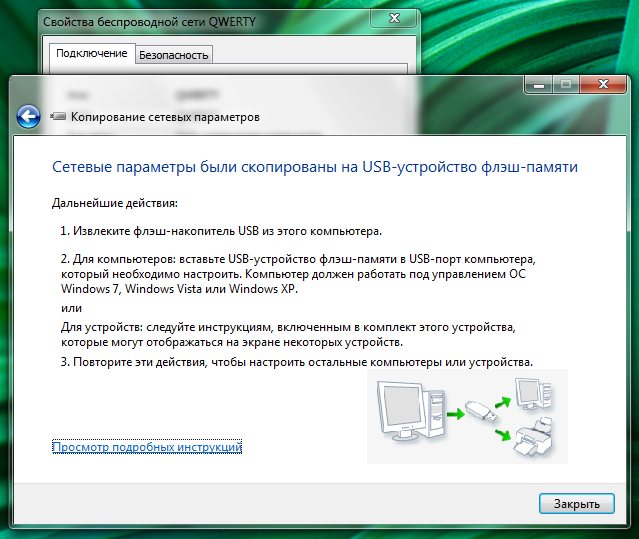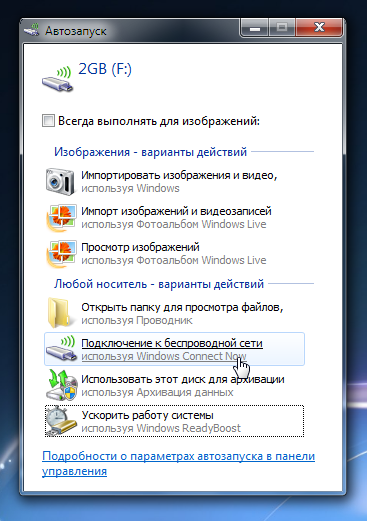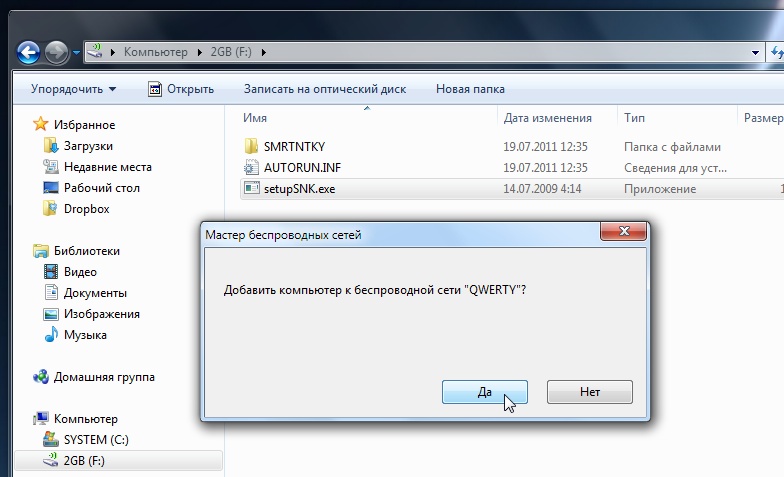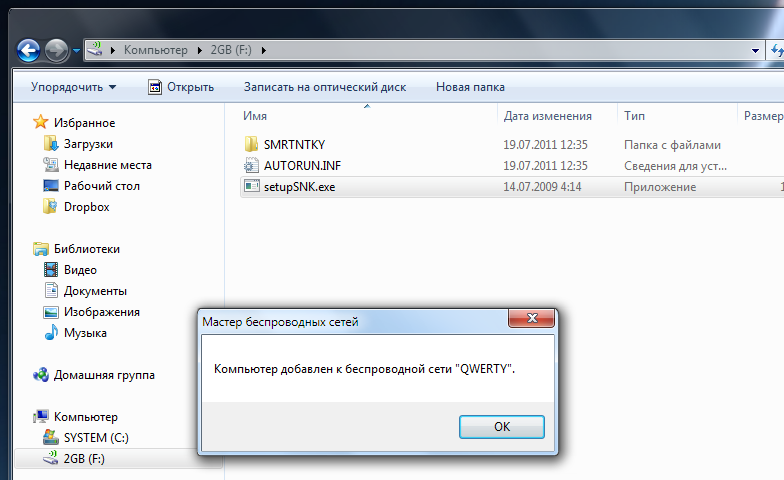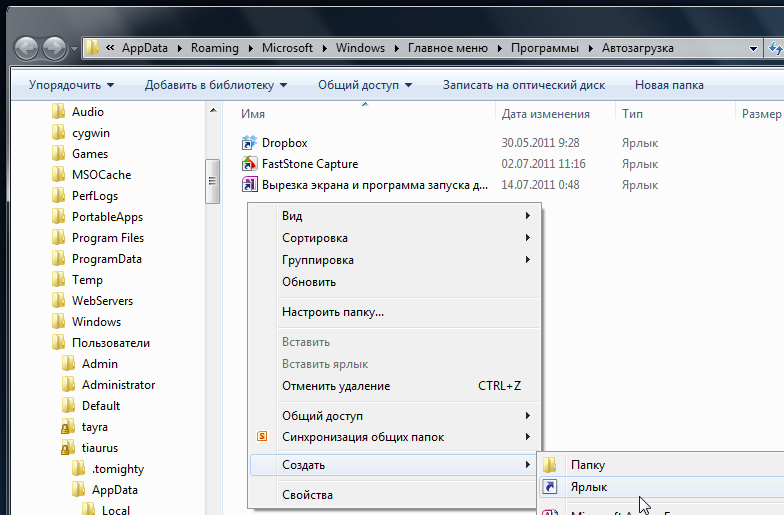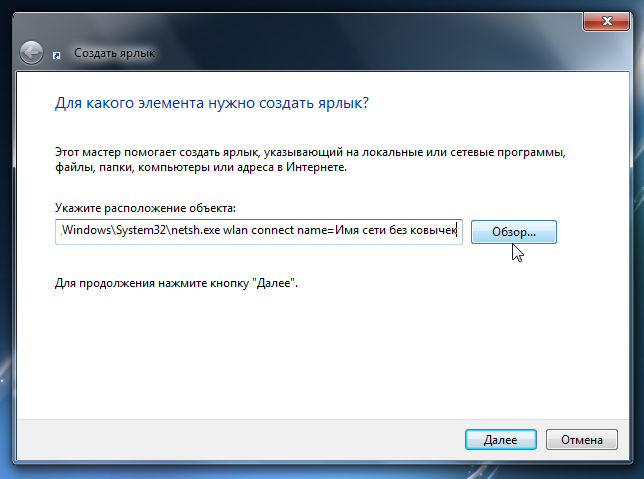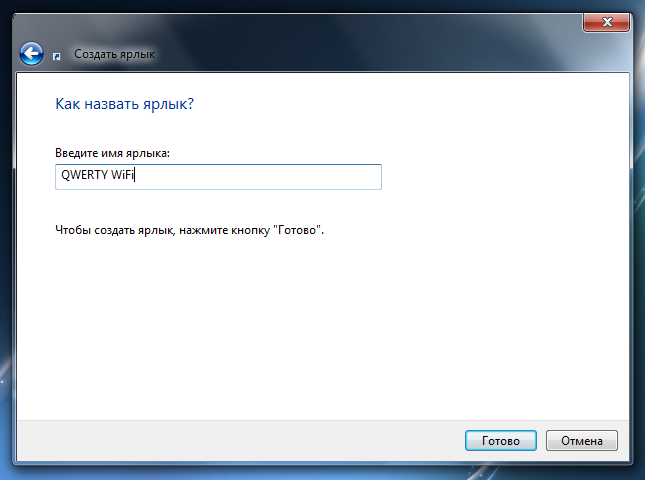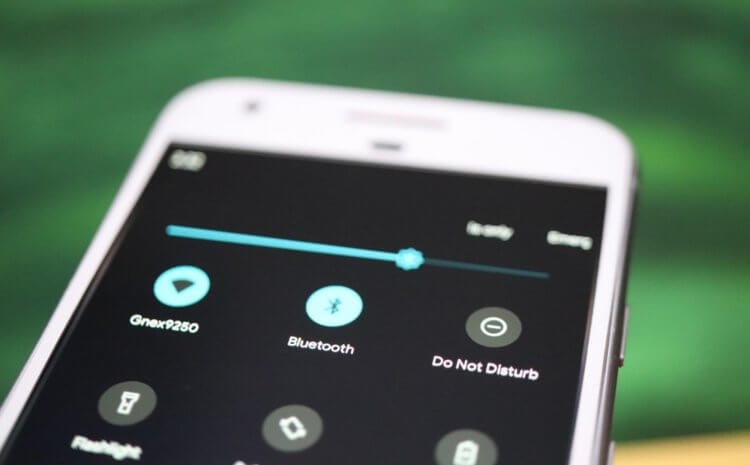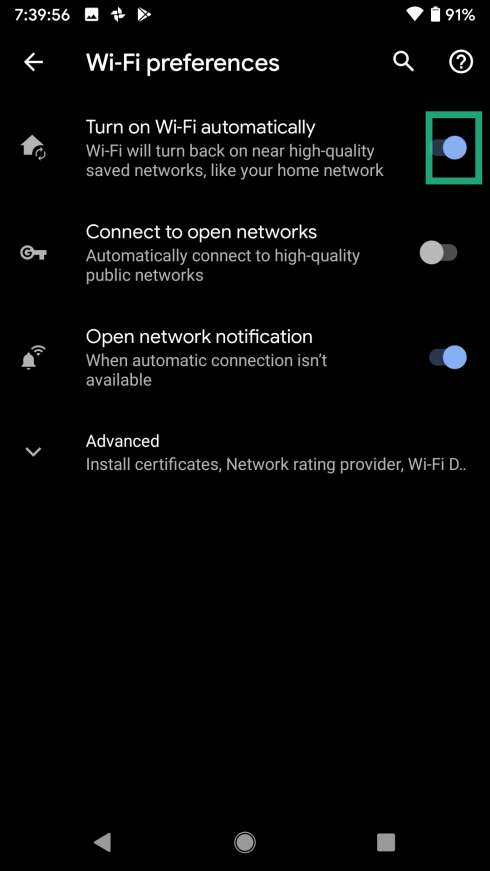- Как в Windows 7 автоматически подключаться к WiFi сети
- Добавление компьютера к беспроводной сети
- Автоматическое подключение к беспроводной сети
- Как включить или отключить автоматическое подключение к беспроводной сети в Windows 10
- Как включить или отключить автоматическое подключение к беспроводной сети при подключении к сети
- Как включить или отключить автоматическое подключение к беспроводной сети используя «Параметры Windows»
- Как включить или отключить автоматическое подключение к беспроводной сети в окне «Сетевые подключения»
- Как включить или отключить автоматическое подключение к беспроводной сети в командной строке
- Как сделать так, чтобы смартфон автоматически включал Wi-Fi дома или на работе
- Как включить функцию Wi-Fi Scanning
- Почему Windows 10 автоматически не подключается к Wi-Fi?
- Обновление: отключаем быстрый запуск
Как в Windows 7 автоматически подключаться к WiFi сети
Сейчас все большую популярность получают WiFi сети. Так же, как и в недалеком прошлом беспроводняя связь телефонная связь вытеснила проводную, так и сейчас беспроводные сети начинают вытеснять проводные. У себя в блоге я уже писал, как в Windows 7 автоматически подключаться к интернету через VPN/PPPoE. Однако в случае с подключением к беспроводной сети этот способ не работает. В Windows 7 по-умолчанию не заложен механизм автоматического подключения к WiFi сетям, а делать это каждый раз руками утомительно, особенно если нужно постоянно подключать несколько компьютеров. Давайте устраним этот недостаток.
Любая WiFi сеть — это компьютер, ее создающий, и несколько компьютеров, к ней подключающихся. Иногда в роли компьютера, создающего сеть, используется роутер. Создать беспроводную сеть легко, но вот подключаться к ней каждый раз придется вручную. Этот процесс можно автоматизировать. Настройка автоматического подключения к ней при старте Windows 7 состоит из двух частей.
Добавление компьютера к беспроводной сети
Сначала вам нужно скопировать на флешку настройки беспроводной сети. Для этого на компьютере, создающей сеть, в списке беспроводных сетей, доступном из трея, кликом правой кнопки мыши выберите сеть, и откройте ее свойства.
В свойствах перейдите на вкладку Подключение, и кликните по ссылке Скопировать этот сетевой профиль на USB-устройство флэш-памяти.
Система попросит вас вставить флешку.
Я долго не мог понять, почему у меня кнопка Далее все время была недоступна, хотя флешка прекрасно монтировалась в системе. Однако потом я понял, что флешка должна быть отформатирована в FAT, а не в NTFS (как у меня обычно). Дело в том, что эта флешка должна быть впоследствии универсальной, то есть монтироваться в Windows XP, Windows Vista и Windows 7. Если она отформатирована в NTFS, то в Windows XP без шаманстких танцев с бубном ее не увидеть, а Microsoft не любит подобное колдовство. Поэтому запомните — флешка должна быть отформатирована в FAT. Как только я изменил файловую систему на FAT, система тут же предложила мне продолжить операцию.
Копирование сетевого профиля требует прав администратора. Длится эта процедура около секунды.
Теперь с помощью этой флешки можно автоматически подключать компьютеры к беспроводной сети, даже если она шифрованная и с паролем. Вставляем эту флешку в компьютер, с которого хотим входить в беспроводную сеть. Если у вас работает автозапуск внешних носителей, то вы увидите в появившемся окне соответствующий пункт меню.
Если же автозапуск отключен, то нужно открыть корневую папку флешки и запустить файл.
Система известит вас, что компьютер успешно добавлен к сети. Теперь при подключении к беспроводной сети вам не нужно будет каждый раз вводить пароль.
Автоматическое подключение к беспроводной сети
После того, как вы добавили компьютер к беспроводной сети, нужно создать ярлык, совершающий автоматический вход в нее. Для этого откройте папку автозапуска.
В этой папке кликните правой кнопкой мыши и создайте ярлык.
В строке, указывающей на расположение объекта, вставьте команду с параметрами:
C:\Windows\System32\netsh.exe wlan connect name=Имя сети без кавычек
Присвойте ярлыку название и нажмите кнопку Готово.
Все, компьютер добавлен к сети, ярлык автоподключения создан. Осталось перезагрузиться и проверить, работает ли — сразу после загрузки Windows и входа в свой аккаунт, на долю секунды появится окно консоли, в котором выполняется команда, указанная в ярлыке. Сколько бы я ни пытался сделать ее скриншот, каждый раз не успевал — так быстро появлялось и исчезало это окно.
В итоге компьютер автоматически будет входить в беспроводную сеть, к которой он подключен по умолчанию, без паролей и напоминаний.
Как включить или отключить автоматическое подключение к беспроводной сети в Windows 10
В данной статье показаны действия, с помощью которых можно включить или отключить автоматическое подключение к беспроводной сети в операционной системе Windows 10.
При подключении к новой беспроводной сети, операционная система создает профиль беспроводной сети. Профиль беспроводной сети (Wi-Fi) содержит SSID (имя сети), пароль и сведения о безопасности для подключения к беспроводной сети.
Далее в статье рассмотрены различные способы как включить или отключить автоматическое подключение к беспроводной сети в радиусе её действия.
Как включить или отключить автоматическое подключение к беспроводной сети при подключении к сети
Чтобы включить автоматическое подключение к сети, при подключении к беспроводной сети установите флажок Подключаться автоматически .
Чтобы отключить автоматическое подключение к сети, отключитесь от беспроводной сети. Теперь, если вы захотите снова подключиться к этой сети, то нужно будет выполнить подключение вручную.
Как включить или отключить автоматическое подключение к беспроводной сети используя «Параметры Windows»
Чтобы включить или отключить автоматическое подключение к беспроводной сети, нажмите на панели задач кнопку Пуск 


В открывшемся окне «Параметры Windows» выберите Сеть и Интернет.
Затем выберите вкладку Wi-Fi , и в правой части окна нажмите на подключенную беспроводную сеть (в данном примере TestNetwork).
Теперь установите переключатель Подключаться автоматически в радиусе действия в соответствующее положение.
Как включить или отключить автоматическое подключение к беспроводной сети в окне «Сетевые подключения»
Чтобы включить или отключить автоматическое подключение к беспроводной сети данным способом, нажмите сочетание клавиш + R, в открывшемся окне Выполнить введите ncpa.cpl и нажмите клавишу Enter ↵.
В открывшемся окне «Сетевые подключения», дважды щелкните на подключенное беспроводное сетевое подключение.
В открывшемся окне «Состояние» нажмите кнопку Свойства беспроводной сети.
Затем в окне «Свойства беспроводной сети» на вкладке Подключение, установите (для включения) или снимите (для отключения) флажок опции Подключаться автоматически, если сеть находится в радиусе действия и после этого нажмите кнопку OK.
Как включить или отключить автоматическое подключение к беспроводной сети в командной строке
Первое что нужно сделать, это узнать имя профиля беспроводной сети для которой нужно включить или отключить автоматическое подключение, для этого запустите командную строку от имени администратора и выполните следующую команду:
Запомните имя профиля беспроводной сети (в данном примере TestNetwork).
Теперь проверим настроен ли режим подключения данной беспроводной сети на автоматическое подключение или подключение вручную, для этого выполните команду следующего вида:
Замените Имя в команде выше фактическим именем профиля беспроводной сети (в данном примере TestNetwork).
В данном примере команда выглядит следующим образом:
netsh wlan show profiles «TestNetwork»
Чтобы включить автоматическое подключение к беспроводной сети, выполните команду следующего вида:
netsh wlan set profileparameter name=»Имя» connectionmode=auto
Чтобы отключить автоматическое подключение к беспроводной сети, выполните команду следующего вида:
netsh wlan set profileparameter name=»Имя» connectionmode=manual
Замените Имя в командах выше фактическим именем профиля беспроводной сети. В данном примере команды выглядят следующим образом:
netsh wlan set profileparameter name=»TestNetwork» connectionmode=auto
netsh wlan set profileparameter name=»TestNetwork» connectionmode=manual
Как сделать так, чтобы смартфон автоматически включал Wi-Fi дома или на работе
Согласитесь, постоянно держать модуль Wi-Fi включенным — это не самая лучшая идея. В первую очередь потому, что он будет потихоньку «съедать» заряд батареи смартфона. При этом каждый раз отключать его, выходя из зоны беспроводной сети и включать, входя в нее снова — это тоже не сказать, чтобы удобный вариант. Однако вполне возможно настроить Android смартфоны таким образом, чтобы они самостоятельно включали Wi-Fi в определенных местах. Например, дома или на работе. Правда при работе этой функции будет постоянно работать GPS-модуль, который тоже может отнять какое-то количество заряда батареи.
Android-смартфон сам может определить, когда включить Wi-Fi
Стоит заметить, что эта функция доступна не на всех устройствах, а лишь на тех, которые имеют версию операционной системы Android 8.0 Oreo или выше. Так что имейте это ввиду. Функция автоматического включения Wi-Fi носит название Wi-Fi Scanning и принцип ее работы основан на том, что, во-первых, она функционирует на основе данных о местоположении, а, во-вторых, может самостоятельно переключаться между доверенными беспроводными сетями, даже если находится в зоне действия нескольких из них. Например, Wi-Fi Scanning будет выбирать ту, которая может предоставить лучшую скорость. То есть входя в определенную область, смартфон сам «поймет», есть ли тут сети и если есть, то подключится к ним. Ну а когда это произойдет, можете зайти на нашу страничку в Яндекс.Дзен и ознакомится с уникальными материалами из мира мобильных технологий.
Как включить функцию Wi-Fi Scanning
Стоит заметить, что в силу того, что многие производители смартфонов имеют свои оболочки операционной системы Android, расположение этой функции может немного отличаться от модели к модели. Но в большинстве случаев вам нужно будет проследовать в раздел «Настройки» — «Сеть и Интернет» — «Wi-Fi» — «Настройки Wi-Fi». Тут вы и обнаружите опцию «Автоматическое включение Wi-Fi». Ее (простите за тавтологию) необходимо включить.
После того, как эта опция заработает, вам нужно будет проследовать в настройки беспроводных сетей и выставить там домашнюю сеть. Это можно сделать, нажав на имя сети в списке и войдя в настройки. Там вы и обнаружите этот пункт. Также стоит заметить, что у вас на смартфоне должны быть включены все опции, связанные с геолокацией. В частности, определение местоположения. Если же эти опции были выставлены изначально и вы часто пользовались Google Maps для того, чтоб добраться, скажем, от дома до работы и обратно, то скорее всего эти места уже отмечены на картах.
Теперь вам больше не придется заботится о том, чтобы выключать Wi-Fi при выходе из дома
А значит и сети, «привязанные» к этим местам с большой долей вероятности имеют такие же GPS-координаты и после включения Wi-Fi Scanning все заработает «само». Если же этого не произошло, то вам необходимо в настройках каждой из сетей задать параметры в ручную. Не переживайте, вбивать широту и долготу не придется. Нужно просто перевести Wi-Fi сеть в разряд доверенных.
Почему Windows 10 автоматически не подключается к Wi-Fi?
Подключение к Wi-Fi в Windows 10 обычно не вызывает вообще никаких вопросов. Все просто и понятно (ну, если с драйверами нет проблем) . Но бывают случаи, когда Windows 10 не хочет автоматически подключатся к беспроводной сети. Получается, что мы к Wi-Fi подключились, указали пароль, а после повторного включения ноутбука, нужно снова вручную устанавливать соединение. И если речи идет о домашней беспроводной сети, то не очень удобно каждый раз подключаться вручную.
Я уже писал о том, как подключать свой ноутбук на Windows 10 к Wi-Fi, и при первом подключении к беспроводной сети уже стоит галочка «Подключаться автоматически». Если вы ее конечно же не убрали. Это нужно проверить. Достаточно обратить внимание на окно подключения, когда вы в очередной раз будете устанавливать соединение. Или, можно отключится от нужной нам сети:
А затем подключится заново. Обязательно установив галочку возле «Подключаться автоматически».
Если этот способ не поможет, то можно еще попробовать «Забыть сеть».
Нажмите на значок подключения к интернету, и выберите Сетевые параметры.
В новом окне нажмите на Управление параметрами сети Wi-Fi.
Выберите нужную сеть, и нажмите на кнопку «Забыть».
Ну и подключиться к своей сети, и в процессе подключения проверить что бы стояла галочка «Подключаться автоматически».
Обновление: отключаем быстрый запуск
Нужно отключить быстрый запуск в настройках электропитания в Windows 10.
- Нажмите правой кнопкой мыши на значок батареи в трее и выберите «Электропитание».
- Нажмите на «Действие кнопки питания» и затем на «Изменение параметров, которые сейчас недоступны».
- Уберите галочку возле пункта «Включить быстрый запуск» и сохраните настройки.
Может есть еще какие-то решения, или секреты, но я о них пока не знаю. Если будет новая информация по этой проблеме, то обязательно добавлю ее в статью.
50
64495
Сергей
Решение проблем и ошибок