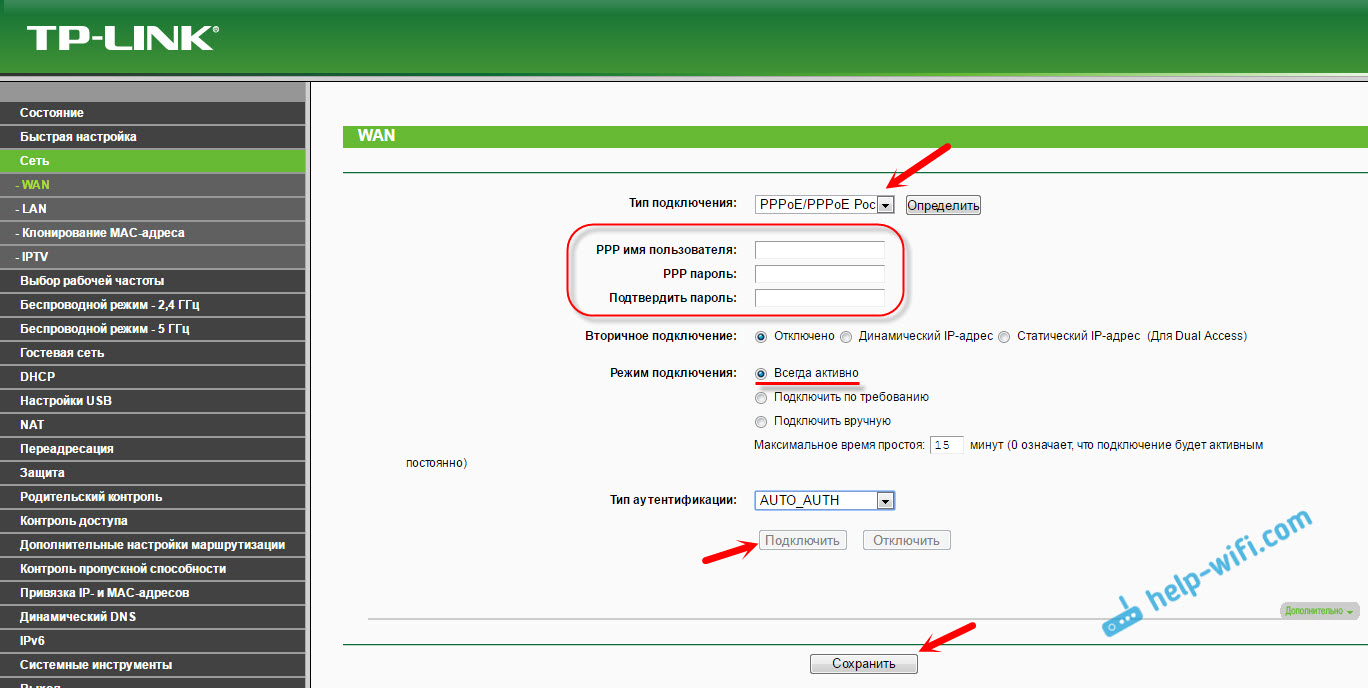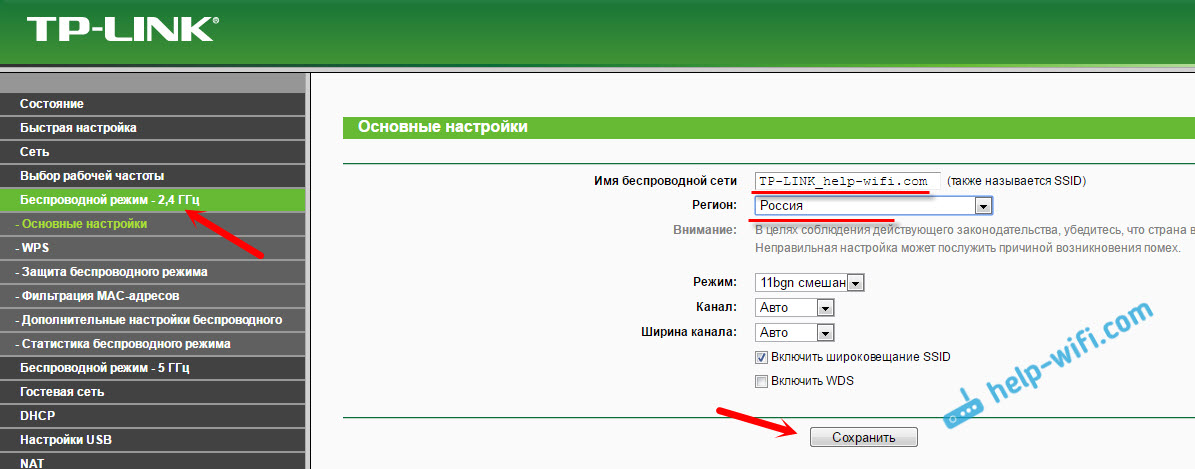- Настройка Wi-Fi роутера TP-LINK Archer C20 (AC750)
- Подключение роутера TP-LINK Archer C20
- Вход в панель управления
- TP-LINK Archer C20: настройка подключения к интернету
- Настройка Wi-Fi и установка пароля на TP-LINK Archer C20
- Смена пароля admin
- Послесловие
- Настройка двухдиапазонного маршрутизатора TP-Link Archer C80
Настройка Wi-Fi роутера TP-LINK Archer C20 (AC750)
Сегодня мы будем настраивать роутер TP-LINK Archer C20. Это двухдиапазонный Wi-Fi роутер, который по техническим характеристикам и цене очень похож на модель Archer C20i. Это практически одинаковые устройства, только в разных корпусах. Что касается процесса настройки, то здесь все просто. Мы рассмотрим настройку маршрутизатора через панель управления. Можно так же настроить роутер со смартфона, или планшета. Через браузер, как и с компьютера, или через приложение TP-LINK Tether.
Я хотел выполнить настройку этого маршрутизатора через мастер быстрой настройки, где можно пошагово задать необходимые параметры (подключение к провайдеру, настройка Wi-Fi сети) , но у меня не получилось. Как только я заканчивал настройку, появлялась ошибка, что я не задал параметры для подключения к интернету через 3G/4G модем. Но в процессе настройки, я отключал этот пункт, так как модема у меня нет.
В моем случае, настройки роутера сразу были на английском языке. На официальном сайте есть прошивка на русском. После обновления прошивки, панель управления стала более понятна. Настраивать так намного проще. Если хотите, можете сразу обновить прошивку роутера. Сам процесс обновления ничем не отличался от других моделей TP-LINK. Поэтому, можете смотреть эту инструкцию. А если нет желания этим заниматься, то можете настраивать и на английской версии. Правда, в последнем обновлении добавлено много новых возможностей и улучшений. Например, поддержка 3G/4G модемов.
Подключение роутера TP-LINK Archer C20
Здесь все по стандартной схеме. Сначала подключаем маршрутизатор к электросети и включаем его, чтобы загорелись индикаторы на передней панели. Дальше, в Internet порт (он синий) подключаем кабель от нашего интернет-провайдера, или от ADSL модема.
Если вы хотите настраивать роутер по сетевому кабелю, подключив его к ПК, или ноутбуку, то возьмите сетевой кабель, который идет в комплекте, и соедините компьютер с маршрутизатором. Если есть возможность, то советую настраивать именно по кабелю. Так надежнее, и сможете избежать многих непонятных моментов.
Если хотите, можете подключится к роутеру по Wi-Fi. После включения, ваши устройства должны обнаружить Wi-Fi сеть с заводским названием. Для подключения к этой сети нужно использовать пароль (PIN-код) , который указан на наклейке, снизу роутера Archer C20. Там же указаны и стандартные названия Wi-Fi сетей.
Вход в панель управления
Чтобы зайти в настройки роутера TP-LINK Archer C20, достаточно на устройстве, которое подключено к роутеру открыть любой браузер, и перейти по адресу tplinklogin.net. Появится страница авторизации, где нужно указать имя пользователя и пароль. По умолчанию – admin и admin. Адрес для входа в настройки, и другие заводские параметры, так же указаны на наклейке снизу маршрутизатора.
После этого должна открыться страница с настройками роутера. Где мы зададим все необходимые параметры.
TP-LINK Archer C20: настройка подключения к интернету
В настройке любого роутера, главное выбрать правильный тип подключения к интернету, и задать необходимые параметры. Что бы роутер смог установить соединение с интернет-провайдером. Именно здесь, большинство сталкивается с проблемой, когда к роутеру устройства подключаются, но интернет не работает. Без доступа к интернету. Все это именно из-за неправильных настроек интернета.
Прежде чем продолжить, вы должны знать тип подключения к интернету, который использует ваш интернет-провайдер. И если это не «Динамический IP», то у вас должен быть еще как минимум логин и пароль. Их выдает интернет провайдер.
В настройках перейдите на вкладку «Сеть» – «WAN». Здесь, первым делом нужно выбрать тип подключения. У меня, например, Динамический IP. Если у вас такой же способ подключения, то выбирать ничего не нужно, он установлен по умолчанию. И интернет через роутер уже должен работать, а индикатор на роутере должен гореть синим, а не оранжевым. Единственный момент, если у вас «Динамический IP», то провайдер может делать привязку по MAC-адресу. Если роутер не подключаться к интернету, то уточните этот вопрос у провайдера.
А если у вас PPPoE, или L2TP, то выбираем соответствующий тип подключения в меню, и задаем необходимые параметры, которые вам выдал провайдер. Если что, можете позвонить в поддержку провайдера, и уточнить у них всю информацию по настройке.
Там есть еще кнопка «Определить», нажав на которую, роутер попробует сам определить тип вашего подключения к интернету.
Необходимо, чтобы интернет заработал через наш TP-LINK Archer C20. Индикатор «Internet» должен гореть синим цветом.
Если никак не получается настроить, то почитайте еще статью: при настройке роутера пишет «Без доступа к интернету», или «Ограничено» и нет соединения с интернетом. Ну а если интернет уже работает, то можно переходить к настройке Wi-Fi сети.
Настройка Wi-Fi и установка пароля на TP-LINK Archer C20
Так как это двухдиапазонный роутер, то он транслирует две Wi-Fi сети. Одну на частоте 2.4 ГГц, а вторую на 5 ГГц. Если вам не нужна какая-то сеть, то предлагаю перейти на вкладку «Выбор рабочей частоты», и отключить сеть на той частоте, которая вам не нужна. Достаточно просто убрать галочку, и сохранить настройки. А можете оставить обе сети. Например, старые устройства подключать к 2.4 ГГц, а новые, которые поддерживают, к Wi-Fi 5 ГГц.
Дальше переходим на вкладку Wi-Fi сети, которую нам нужно настроить. Задаем название сети, и выбираем свой регион.
Не забудьте сохранить настройки. Следующий шаг – установка пароля на Wi-Fi сеть. Перейдите на вкладку «Защита беспроводного режима». Выставьте параметры как на скриншоте ниже, и в поле «Пароль беспроводной сети» задайте пароль, который будет использоваться для подключения к вашей сети. Сохраните настройки, и перезагрузите роутер.
Важно! Если вы оставили трансляцию сетей на частоте 2.4 ГГц и 5 ГГц, то задайте настройки для обоих сетей, и установите пароль.
Если вы до настройки Wi-Fi подключали к беспроводной сети какие-то устройства, то после смены пароля и перезагрузки роутера, нужно будет подключить их заново, уже указав новый пароль.
На этом настройка беспроводной сети закончена.
Смена пароля admin
Настоятельно рекомендую сменить заводской пароль admin, который используется для защиты настроек маршрутизатора. Сделать это можно на вкладке «Системные инструменты» – «Пароль». Просто укажите старый пароль и имя пользователя, и новые данные. Сохраните настройки.
Только постарайтесь не забыть установленный пароль, а то не сможете зайти в панель управления, придется делать сброс настроек, и настраивать свой TP-LINK Archer C20 заново.
Все, можете пользоваться своим роутером.
Послесловие
Если у вас панель управления на русском языке, то думаю, что будет несложно разобраться в настройках, которых там не мало. Тех настроек, которые мы задали, достаточно для того, чтобы пользоваться маршрутизатором. Возможно, вы захотите настроить какие-то другие функции. Много инструкций есть у нас на сайте, если не найдете нужной, то спрашивайте в комментария, обязательно подскажу.
Ну и если в процессе настройки роутера TP-LINK Archer C20 возникли какие-то проблемы, то можете оставлять вопросы в комментариях. Хотя, думаю, у вас все получилось. У меня роутер заработал без проблем, и сразу начал раздавать интернет. Всего хорошего!
222
259313
Сергей
TP-Link
В последнее время, ровно в 8 часов вечера, у меня начинаются большие проблемы в работе интернета. Во время данных лагов, пинг не поднимается, но в онлайн игре реально видна большая потеря пакетов. Проблема в том, что такая ситуация у меня случается каждый день и ровно в 8 часов вечера. И, самое главное, она пропадает после перезагрузки роутера. Да, я могу просто поставить автоматическую перезагрузку роутера примерно на 8 часов, но это дико неудобно. А, как я понимаю, проблема всё-таки в моём роутере, а не на стороне провайдера. Роутер TP-LINK Archer C20 AC750.
Не думаю, что причина в роутере. Просто даже не представляю, из-за чего это может быть.
А провайдер что говорит?
Проверить бы с другим роутером, конечно.
Старый (хотя он был не такой уж и старый) tp link после грозы сгорел (установили в ремонтной мастерской). Купили новый. Tp link Archer 20. Подключили по стандартной схеме, через кабель. Загорелось 3 индикатора. А должно быть, воде 4. Не горит индикатор Интернета ( «земной шарик»). В чем может быть дело?
Возможно проблема на стороне оборудования провайдера, кабеля от их оборудования. Из-за которого скорее всего и сгорел роутер.
Добрый день.На днях купил роутер .Подключил.Воспользовался быстрой настройкой. ! сутки работал нормально , а на 2 день в дальней комнате на ноутбуке по WIFI интернет работает волнами ( 10 минут работает , а потом на 15 мин. отключается — даже знак роутера пропадает .). Рядом лежит смартфон , а на нем все есть , только скорость передачи информации маленькая ( чтобы обновилась страница приходится ждать.Подскажите в чем проблема. Роутер TP-LINK Archer C20 AC750. Спасибо.
Добрый день. Возможно из-за плохого сигнала (даже не представляю, что там у вас, это нужно смотреть), или из-за помех.
Добрый вечер.А можно через настройки как то усилить сигнал. Насчет помех , в нашей квартире есть еще одна линия интернета со своим роутером в третьей комнате. Получается помехи от нее мешают.Спасибо.
Настройка двухдиапазонного маршрутизатора TP-Link Archer C80
Наши абоненты очень часто задаются вопросом — как я могу самостоятельно настроить свой Wi-Fi роутер. В данной статье мы подробно пошагово рассмотрим как самостоятельно, не прибегая к помощи технического специалиста, настроить двухдиапазонный Wi-Fi роутер TP-Link Archer C80.
Подключаете Ваш роутер TP-Link C80 к электросети. Интернет-кабель, приходящий из подъезда в квартиру, вставляете в порт WAN (порт синего цвета). Затем звоните нам по номеру телефона 8(498) 705-73-33, оператор техподдержки привяжет mac-адрес Вашего устройства к IP-адресу.
Далее пошаговые действия по настройке Wi-Fi сети.
Шаг 1. Заходим в веб-интерфейс роутера. Для этого в браузере в верхней строке вводим: 192.168.0.1.
Шаг 2. Попадаем в интерфейс нашего роутера. Выбираем из списка русский язык.
Шаг 3. В поля «Логин» и «Пароль» вводим admin/admin (как правило это стандартные данные для входа, они написаны на обратной стороне роутера).
Шаг 4. Переходим на вкладку «Быстрая настройка». Создаем новое имя пользователя и пароль. Далее клик по кнопке Подтвердить.
Шаг 5. Выбираем из списка свой часовой пояс (Москва). Клик по кнопке Далее.
Шаг 6. Тип подключения к Интернет — выбираем «Динамический IP-адрес». Клик по кнопке Далее.
Шаг 7. Mac-адрес — ставим галочку на пункт «Не клонировать Mac-адрес». Кликаем по кнопке Далее.
Шаг 8. Настройки беспроводного режима. Здесь мы настраиваем сеть WI-Fi на частотах 2.4 ГГц и 5 ГГц. Для каждой сети создаем название Wi-Fi сети и пароль. Жмем по кнопке Далее.
Шаг 9. Обзор настроек. Проверяем все наши введенные параметры. Клик по кнопке Сохранить.
Шаг 10. Переподключаем все беспроводные устройства (смартфон, ноутбук, планшет, телевизор) к новой беспроводной сети. Нажимаем кнопку Далее.
Шаг 11. Тест интернет соединения. Здесь клик по кнопке Завершить.
Шаг 12. Переходим на вкладку «Базовая настройка». Проверяем статус подключения к сети Интернет. Смотрим — на значке глобус должна появиться галочка. Отлично. Мы успешно настроили Wi-Fi роутер и подключились к сети.