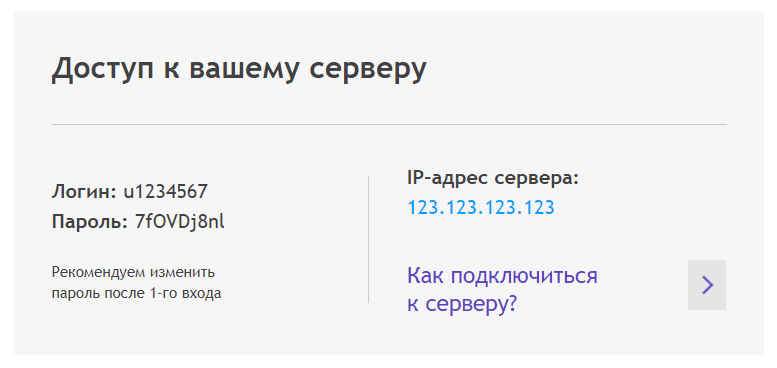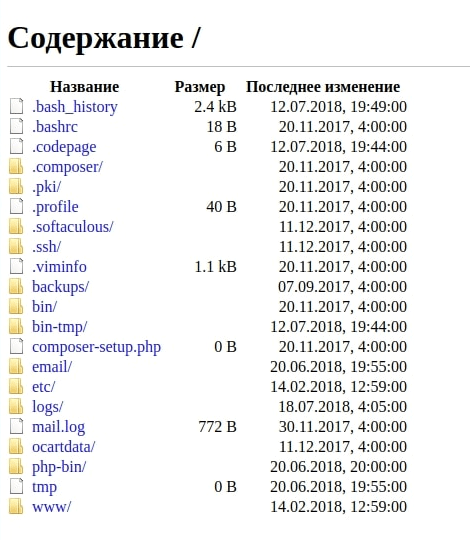- Как подключиться к FTP-серверу, способы подключения
- Что нужно, чтобы подключиться к FTP-серверу
- Подключение к FTP через программу Total Commander
- Как подключиться к FTP через FileZilla
- Подключение с помощью терминала в Linux-системах
- Подключение к FTP через браузер (любой)
- Подключение к FTP с помощью Проводника Windows
- FTP-подключение в командной строке Windows
- Вход на FTP-сервер через браузер
- Вход на FTP-сервер через браузер
- Этап 1: Получение данных для входа
- Этап 2: Переход на FTP-сервер
- Этап 3: Скачивание файлов
- Как зайти на FTP-сервер через браузер
- Популярные статьи
Как подключиться к FTP-серверу, способы подключения
Основная проблема протокола FTP – это незащищенная передача данных. Поэтому рекомендуется использовать более новые его версии – FTPS или SFTP, с поддержкой шифрования.
Что нужно, чтобы подключиться к FTP-серверу
Для установления соединения с FTP вам нужно знать:
- Имя хоста (адрес FTP-сервера). Он похож на адрес сайта, но содержит в наименовании «ftp», а также домен, на котором он расположен. Если речь идет об управлении сайтом, это будет домен его хостера.
- Логин и пароль пользователя. Для подключения к FTP-серверу вы должны авторизоваться, поэтому у вас обязательно должны быть логин и пароль для подключения.
- Номер порта – если он отличается от стандартного.
Далее вам потребуется FTP-клиент – программа, с помощью которой можно подключиться к FTP-серверу. Это может быть специальное приложение для FTP – и тогда в нем будет множество опций, в том числе поддержка защищенного соединения, возможность тонкой настройки параметров подключения, возможность редактирования файлов сразу на FTP-сервере и т. п. Или же вы можете подключиться к FTP-серверу с помощью универсальной программы, такой как браузер или Проводник Windows, но возможности такого соединения будут сильно урезаны.
Ниже мы расскажем про самые распространенные способы подключения.
Подключение к FTP через программу Total Commander
Total Commander – популярная программа для управления файлами и каталогами. Она имеет в том числе и функционал для работы с FTP. Программа платная, но есть месяц бесплатного пользования.
Чтобы подключиться через нее к FTP, в меню «Сеть» выберите «Соединиться с FTP-сервером». Так как вы подключаетесь первый раз, нужно заполнить параметры соединения. Для этого в открывшемся окне нажмите кнопку «Добавить» и заполните поля:
- Имя соединения – здесь пишете что-то понятное вам. Например, название сайта, с файлами которого вы собираетесь работать через FTP.
- Сервер [:порт] – здесь пишете имя хоста, и опционально – номер порта. Порт нужно указывать, если для соединения будет использоваться не стандартный 21-й, а другой.
- Учетная запись – это ваш логин.
- Пароль – помните, что в Total Commander, как и во многих других FTP-клиентах, пароль легко может быть украден трояном или другой вредоносной программой. С точки зрения безопасности лучше не заполнять пароль в этом поле, а вводить непосредственно при подключении, по запросу.
Как подключиться к FTP через FileZilla
Это популярный FTP-клиент: простой, удобный и, что немаловажно, бесплатный. Чаще всего для работы с FTP используют именно его. Программа доступна для Windows, Linux и MacOS.
Для соединения с FTP-сервером через FileZilla есть два способа:
- Быстрое соединение. На верхней панели программы есть специальные поля для него:
- Хост – здесь вы пишете адрес FTP-сервера.
- Имя пользователя – указываете свой логин.
- Пароль – вводите пароль для подключения.
- Порт – номер порта указываете, если он отличается от стандартного.
После чего жмете кнопку «Быстрое соединение».
- Менеджер сайтов. Если вы работаете с многими FTP-подключениями или просто не хотите вводить все данные заново при каждом подключении, можно записать параметры соединения в «Менеджер сайтов», который находится в меню «Файл». Дополнительно там можно прописать различные настройки соединения.
Помните, что хранение паролей в FileZilla небезопасно – они записываются в файлы программы в незащищенном виде и могут быть украдены не только троянами, но и другими пользователями, имеющими доступ к вашему ПК.
Подключение с помощью терминала в Linux-системах
Подключиться к FTP-серверу в ОС семейства Linux можно несколькими способами: поставить Midnight Commander и работать через него, смонтировать FTP-каталог и работать в ней, как в обычной папке и т. п.
Но мы рассмотрим самый простой способ, не требующий никаких дополнительных телодвижений, – используем стандартный клиент FTP, который встроен в обычный терминал Linux. Чтобы запустить его, достаточно ввести команду «ftp», а на следующей строке – «open» и адрес хоста, к которому мы подключаемся.
Далее терминал запросит логин и пароль – вводим их. После этого мы подключены к FTP и можно работать. Конечно же, здесь все делается командами в терминале, например:
- get – скачать файл с FTP;
- put – закачать файл на FTP;
- delete – удалить файл;
- rmdir – удалить папку;
- mcdir – создать новую папку;
- binary – установить двоичный режим передачи файлов (необходим в некоторых случаях, чтобы файлы не повреждались при передаче);
- bye – завершение соединения по FTP.
Полный список команд можно найти в справке по работе с терминалом.
Подключение к FTP через браузер (любой)
Такое подключение ограничено в функциональности – вы не сможете, например, редактировать файлы сразу на сервере. Но посмотреть список файлов и скачать нужные такой способ позволяет. В некоторых случаях этого достаточно, например, чтобы предоставить ссылки для скачивания последних драйверов или прошивок.
Чтобы подключиться, вбейте в адресную строку браузера имя хоста вашего FTP с приставкой «ftp://», а после в появившемся окошке введите логин и пароль.
Подключение к FTP с помощью Проводника Windows
Примерно так же можно подключиться с помощью Проводника Windows. Просто введите в адресную строку Проводника (там, где показывается путь к файлам и папкам) путь – ftp://имя_хоста. В появившемся окне авторизации введите свой логин пользователя и пароль. После этого в окне Проводника появятся файлы и папки FTP.
FTP-подключение в командной строке Windows
Этот способ похож на соединение с FTP-сервером через терминал в «Линуксе». Для подключения:
- Нажмите Win + R.
- В появившемся окне введите в поле «открыть» – cmd и нажмите «Ок».
- Перед вами открылось окно с черным фоном – это и есть интерфейс командной строки.
- Введите в нее ftp и нажмите Enter.
- Затем «open» и адрес сервера.
- После чего, в ответ на запрос, – ваш логин и пароль.
Далее, как и в терминале «Линукса», работайте с помощью команд. Какие-то будут точно такими же, но часть будет отличаться – прочитайте справку.
Вход на FTP-сервер через браузер
FTP-серверы — один из вариантов скачивания необходимых файлов с повышенным уровнем скорости, который, в отличие от торрентов, не требователен к наличию раздающих пользователей. При этом такие серверы, в зависимости от своей направленности, бывают открыты только для ограниченного круга пользователей или быть публичными.
Вход на FTP-сервер через браузер
Каждый юзер, собирающийся пользоваться FTP в веб-обозревателе, должен знать, что этот способ далеко не самый безопасный и функциональный. В целом рекомендуется пользоваться специальным программным обеспечением, осуществляющим работу с FTP. К такому софту относятся Total Commander или FileZilla, например.
Если такого желания нет, продолжайте использовать браузер, благо свою основную функцию — скачивание — он выполняет. Теперь рассмотрим, как же можно зайти на FTP.
Этап 1: Получение данных для входа
Первоначально есть два варианта развития событий: получение адреса FTP, если это приватный сервер (например, вашего друга, рабочей компании и др), или поиск публичного сервера.
Вариант 1: Приватный FTP
Приватные серверы создают для раздачи файлов ограниченному количеству людей, и если вам требуется подключиться именно к такому FTP, попросите у владельца или знакомого все необходимые данные для входа:
- Адрес: он распространяется либо в цифровом формате (например, 123.123.123.123, 1.12.123.12), либо в цифровом (например, ftp.lumpics.ru), либо в буквенно-цифровом (например, mirror1.lumpics.ru);
- Логин и пароль: буквенные, цифровые значения любого размера, написанные на латинице.
Вариант 2: Публичный FTP
Публичные FTP представляют собой сборники файлов определенных тематик. Вы можете через поисковые сервисы Яндекс, Google и др. найти подборки работающих ФТП на определенную тематику: развлекательный контент, сборники книг, подборки программ, драйверов и т.д.
Если вы уже нашли такой FTP, все, что нужно — получить адрес. Если вы нашли его в интернете, скорее всего, он будет выделен как гиперссылка. Достаточно будет перейти по ней, чтобы попасть на сервер.
Этап 2: Переход на FTP-сервер
Здесь, опять же, варианты будут несколько разниться в зависимости от типа FTP: приватного или публичного. Если у вас есть адрес, по которому нужно перейти, сделайте следующее:
- Откройте браузер, в адресную строку впишите ftp:// и напечатайте/вставьте адрес сервера. Затем нажмите Enter для перехода.
- Когда сервер приватный, от второй стороны приходит требование ввода логина и пароля. В оба поля вставьте полученные на первом этапе данные и нажмите «ОК».
Пользователи, желающие попасть на публичный сервер, сразу же увидят список файлов, минуя ввод логина и пароля.
- Если вы переходите на защищенный FTP, можете в адресную строку ввести сразу и логин, и пароль таким образом, что не потребуется ждать вызова диалогового окна. Для этого впишите в адресное поле ftp://ЛОГИН:ПАРОЛЬ@FTP-адрес , например: ftp://lumpics:lumpics123@mirror1.lumpics.ru . Нажмите Enter и спустя пару секунд откроется хранилище со списком файлов.
Этап 3: Скачивание файлов
Выполнить этот шаг уже не составит труда ни для кого: нажимайте на файлы, которые вам нужны, и скачивайте их через встроенный в браузер загрузчик.
Обратите внимание, что не все браузеры могут нормально скачивать, например, текстовые файлы. Допустим, Mozilla Firefox при нажатии на txt-документ открывает пустую страницу.
В такой ситуации по файлу необходимо кликать правой кнопкой мыши и из контекстного меню выбирать пункт «Сохранить файл как…». Название этой функции может незначительно отличаться в зависимости от используемого веб-обозревателя.
Теперь вы знаете, как переходить на открытые и закрытые FTP-сервисы через любой веб-обозреватель.
Как зайти на FTP-сервер через браузер
Если вы хотите зайти на FTP-сервер, но рядом нет компьютера с программами Total Commander или FileZilla, вы можете использовать альтернативный способ подключения — через браузер.
Для входа по FTP через браузер вам понадобятся:
Логин, пароль и IP-адрес сервера указаны в письме, которое приходит на контактный email после заказа услуги VPS.
Если по какой-то причине у вас нет доступа к письму, обратитесь в клиентскую службу.
Обратите внимание! Вход по FTP через браузер ― это небезопасный способ соединения с сервером. Для безопасного соединения лучше использовать Total Commander или FileZilla.
Чтобы зайти на FTP-сервер через браузер:
В строке браузера это будет выглядеть следующим образом:
Нажмите Enter.
- В открывшемся окне вновь введите логин и пароль и кликните Вход.
- Перед вами откроется корневая папка FTP-сервера с файлами:
Готово, подключение по FTP через браузер прошло успешно. Теперь вы можете приступить к работе — скачать файлы или скопировать ссылки на них.
Популярные статьи
- Как указать (изменить) DNS-серверы для домена
- Я зарегистрировал домен, что дальше
- Как добавить запись типа A, AAAA, CNAME, MX, TXT, SRV для своего домена
- Что такое редирект: виды и возможности настройки
- Как создать почту со своим доменом