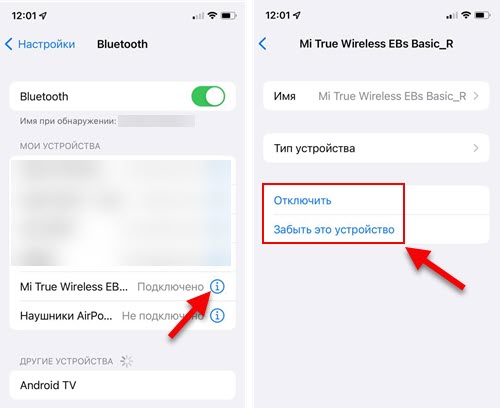- Как подключить Bluetooth наушники к компьютеру или ноутбуку на Windows 10
- Что нужно для подключения Bluetooth наушников к компьютеру или ноутбуку?
- Подключаем Блютуз наушники к Windows 10
- Автоматическое переключение звука на Bluetooth наушники
- Возможные проблемы с подключением
- Как включить режим сопряжения Bluetooth на наушниках?
- Активация режима сопряжения на TWS наушниках
- 1 способ
- 2 способ
- 3 способ
- Как включить Bluetooth на обычных наушниках?
Как подключить Bluetooth наушники к компьютеру или ноутбуку на Windows 10
Купил я себе недавно Bluetooth наушники, и решил написать небольшую инструкцию, как подключить их к ноутбуку, или компьютеру, на котором установлена Windows 10. На самом деле, там все очень просто. И если все хорошо, то процесс подключения занимает меньше минуты. Но бывают случаи, когда что-то не получается. Например, не удается включить Bluetooth в Windows 10, компьютер не видит беспроводные наушники, не проходит соединение, не воспроизводится звук и т. д. Поэтому, я в этой инструкции покажу, как соединить Блютуз наушники с компьютером. А если у вас что-то пойдет не по плану, появится какая-то ошибка, или возникнут другие проблемы, то вы описывайте свой случай в комментариях. Всем постараюсь помочь.
В Windows 10 работа с Bluetooth организована намного лучше, чем в предыдущих версиях. Сама система практически всегда автоматически находит и устанавливает драйвер Bluetooth адаптера, понимает какое устройство вы подключили к компьютеру, и как с ним «общаться». После подключения своих наушников JBL E45BT к ноутбуку ASUS по Bluetooth, я понял, что хоть что-то в Windows 10 работает стабильно.
В настройках устройств воспроизведения я все настроил таким образом, что после отключения питания наушников, звук автоматически идет на колонки. А после включения наушников, буквально через пару секунд они автоматически коннектятся с ноутбуком и звук идет на наушники. То есть, один раз настроил подключение, и в дальнейшем наушники подключаются автоматически. Об этом я так же напишу в конце статьи. Возможно, вам пригодится эта информация.
Что нужно для подключения Bluetooth наушников к компьютеру или ноутбуку?
- Если у вас ноутбук, то в нем скорее всего есть встроенный Bluetooth адаптер. Это очень просто проверить, посмотрев характеристики вашего ноутбука. Все что вам нужно, это установить драйвер на Bluetooth адаптер, если Windows 10 не установила его сама. Чаще всего драйвер устанавливается автоматически. В параметрах, в разделе «Устройства» у вас должна быть вкладка «Bluetooth и другие устройства». Более подробно об этом я писал в статье: как включить и настроить Bluetooth на ноутбуке с Windows 10. И если у вас Windows 11: как включить Bluetooth на Windows 11.
- Если у вас стационарный компьютер (ПК), то Блютуз на нем скорее всего нет. Хотя, если не ошибаюсь, на некоторых новых материнских платах есть встроенный адаптер. Если его нет, то подключить наушники не получится. Но решение есть, можно купить USB Bluetooth адаптер. Как его выбрать, я писал в статье Bluetooth адаптер для компьютера. Как выбрать. Он подключается в USB-порт компьютера, устанавливается на него драйвер (автоматически, с диска в комплекте, или с интернета) , и можно подключать свои Bluetooth наушники к ПК. Цена на такие адаптеры невысокая. Примерно, как пачка хороших чипсов 🙂 Конечно, есть и дорогие модели.
Ну и конечно же нам нужны сами наушники, которые могут подключатся по Блютуз соединению. Об этом обычно написано на упаковке, в характеристиках и т. д.
Обновление: как подключить Bluetooth наушники в Windows 11. Если на вашем ноутбуке или ПК установлена Windows 11, то переходите по ссылке и смотрите подробную инструкцию по подключению нушников.
Подключаем Блютуз наушники к Windows 10
Думаю, лучше сделать все пошагово. Так будет более понятно, да и мне проще писать инструкцию.
1 Сначала нужно включить Bluetooth на нашем ноутбуке, или ПК. Если он еще не включен. Если включен, то на панели уведомлений должен быть синий значок. А если его нет, то можно открыть центр уведомлений и включить его, нажав на соответствующую кнопку.
Но это можно не делать, а сразу переходить в параметры и активировать его там.
2 Откройте Пуск и выберите «Параметры». Там перейдите в раздел, который называется «Устройства». Смотрите скриншот.
3 На вкладке «Bluetooth и другие устройства» включаем беспроводной адаптер (если он отключен) , и нажимаем на «Добавление Bluetooth или другого устройства».
4 Включите наушники. Индикатор должен мигать синим цветом (это значит, что они доступны для поиска) . Если не мигает, то возможно, наушники подключены к другому устройству. Отключите их. Или найдите на корпусе кнопку со значком «Bluetooth» и нажмите на нее (возможно, нужно нажать и подержать) . Все зависит от конкретной модели.
5 В окне на компьютере выбираем «Bluetooth» и в списке доступных устройств должны появится наши наушники. Просто нажмите на них.
Должен быть статус «Подключено», или «Подключенный голос, музыка».
6 Наши наушники так же появляться в списке подключенных устройств. Если нажать на них, то можно отключится, или подключится, а так же удалить их. Потом можно заново подключить, как я показывал выше.
После включения питания наушников, они должны автоматически подключатся к компьютеру. У меня так, без каких-то дополнительных настроек. А вот звук может автоматически не идти на наушники. Его нужно переключать в управлении устройствами воспроизведения. Сейчас я расскажу как это исправить. Сделать так, чтобы после включения наушников, звук с компьютера автоматически воспроизводился через них. А после отключения – через колонки, или встроенные динамики ноутбука.
Автоматическое переключение звука на Bluetooth наушники
Заходим в «Устройства воспроизведения».
Обновление. После очередного обновления Windows 10 настройки немного изменились. Чтобы открыть меню, которое показано ниже, после нажатия правой кнопкой мыши выберите пункт «Звуки» и перейдите на вкладку «Воспроизведение».
Или выберите в меню «Открыть параметры звука» и установите необходимое устройство для ввода и вывода звука в параметрах.
Выберет в качестве устройства вывода, или ввода (если у вас наушники с микрофоном и он вам нужен) свои Bluetooth наушники.
Дальше нажимаем правой кнопкой на наушники и выбираем «Использовать по умолчанию».
Вот и все. Когда я включаю свои наушники, они автоматически подключаются и музыка начинает играть через них. Когда отключаю, то звучат колонки. Очень удобно.
Возможные проблемы с подключением
Давайте рассмотрим несколько частых проблем:
- Проблема: в настройках компьютера нет кнопки Bluetooth и раздела в параметрах. Решение: нужно установить драйвер на Bluetooth адаптер. Проверить, есть ли он в диспетчере устройств. Так же нужно убедится, что на вашем компьютере есть сам адаптер. На стационарных компьютерах их как правило нет. Нужно использовать внешние, которые по USB подключатся.
- Проблема: компьютер не находит наушники. Не подключаются к компьютеру. Решение: нужно убедится, что наушники включены и доступны для поиска. Индикатор на наушниках должен мигать синим цветом. Отключите их и включите заново. Так же они должны находится недалеко от компьютера. Можно попробовать подключить их к другому устройству. Например, к смартфону.
- Проблема: наушники подключены к компьютеру, но звука нет. Не воспроизводят звук. Решение: установите для них статус «Использовать по умолчанию» в настройках Windows 10. Как я показывал выше.
В некоторых случаях может понадобится установка драйверов, или программы, которую можно скачать с сайта производителя вашей Блютуз стерео гарнитуры. В моем случае не возникло никаких проблем, все работает как часы. Если у вас что-то не получается, пишите об этом в комментариях.
984
1029983
Сергей
Bluetooth
Здравствуйте, такая проблема наушники подключенны(статус не висит) , но через определенное время они отключаются , и снова висит сопряженно в устройсвах возпроизведения пишет соедениние прервано хотя они подключенны , драйвера все актуальные пробывал переустонавлитьт тоже не помогло наушники philips tah 4205wt/00 адаптер спутник , оба на блютуз 5 и 0
Как включить режим сопряжения Bluetooth на наушниках?
Чтобы выполнить подключение беспроводных наушников к телефон, ноутбуку, или другому устройству, необходимо сначала включить на наушниках режим сопряжения. Он же режим обнаружения. Проще говоря, нужно активировать Bluetooth, чтобы устройство смогло обнаружить наушники и выполнить сопряжение. На разных наушниках, в зависимости от формата, производителя, модели, этот режим активируется по-разному. Я покажу, как сделать это на примере обычных беспроводных Bluetooth наушников и TWS.
Для активация режима сопряжения на обычных наушниках необходимо зажать на несколько секунд отдельную функциональную кнопку, или кнопку питания. На раздельных TWS наушниках Bluetooth включается автоматически, когда наушники извлекаются из зарядного кейса, или с помощью кнопок на самих наушниках или кейсе. Это зависит от модели наушников. В статье мы подробно рассмотрим разные варианты на примере разных наушников.
Подробные инструкции, которые могут вам пригодиться:
Активация режима сопряжения на TWS наушниках
Несколько важных моментов:
- Активация режима сопряжения и сброс настроек наушников это не одно и то же. Если вам нужно сделать сброс, тогда смотрите эту инструкцию: как сбросить и синхронизировать беспроводные наушники между собой.
- Когда наушник находятся в режиме подключения (другие устройства их могут обнаруживать) , то практически на всех моделях мигает индикатор на одном или двух наушниках, или на кейсе. А после подключения индикаторы либо гаснут, либо же просто горят. Обычно это белый, синий, либо зеленый индикатор. Иногда бывает красный с синим.
- Если на наушниках не активирован Bluetooth, телефон, компьютер или другое устройство не сможет их обнаружить.
1 способ
На большинстве недорогих TWS наушниках Bluetooth активируется сразу после того как мы достаем наушники из кейса, или открываем кейс. Вы это можете увидеть по индикаторам.
Когда наушники теряют контакт с кейсом, они автоматически включаются и сразу переходят в режим обнаружения. Но при условии, что они не были подключены раньше к какому-то устройству, которое есть по близости и на нем включен Bluetooth. В таком случае они сразу подключаться к этому устройству автоматически и не будут доступны для обнаружения другими устройствами.
2 способ
С помощью кнопок на наушниках или кейсе. Кнопки могут быть сенсорные или механичные. Чаще всего работают такие комбинации:
- Зажать на 3-5 секунд кнопки на наушниках. Одновременно. Но иногда такая комбинация просто выключает наушники. Включаются они так же.
- Сделать 3 или 5 нажатий по функциональным кнопкам на наушниках. Одновременно на левом и правом наушнике.
- Нажать и удерживать 3-5 секунд кнопку на зарядном кейсе. Наушники в этот момент должны быть в кейсе.
Такой способ, например, используется на наушниках AirPods.
3 способ
Я заметил, что очень часто проблема с подключением наушников к какому-то устройству возникает не при первом подключении, а когда мы хотим подключить их к другому устройству. Я даже писал об этом в отдельной статье: как подключить наушники к новому или другому телефону, Айфону, ноутбуку.
Дело в том, что наушник сами соединяются с устройством к которому вы их уже подключали и из-за этого не обнаруживаются другими устройствами. В таком случае нужно просто либо отключить, либо же полностью удалить наушники на старом устройстве.
Это можно сделать в настройках Bluetooth телефона или компьютера. Когда наушники не подключены ни к одному устройству, они автоматически активируют Bluetooth и становятся доступны для подключения к другим устройствам.
Как включить Bluetooth на обычных наушниках?
У обычных Bluetooth наушников левый и правый наушник соединены между собой. Как они выглядят можете посмотреть на фото ниже. У них принцип работы немного отличается от раздельных (TWS). Но вместе с тем, эти наушники точно так же сразу переходят в режим подключения после включения. И когда они не сопряжены ни с одним устройством.
На таких наушниках всегда должна быть кнопка, с помощью которой можно включить режим сопряжения. Чаще всего это отдельная кнопка. Не редко на ней, или возле нее есть значок Bluetooth, или написано Pairing. Иногда для активации Bluetooth может использоваться кнопка питания.
На кнопку нужно нажать и подержать 3-5 секунд. На моих наушниках JBL это делается именно так. Когда они доступны для обнаружения мигает синий индикатор.
На наушниках от Sony, например, нужно удерживать нажатой кнопку питания. После чего они переходят в режим подключения.
Если у вас наушники другого производителя и не удается выполнить подключение, то можете указать модель в комментария и немного рассказать о проблеме. Думаю, я смогу вам что-то подсказать.
Так же вы можете посмотреть эти статьи:
В них я собрал очень много полезной информации по этой проблеме.