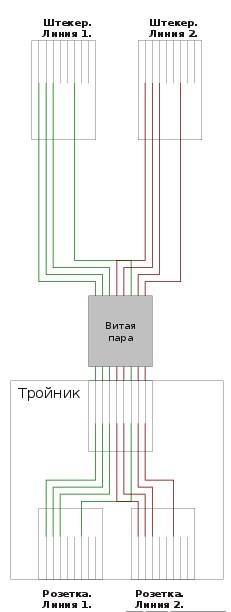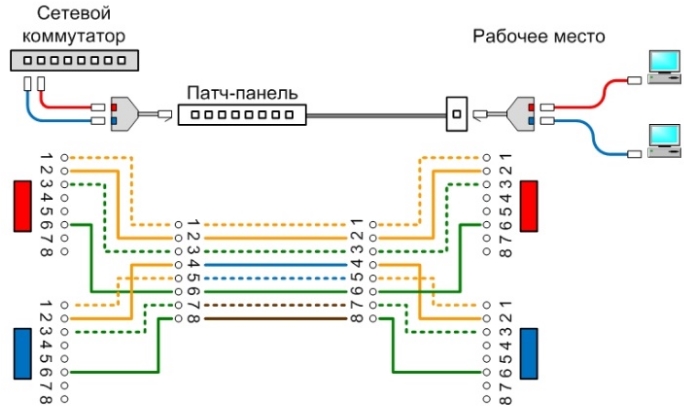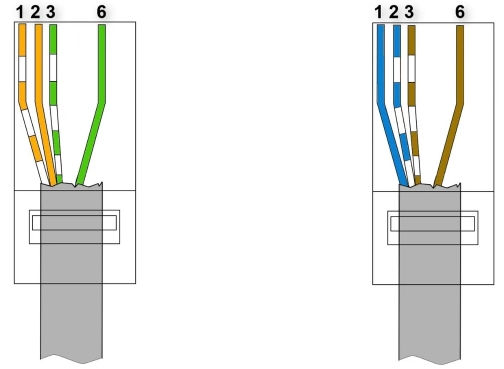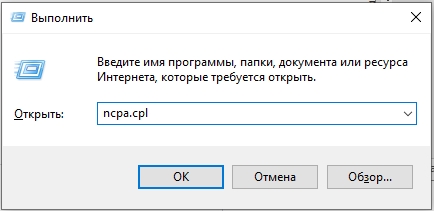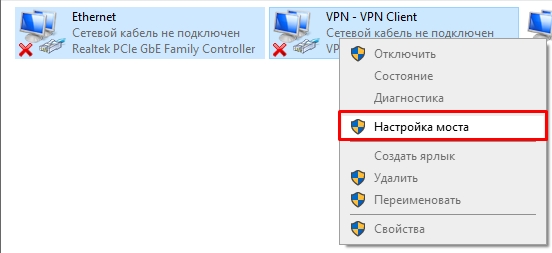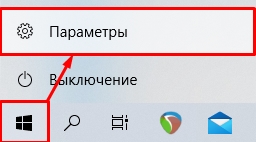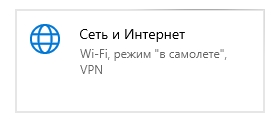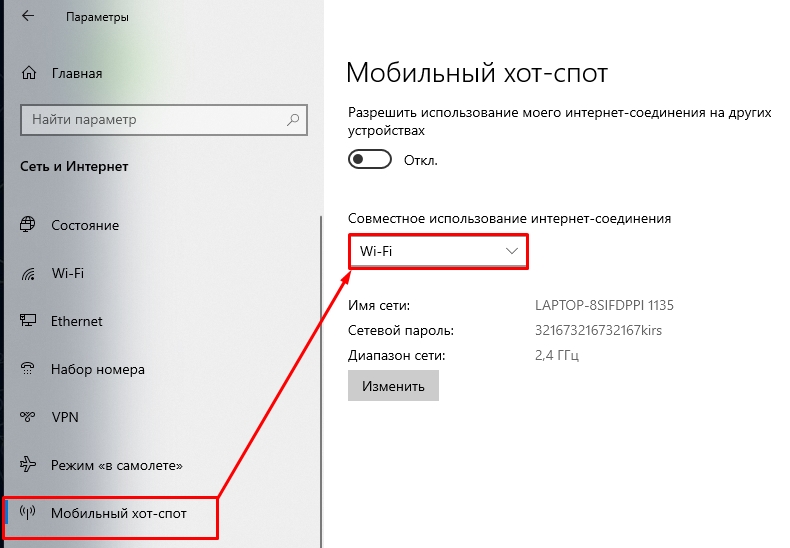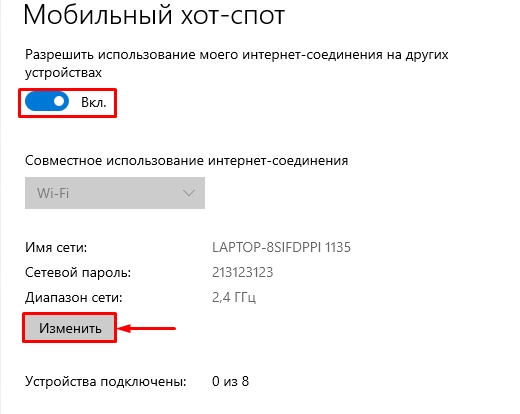Как можно использовать один сетевой кабель на два компьютера
Рассмотрим возможность подключения к интернету по одному сетевому кабелю двух компьютеров, ноутбуков либо каких-то других сетевых устройств. Для этого понадобится восьми жильный сетевой кабель, обжимник, коннекторы и для удобства инструмент, позволяющий снимать изоляцию.
Традиционно при обжиме витой пары используются две схемы или другими словами стандарты, а именно Стандарт А и Стандарт B.
Для использования кабеля на 2 компьютера его жилы нужно разделить на две пары, которые следует установить в первые три и шестой контакты коннектора. Если рассматривать данную схему по стандарту B, это будет выглядеть следующим образом.
В один коннектор устанавливаются бело-оранжевая, оранжевая, бело-зеленая и зеленая жилы, а в другой — синяя, бело-синяя, бело-коричневая, коричневая в первые три и шестой контакт на коннекторе с обоих концов кабеля. Отмечу, что такая нестандартная реализация обжима подойдет для конечной связи сетевого устройства с компьютерами или ноутбуками.
При условии использования витой пары на несколько устройств в промежуточной цепи локальной сети стоит придерживаться стандартов.
Еще одно интересное решение с использованием разделения кабеля может быть в ситуации, когда имеется сетевая розетка, через которую требуется подключить, например, два компьютера, как представлено на схеме.
Для подготовки участка от розетки к роутеру реализую можно выполнить на наружной utp-розетке, в которой кабель расшит по стандарту В.
В соответствии с текущим стандартом обжимается противоположный конец кабеля, идущего с розетки. Что касается участка между устройствами, подключающимися к сети и розеткой, то здесь кабель обжимается соответствующим образом.
Один конец разделен для подключения к двум компьютерам, ноутбукам или каким-либо другим сетевым устройствам, а противоположный обжат для подключения к розетке.
Подробнее представлено в данном видео:

Фото и видео материалы взяты с канала ServLesson на YouTube.
Двойник для интернет кабеля: советы по использованию от WiFiGid
Привет всем! Сегодня ко мне пришло очень интересное письмо, где был вопрос про разветвитель для интернет кабеля на 2 компьютера. Их ещё называют как «тройники», «двойники» или «сплиттеры». К сожалению, но многие граждане сразу начинают думать немного не в ту сторону и представляют себе как через этот переходник можно через один интернет кабель подключить два компьютера. Но давайте разберемся вместе – для чего его применяют.
Для чего он нужен
Смотрите, в подобном сетевом кабеле обычно есть 8 проводков или 4 пары. Так вот максимальная скорость передачи данных при этом может быть до 1000 Мбит в секунду. Но чаще всего в локальной сети, да и в интернете применяют подключение всего 4 проводков или 2 пар. Остальные 2 пары просто не используют.
Данное приспособление используют для подключения через один кабель сразу двух компьютеров. То есть 4 проводка на один компьютер и остальные на второй. Но в самом конце обычно необходимо ставить подобный тройник, который обратно разветвляет соединение. Также некоторые коммутаторы с портом на 1 Гбит в секунду могут работать и с одним подключением. Они аппаратно и программно сразу одно подключение разбивают на два.
Теперь сразу многие зададутся вопросом – а можно ли подключить в него интернет кабель, а далее по проводам развести его на два компьютера. Сразу отвечу, что так сделать нельзя. В целом вы уже должны понять, что при таком коннекте используются по 4 проводка на разное подключение. А входной порт интернета обычно использует все пары.
Именно поэтому если вы хотите подключить к одному интернет кабелю несколько устройств, то лучше воспользоваться домашним роутером. Он выступает неким шлюзом, который будет принимать интернет сигнал, строить локальную сеть и грамотно распределять потоки пакетов, между подключенными устройствами.
Именно поэтому его ещё называют маршрутизатором, так как он работает на основе таблицы маршрутизации. В таком случае не будет сбоев, а скорость интернета не будет падать. Дополнительным плюсом, будет возможность использовать Wi-Fi соединение. То есть аппарат будет строить вокруг себя беспроводную локальную сеть. А к ней уже можно будет подключиться с телефона, планшета, ноутбука и других устройств, у которых есть вай-фай модуль.
Итог
Как вы видите внешность устройства немного обманчива, а сам сплиттер используется в других целях. В качестве дополнительной информации я бы советовал вам почитать две полезные статьи в образовательных целях. Сначала почитайте статью от моего коллеги про Wi-Fi. Там простым языком рассказано про эту нехитрую технологию, которая на деле применяется почти везде. Также советую прочесть статью про роутер – где рассказан основной принцип действия и основные моменты работы. Все расписано простым языком и в интересном ключе.

Как подключить 2 компьютера к интернету через кабель: 3 способа
Всем привет! Сегодня я расскажу вам, как подключить два компьютера к интернету через один кабель. Рассмотрим сразу несколько способов, авось какой-то из них вам подойдет. Сразу хочу уточнить, что, если вы хотите разделить провод на два компа, то вам понадобится роутер или модем. Например, кабель от провайдера закинут к вам в дом или квартиру – используя только один этот самый проводок подключить два ПК к интернету возможно, но при этом нужно или раздавать сеть по Wi-Fi или использовать мост.
Но бывают такие случаи, когда провод заходит в квартиру, далее коннектится к модему или роутеру, и уже от роутера прокинут провод в удаленную комнату или кабинет. Мы рассмотрим все возможные варианты, если у вас возникнут вопросы при прочтении – пишите в комментариях.
Способ 1: Разделенная обжимка
Представим, что у нас прокинут в кабинет только один кабель, а нам нужно подключить 2 компьютера к интернету. Провод от провайдера подсоединен к роутеру. Смотрите, обычно витая пара имеет внутри 4 пары или 8 проводков.
При использовании 2 пар (4 проводков) мы уже можем подключить их к роутеру или коммутатору (на котором есть инет). Мы можем 2 пары одного провода использовать на один комп, а остальные 2 пары на другой.
Нужно только правильно обжать такое подключение. С одной стороны будут два коннектора, которые будут подсоединены к роутеру, а с другой два коннектора уже будут подсоединены к компам. Примерную схему подключения можно посмотреть снизу.
Так как мы будем использовать только две пары, то обжимаем по такой вот схеме. При этом обратите внимание, что мы используем только 1, 2, 3 и 6-ую ячейку для обжимки в коннекторе.
Первая часть провода:
Вторая часть провода:
Обжать таким образом нужно две стороны провода. Также мы будем использовать два LAN-порта на маршрутизаторе. Нужно понимать, что это некий костыль. Если два ПК должны находиться далеко друг от друга, а кабеля не хватает, то его можно нарастить – об этом подробно написано тут.

Способ 2: Использование моста
Есть еще один способ подключить один кабель к двум компьютерам. Пример такой же, у нас есть компьютер, который уже подсоединен к инету. Причем не важно, с использованием роутера, или провод от провайдера подключен напрямую в сетевую карту. Если на этом компе есть вторая сетевая карта, то в неё можно включить второй компьютер и раздать на него интернет.
- Сначала мы приконнектим второй комп по кабелю.
- Далее нужно создать сетевой мост – для этого нужно в Windows нажать на кнопки «Win» и «R». Далее прописываем команду:
- Теперь вы должны увидеть все ваши физические и виртуальные сетевые коннекты. Если вы подключены к инету через роутер, то выберите это подключение. Если кабель подсоединён напрямую к компьютеру, то выбираем тот коннект, который был создан ранее (PPPoE, VPN и т.д.). Зажимаем кнопку «Ctrl» и выделяем это подключение и вторую сетевую карту, к которой подсоединен второй комп. Далее нажимаем правой кнопкой мыши и выбираем «Настройка моста».
Способ 3: Раздача Wi-Fi
Итак, первый ПК или ноутбук у нас по кабелю подключен к глобальной сети. Мы можем раздать с него Wi-Fi и беспроводным путем подключить второй компьютер к тому же интернету. К слову, таким образом можно подключить несколько ПК и даже телефоны, планшеты или современный телевизор.
В таком случае на обоих устройствах должны быть установлены Wi-Fi адаптеры. Если у вас стационарный ПК, и на нем нет подобного модуля, то его можно легко купить в любом компьютерном магазине. Раздать Wi-Fi на Windows 10 достаточно просто:
ПРИМЕЧАНИЕ! Ниже я описал только один способ раздачи, но их существует очень много. Если в процессе пойдет что-то не так, то советую почитать более детальную инструкцию со всеми способами и вариантами – тут.
- Слева выбираем раздел «Мобильный хот-спот». Прежде чем включить раздачу, в строке «Совместное использование интернет-соединения» – выберите тот коннект, через который вы подключены к глобальной сети.
- Теперь включаем тумблер. Чтобы изменить имя сети и пароль, кликните по кнопке «Изменить». Там же вы можете поменять частоту раздаваемого вай-фай.
Еще раз повторюсь, что это не все способы раздачи Wi-Fi. На Windows 7 нет хот-спота и раздачу лучше делать с командной строки или использовать сторонние программы. Все эти варианты вы можете посмотреть в статье, ссылку на которую я оставил в самом начале этой главы.
Видео