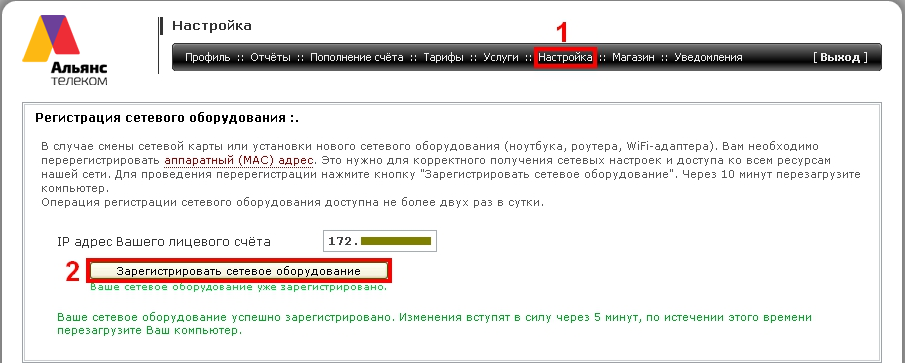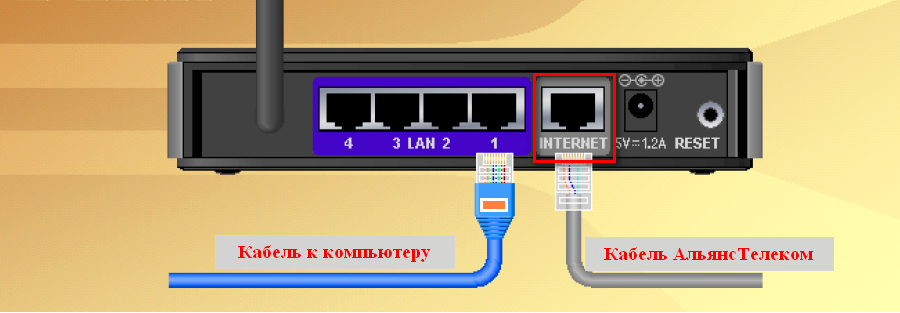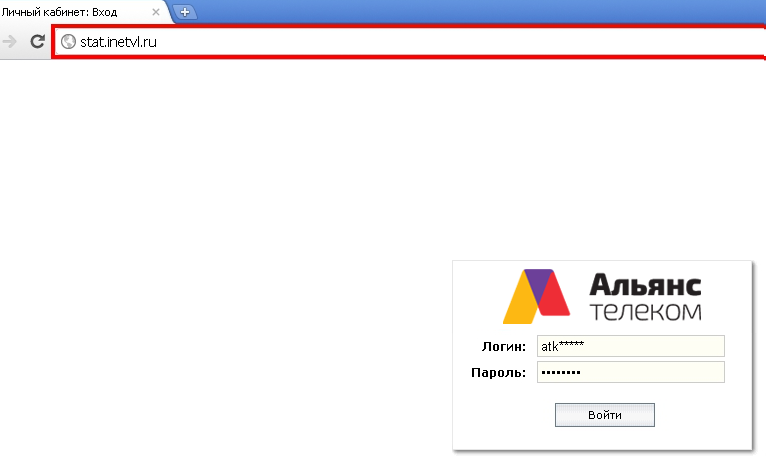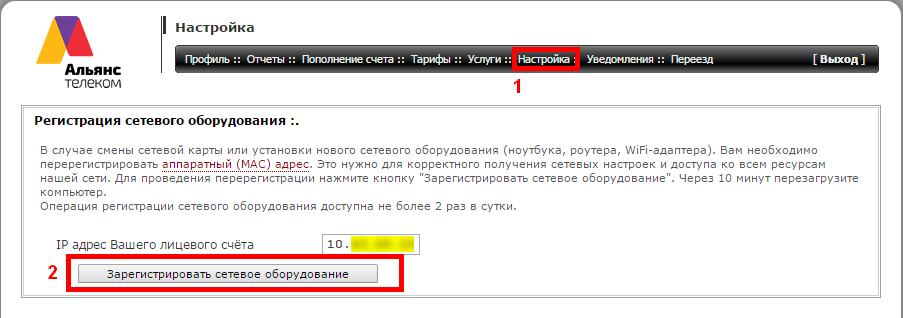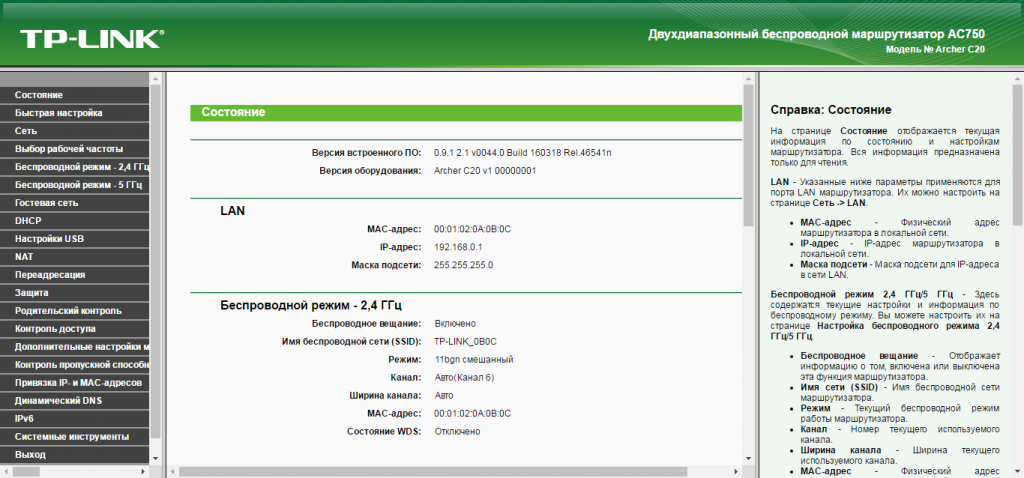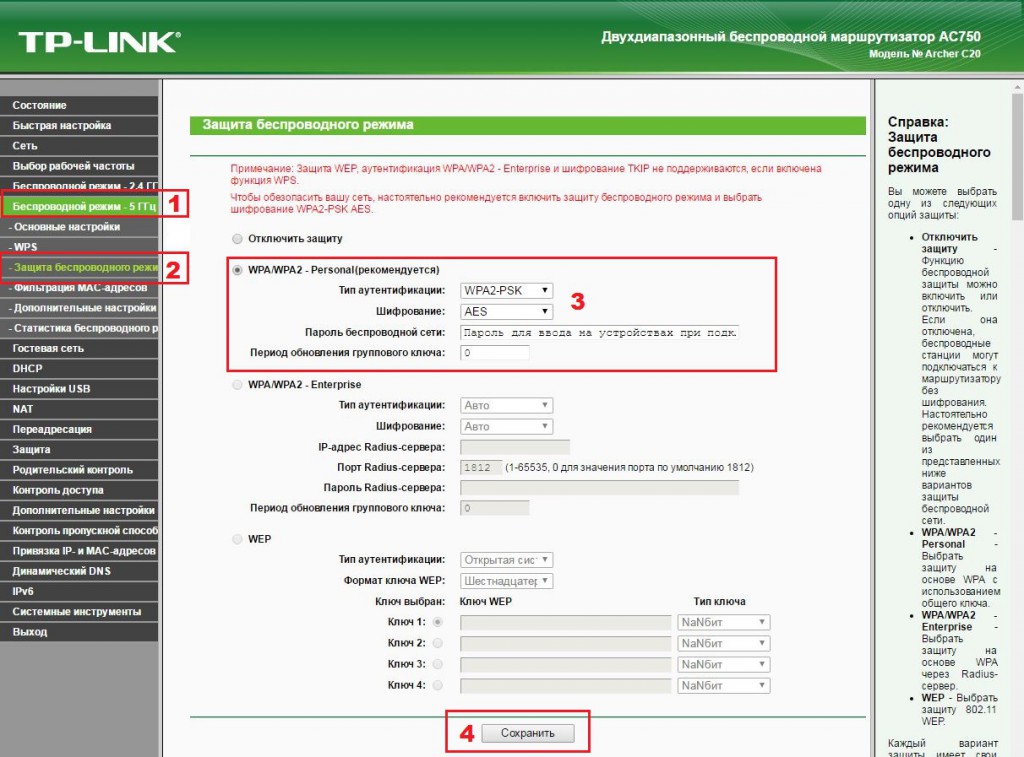Подключение интернет альянс телеком
Эта инструкция для настройки на новый тип подключения. Для перехода на новый тип подключения воспользуйтесь СТАТЬЁЙ.
Извлеките роутер из коробки, установите в удобном для Вас месте и вставьте адаптер питания в соответствующий разъем роутера, установочный диск Вам не понадобится. Если вы уже им воспользовались, произведите сброс настроек роутера – нажмите и подержите 15 секунд углубленную кнопку Reset(рядом с разъемом питания). Поместите кабель АльянсТелеком (который Вам провели при подключении) в порт WAN роутера (помечен как Internet), а кабель из комплекта роутера поместите одним концом в любой из LAN-портов роутера (они помечены цифрами 1-4), а другим концом — в сетевую плату компьютера.
Важно: Не подключайте основной сетевой кабель в пронумерованные порты LAN! Это приведет к нарушению подачи услуги связи во всем доме.
В адресной строке любого интернет-браузера (Internet Explorer, Firefox, Opera и т.д.) введите IP-адрес роутера по-умолчанию — 192.168.0.1 и нажимаем Enter.
В окне авторизации введите Имя пользователя admin, поле Password оставьте пустым, затем нажмите кнопку Log In
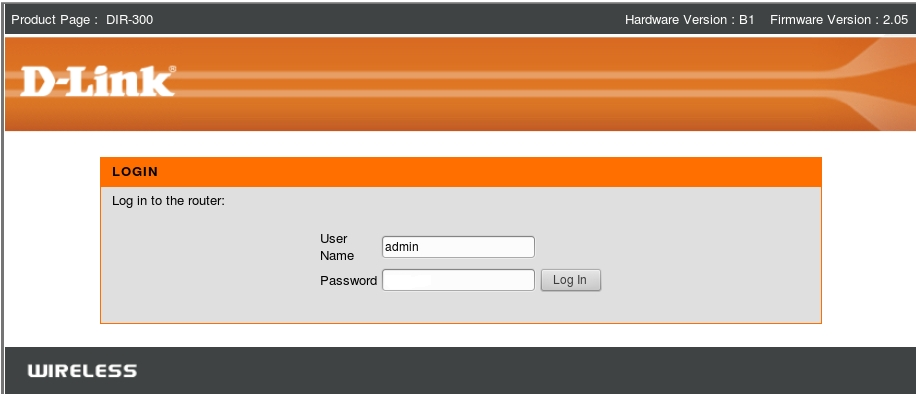
В верхней вкладке выберите пункт Setup (Установка). В левом списке выбрать пункт Internet Setup (Установка интернет), и нажать кнопкуManual Internet Connection Setup (Установка интернет соединения вручную).
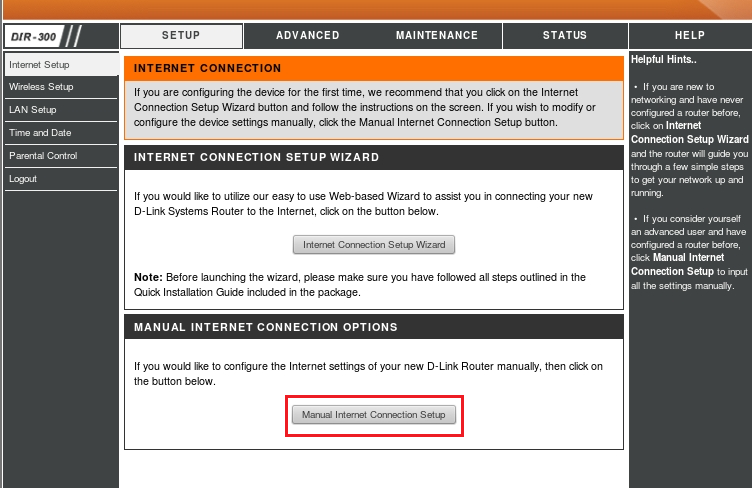
В поле My Inernet Connection is выберете Dynamic IP(DHCP). Затем нажмите кнопку Save settings (Сохранить настройки).
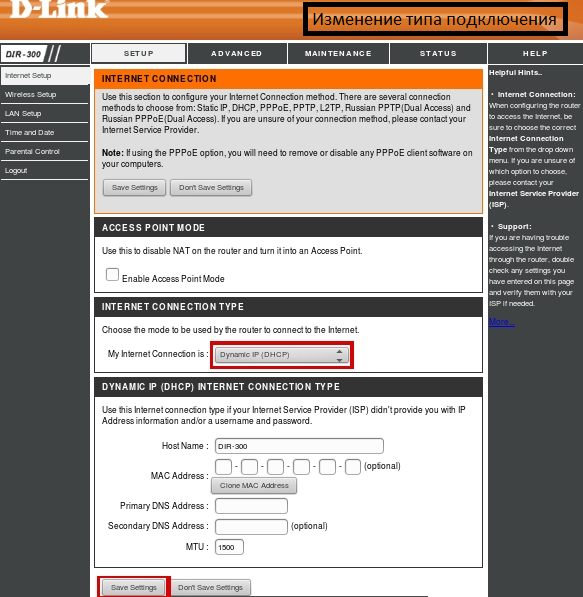
Затем перейти на наш сайт inetvl.ru , зайти в Личный кабинет, раздел настройка и нажать кнопку зарегистрировать сетевое оборудование.
Извлеките роутер из коробки, установите в удобном для вас месте. Подключите адаптер питания из комплекта в соответствующий разъём на задней панели роутера и в розетку на 220В. Основной сетевой кабель (тот, который вам провели в квартиру при подключении к сети компании Альянс Телеком) подключите в порт INTERNET, а сетевой кабель из комплекта одним концом подключите в один из пронумерованных портов LAN на задней панели роутера, а другим — в сетевую плату компьютера. Установочный диск, идущий в комплекте с роутером, Вам не понадобится. Важно: Не подключайте основной сетевой кабель в пронумерованные порты LAN! Это приведет к нарушению подачи услуги связи во всем доме.
Регистрация нового сетевого оборудования Сразу после подключения кабелей к роутеру необходимо произвести регистрацию его мас адреса. На компьютере запустите любой обозреватель страниц интернета из установленных (например, Internet Explorer, Opera, Mozilla Firefox, Google Chrome), в адресной строке введите адрес stat.inetvl.ru (набирается без www.) и нажмите клавишу Enter на клавиатуре, перед Вами вход в Личный кабинет. Здесь авторизуйтесь, используя логин и пароль, указанные в вашей копии «Договора на оказание услуг связи». Примечание: на операционных системах семейства Windows по умолчанию всегда есть установленный Internet Explorer. Найти и запустить его можно зайдя в меню «Пуск» и открыв «Все программы» в левом столбце внизу. Важно: Логин и пароль из «Договора» вводятся в соответствующие поля латинскими (английскими) буквами. Регистр (заглавные или прописные буквы) не учитывается. Если вы уже меняли пароль ранее в Личном кабинете то пароль из Договора теперь недействителен, и вводить надо ваш новый пароль.
В Личном кабинете по умолчанию открывается раздел «Профиль», в котором находятся ваши основные данные. Проверьте баланс лицевого счёта, т. к. при отрицательном балансе вы не сможете выйти в сеть интернет, даже если корректно настроили роутер. Затем переходим в раздел «Настройка». Нажимаем «Зарегистрировать сетевое оборудование». Появившиеся далее сообщения, набранное зелёным цветом, сообщают о том что «Ваше оборудование уже зарегистрировано» и что «через 5 минут необходимо будет перезагрузить компьютер». Компьютер перезагружать не надо,потому что сейчас регистрируется сетевое оборудование не компьютера, а роутера. Процесс регистрации может занять до 10 минут и к тому времени когда вы закончите настройку, роутер будет перезагружен и его мас адрес зарегистрирован. Примечание: Если баланс отрицательный — вы можете воспользоваться услугой «Обещанный платеж» из раздела «Пополнение счёта», после регистрации оборудования.
Настройка роутера Откройте отдельную вкладку в браузере, в адресной строке введите адрес 192.168.0.1 и нажмите клавишу Enter на клавиатуре. Зайдя на этот адреc, видим окно для ввода пароля на авторизацию при входе в веб-интерфейс роутера — «Administrator password». В строку «Password» и в строку «Confirmation» вводим слово «admin» латинскими (английскими) маленькими (прописными) буквами без кавычек. Затем нажимаем «Save» на экране, либо на клавишу Enter на клавиатуре.

Для того чтобы сменить язык настройки роутера необходимо нажать на кнопку «Language» и выбрать пункт Русский.
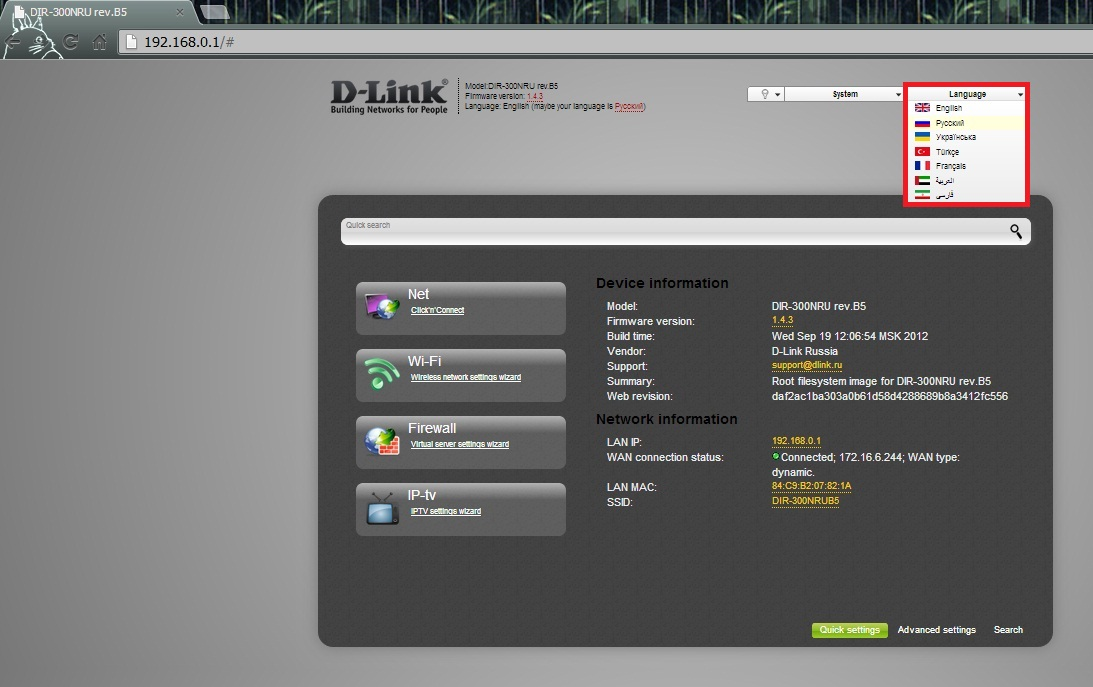
Изменения в настройках роутера нужно сохранить, для этого нажмите на кнопку в виде лампочки рядом с записью «Система» и выберите пункт «Сохранить».
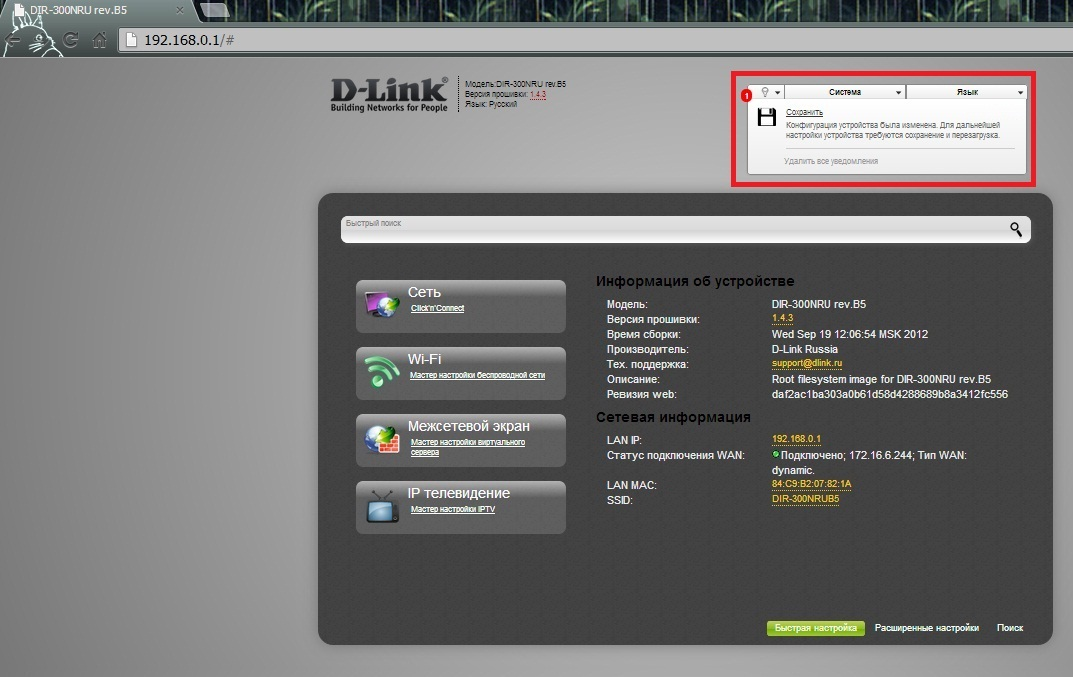
Для подтверждения действия нажмите «ОК».
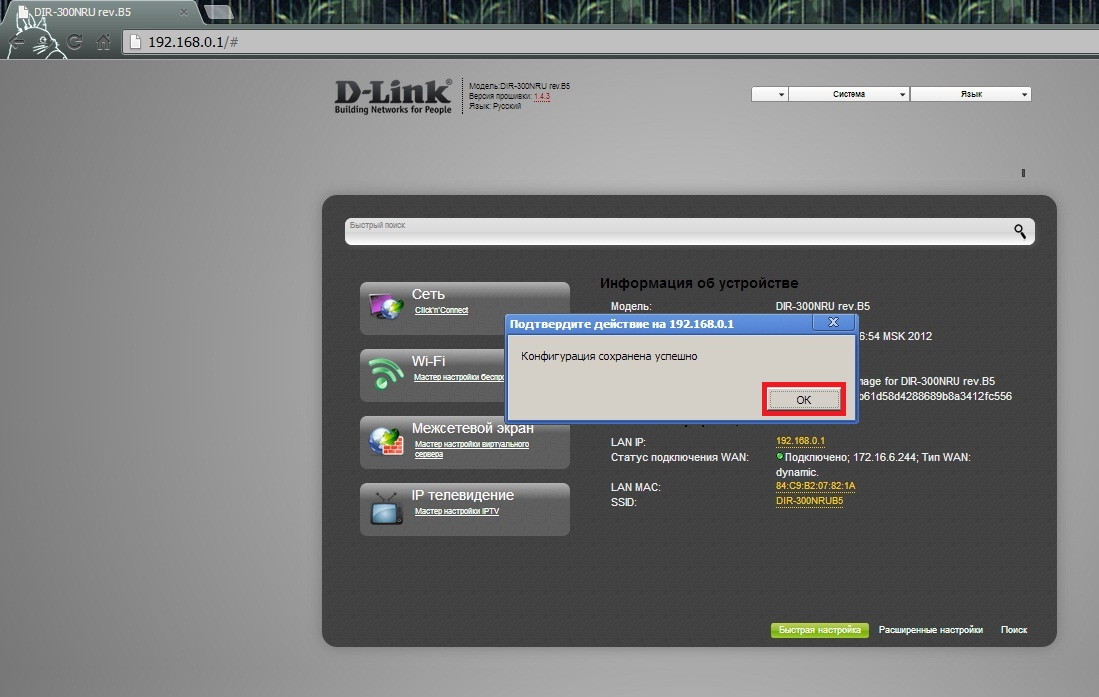
Выбираем пункт «Расширенные настройки».

В меню расширенных настроек выбираем пункт «Сеть» и там подпункт «WAN»
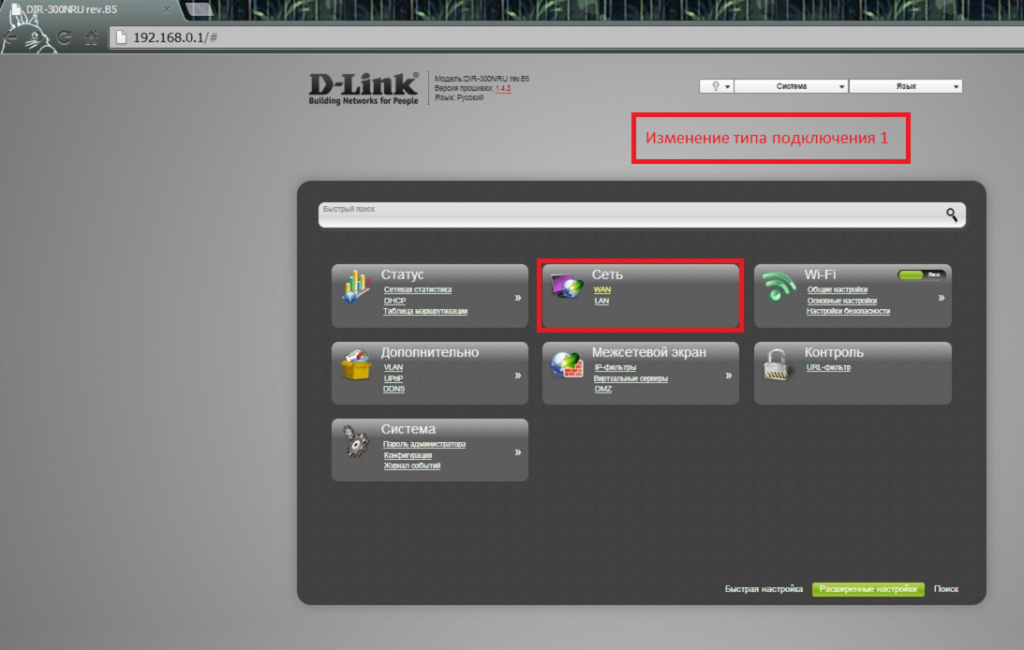
В этом окне открываем соединение «Dynamic IP»
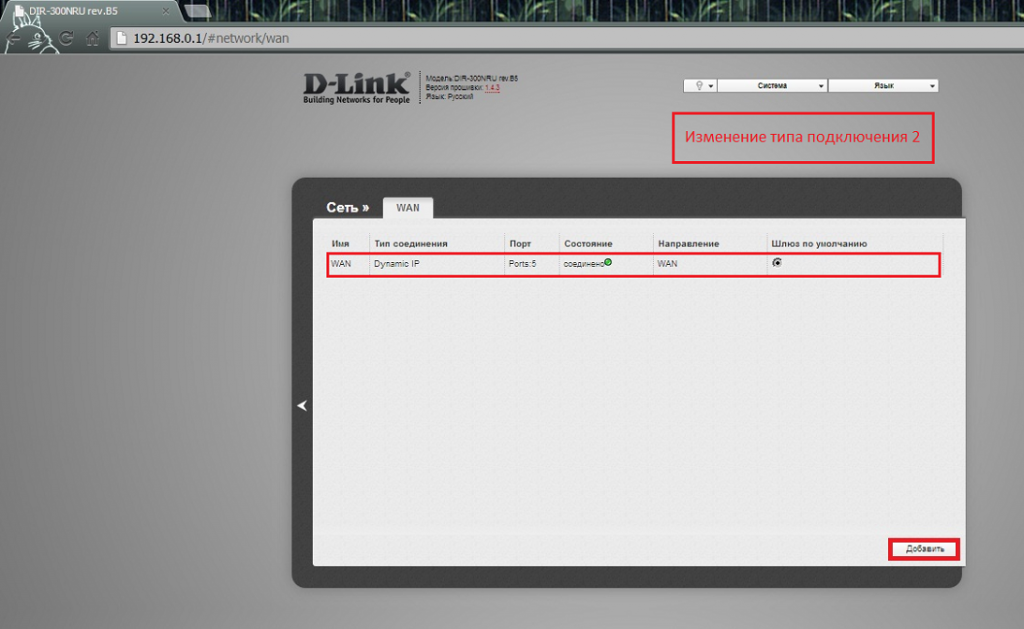
Если нужно, клонируем MAC — адрес компьютера и нажимаем кнопку «Сохранить»
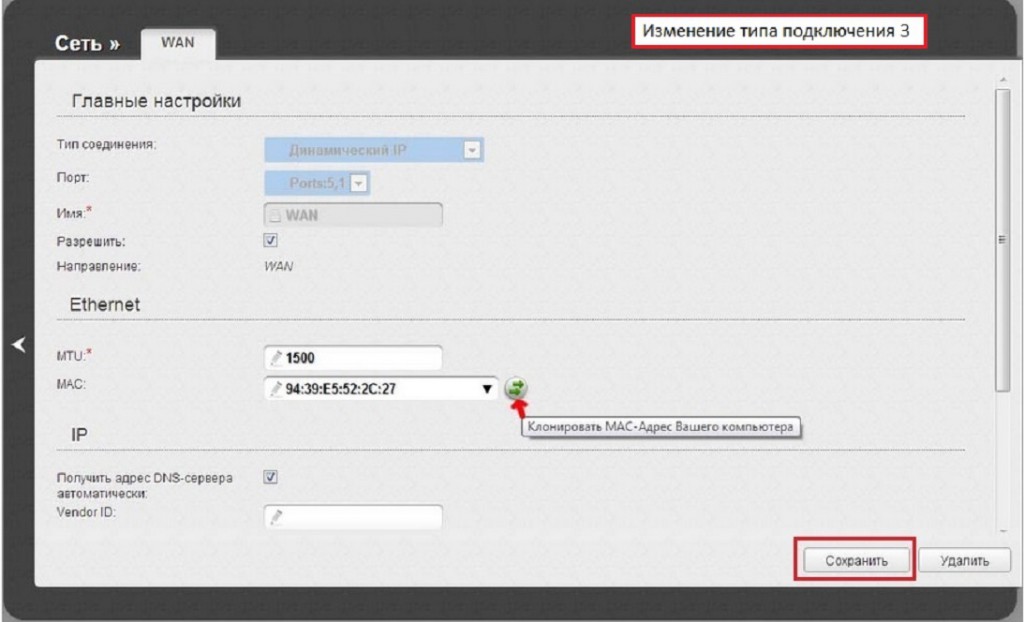
Для настройки беспроводного подключения выбираем в разделе «WI-FI» пункт «Основные настройки».
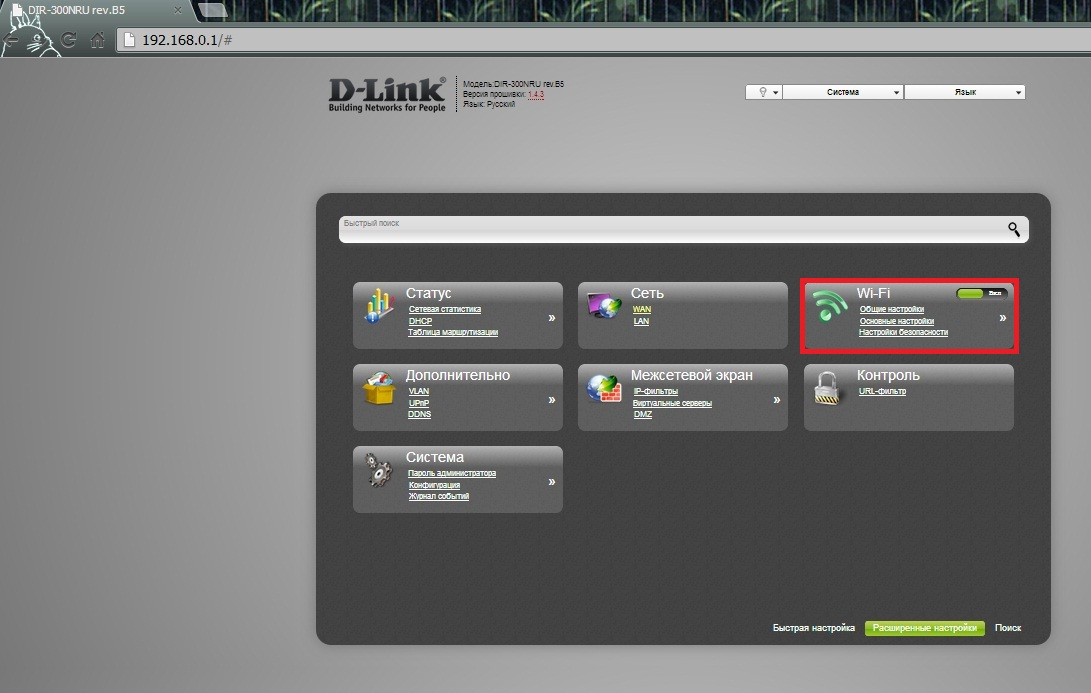
Для того чтобы изменить название вашей беспроводной сети, введите в поле «SSID» любое для вас удобное значение и нажмите на кнопку «Изменить».
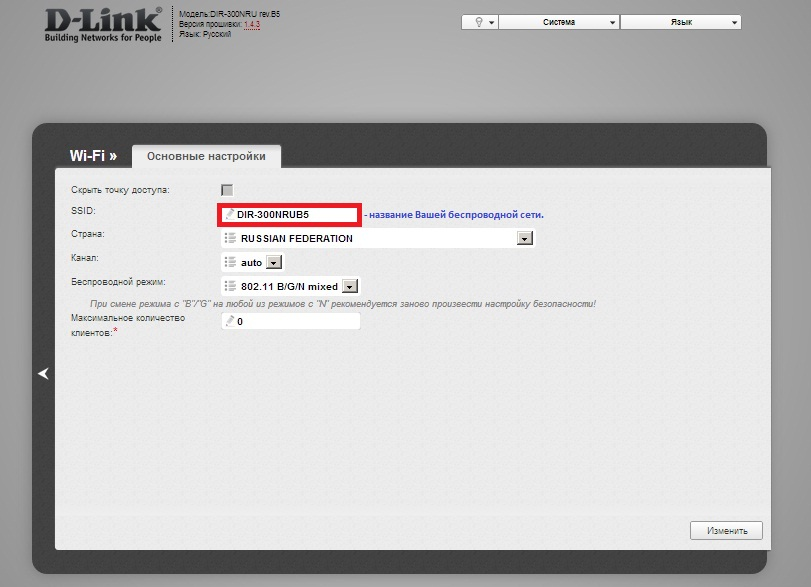
Для настройки безопасности вашей беспроводной сети выбираем в разделе «WI-FI» пункт «Настройки безопастности».
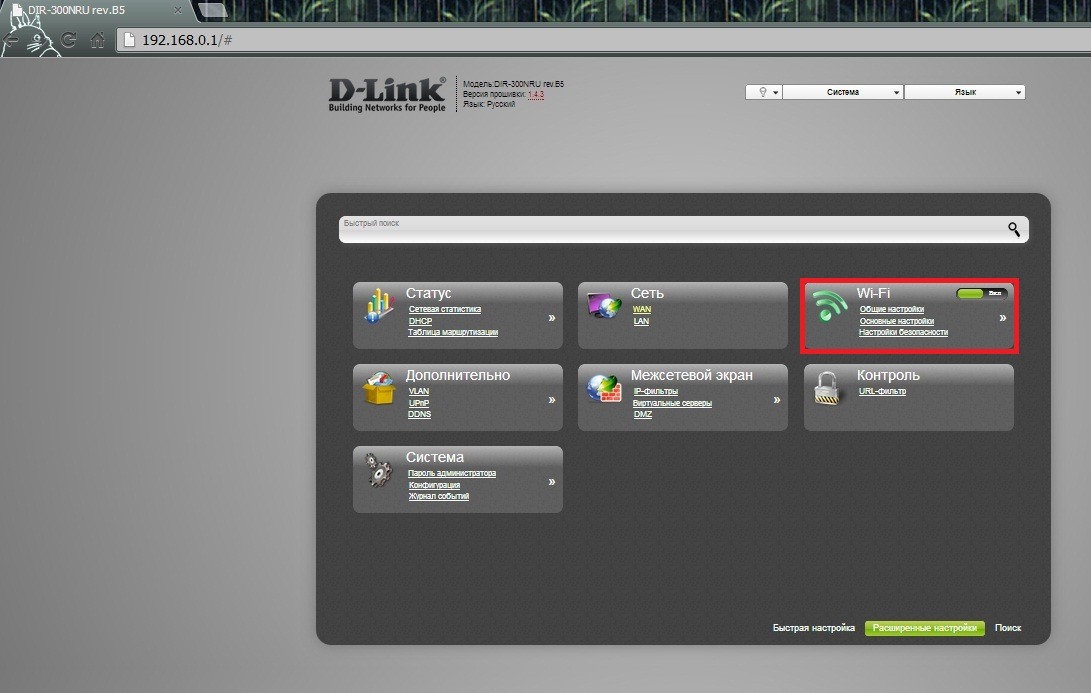
В появившемся окне выбираем в поле «Сетевая аутентификация» — «WPA2-PSK».
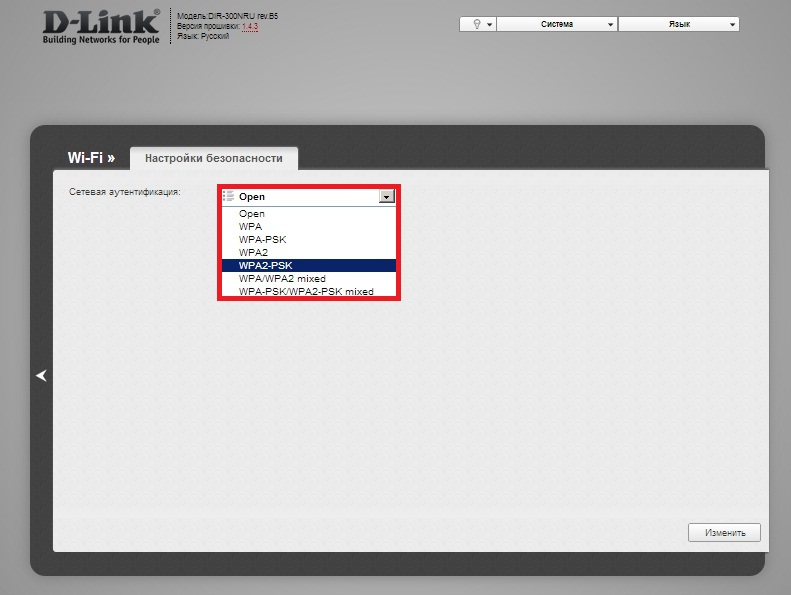
Ниже появится пункт «Ключ шифрования PSK». В этом поле вам необходимо ввести ключ (пароль), с помощью которого вы будете подключаться к вашей беспроводной сети. После этого нажмите на кнопку «Изменить».
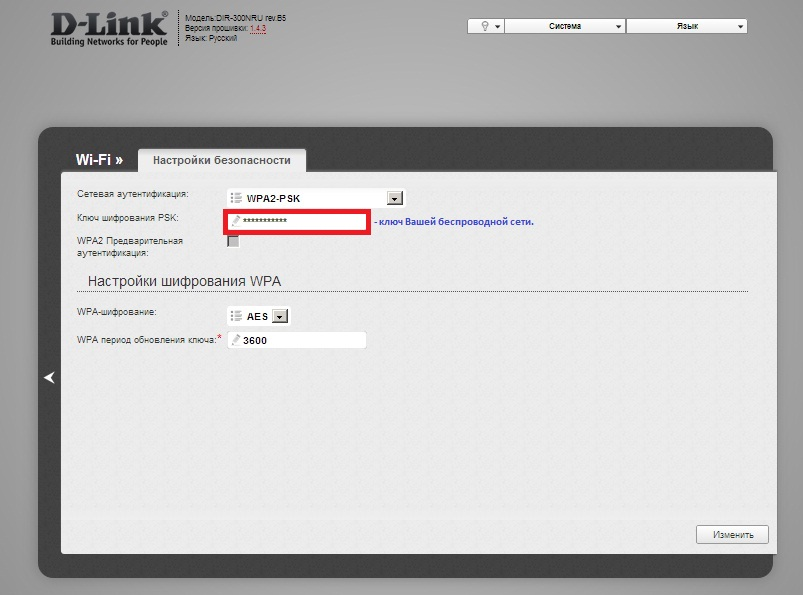
Подключение роутера Извлеките роутер из коробки, установите в удобном для вас месте. Подключите адаптер питания из комплекта в соответствующий разъём на задней панели роутера и в розетку на 220В. Основной сетевой кабель (тот, который вам провели в квартиру при подключении к сети компании Альянс Телеком) подключите в порт INTERNET, а сетевой кабель из комплекта одним концом подключите в один из пронумерованных портов LAN на задней панели роутера, а другим — в сетевую плату компьютера. Установочный диск, идущий в комплекте с роутером, Вам не понадобится. Важно: Не подключайте основной сетевой кабель в пронумерованные порты LAN! Это приведет к нарушению подачи услуги связи во всем доме.
Регистрация нового сетевого оборудования Сразу после подключения кабелей к роутеру необходимо произвести регистрацию его мас адреса. На компьютере запустите любой обозреватель страниц интернета из установленных (например, Internet Explorer, Opera, Mozilla Firefox, Google Chrome), в адресной строке введите адрес stat.inetvl.ru (набирается без www.) и нажмите клавишу Enter на клавиатуре, перед Вами вход в Личный кабинет. Здесь авторизуйтесь, используя логин и пароль, указанные в вашей копии «Договора на оказание услуг связи». Примечание: на операционных системах семейства Windows по умолчанию всегда есть установленный Internet Explorer. Найти и запустить его можно зайдя в меню «Пуск» и открыв «Все программы» в левом столбце внизу. Важно: Логин и пароль из «Договора» вводятся в соответствующие поля латинскими (английскими) буквами. Регистр (заглавные или прописные буквы) не учитывается. Если вы уже меняли пароль ранее в Личном кабинете то пароль из Договора теперь недействителен, и вводить надо ваш новый пароль.
Настройка успешно завершена. Если у Вас возникли затруднения, обратитесь в службу технической поддержки по телефону 205-01-01.
Подключение интернет альянс телеком
Регистрация нового сетевого оборудования.
Сразу после подключения кабелей к роутеру необходимо произвести регистрацию его мас адреса. На компьютере запустите любой обозреватель страниц интернета из установленных (например, Internet Explorer, Opera, Mozilla Firefox, Google Chrome), в адресной строке введите адрес stat.inetvl.ru (набирается без www.) и нажмите клавишу Enter на клавиатуре, перед Вами вход в Личный кабинет. Здесь авторизуйтесь, используя лицевой счет и пароль, указанные в вашей копии «Договора на оказание услуг связи».
Примечание: на операционных системах семейства Windows по умолчанию всегда есть установленный Internet Explorer. Найти и запустить его можно зайдя в меню «Пуск» и открыв «Все программы» в левом столбце внизу.
Важно: лицевой счет и пароль из «Договора» вводятся в соответствующие поля латинскими (английскими) буквами. Регистр (заглавные или прописные буквы) не учитывается. Если вы уже меняли пароль ранее в Личном кабинете то пароль из Договора теперь недействителен, и вводить надо ваш новый пароль.
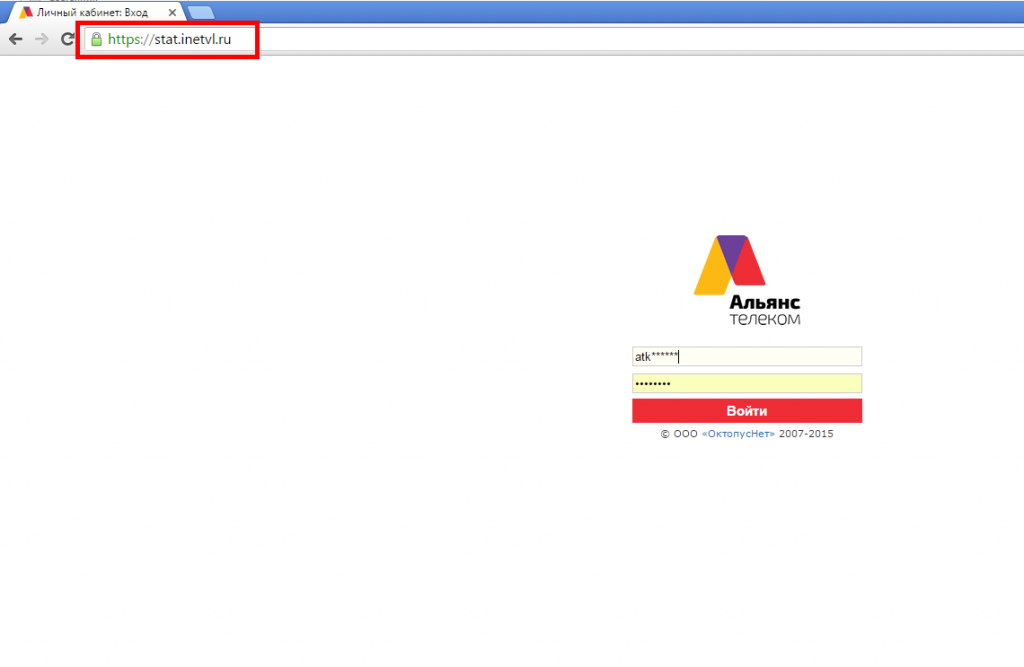
В Личном кабинете по умолчанию открывается раздел «Профиль», в котором находятся ваши основные данные. Проверьте баланс лицевого счёта, т. к. при отрицательном балансе вы не сможете выйти в сеть интернет, даже если корректно настроили роутер. Затем переходим в раздел «Настройка». Нажимаем «Зарегистрировать сетевое оборудование».Появившиеся далее сообщения, набранное зелёным цветом, сообщают о том что «Ваше оборудование уже зарегистрировано» и что «через 5 минут необходимо будет перезагрузить компьютер». Компьютер перезагружать не надо, потому что сейчас регистрируется сетевое оборудование не компьютера, а роутера. Процесс регистрации может занять до 10 минут и к тому времени когда вы закончите настройку, роутер будет перезагружен и его мас адрес зарегистрирован.
Откройте отдельную вкладку в обозревателе, в адресной строке введите адрес 192.168.0.1 и нажмите клавишу Enter на клавиатуре. Зайдя на этот адрес видим окно авторизации в веб-интерфейс роутера. В строку «Имя пользователя» и в строку «Пароль» вводим слово «admin» латинскими (английскими) маленькими (прописными) буквами без кавычек. Затем нажимаем «Вход» на экране, либо на клавишу Enter на клавиатуре.
Примечание: настройка роутера в этой инструкции произведена с помощью обозревтеля Google Chrome. Сообщение в других браузерах может отличаться.
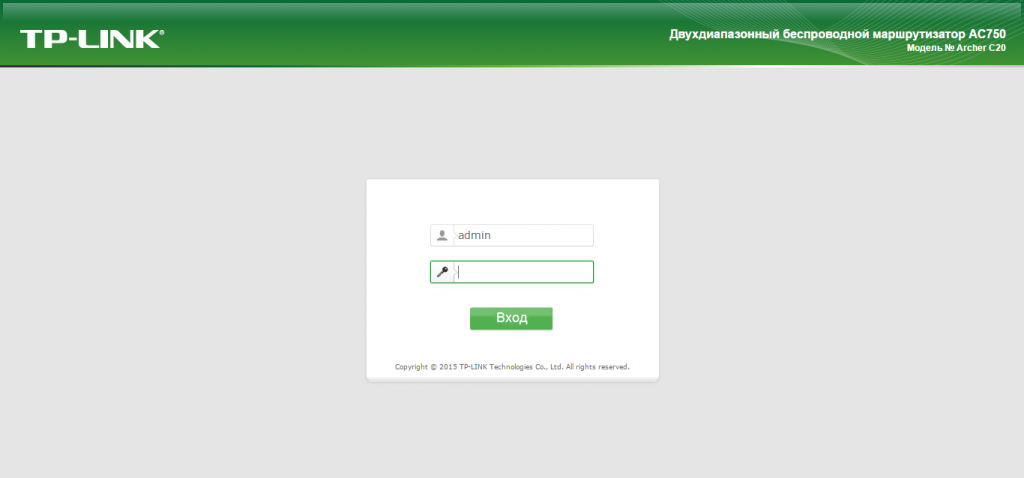
Откроется окно настроек роутера.
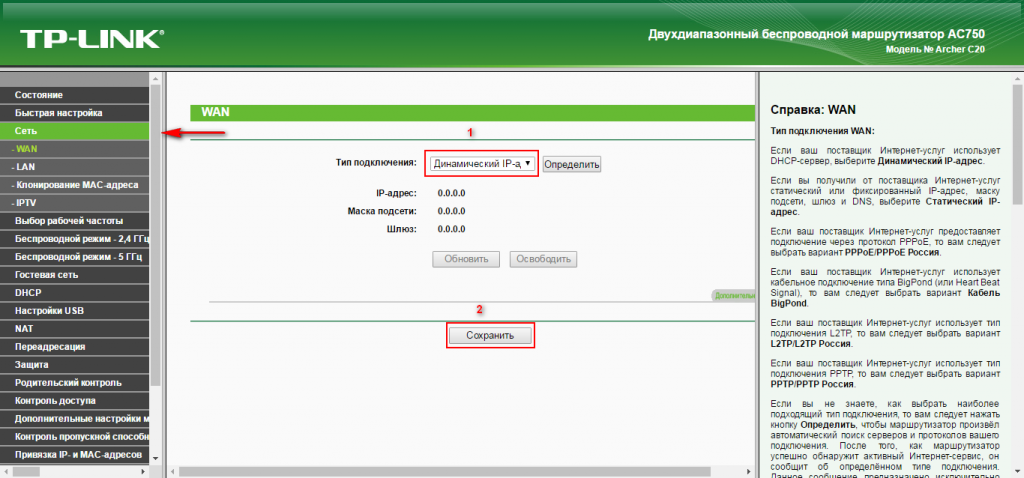
Выберите раздел «Сеть(Network)», далее Вам нужно выбрать «Тип подключения(WAN Connection Type)» – «Динамический IP-адрес(Dynamic IP)» — 1, нажать кнопку «Сохранить(Save)» — 2.
Настройка беспроводной сети (Wi-Fi | 2.4 Ггц).
Примечание: Настройки для «Беспроводной режим — 5 Ггц», настройки для «Беспроводному режиму — 2,4 Ггц».
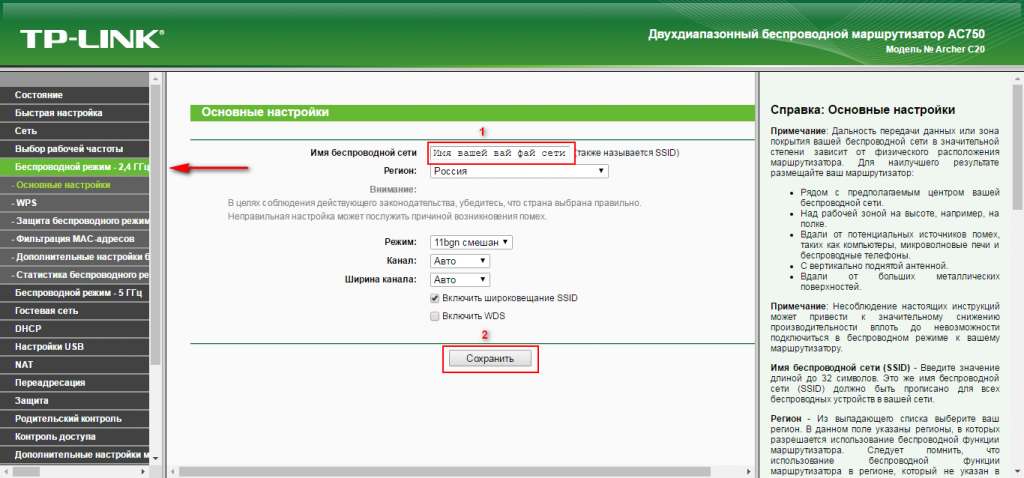
Приступим к настройке беспроводной сети, для этого выберем «Беспроводной режим — 2,4 Ггц(Wireless Settings 2.4Ггц)», далее, в строке «Имя беспроводной сети(Wireless Network Name)» введите название для Вашей беспроводной сети — 1, нажмите «Сохранить(Save)» — 2.
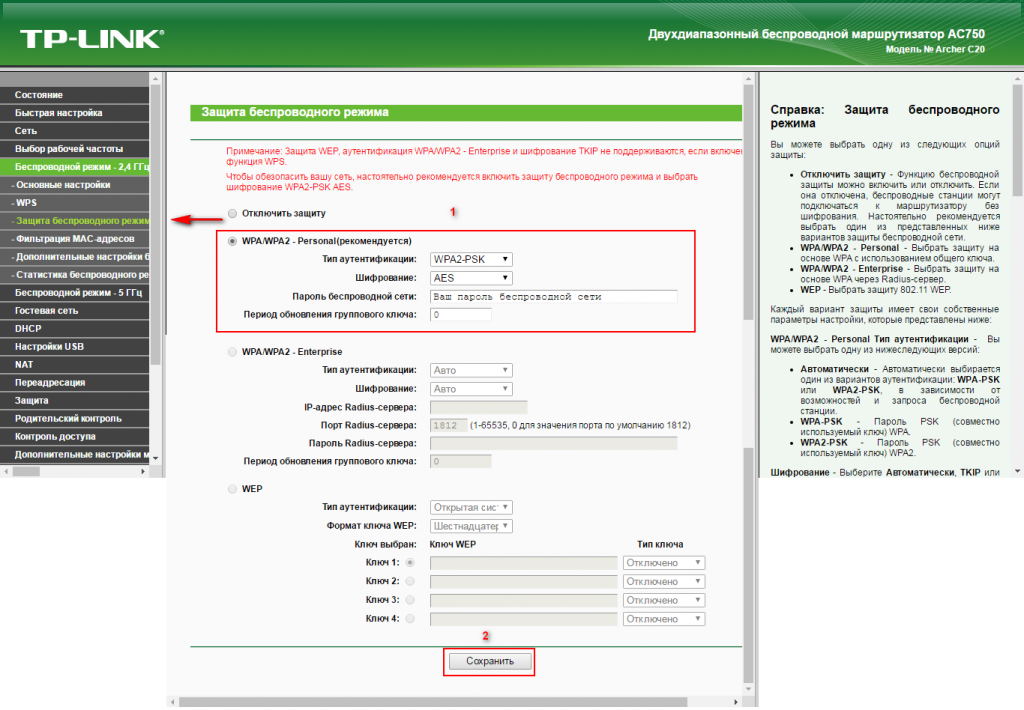
Далее выбираем «Защита беспроводного режима(Wireless Security Settings)», нужно поставить флажок «WPA/WPA2 — Personal», в строке «Тип аутентификации(Authentication Type)» нужно выбрать «WPA2-PSK», «Шифрование(Encryption)» выбираем «AES», вводим «Пароль беспроводной сети(Wireless Password)», нажмем «Сохранить(Save)» — 2.
Настройка беспроводной сети (Wi-Fi | 5 Ггц).
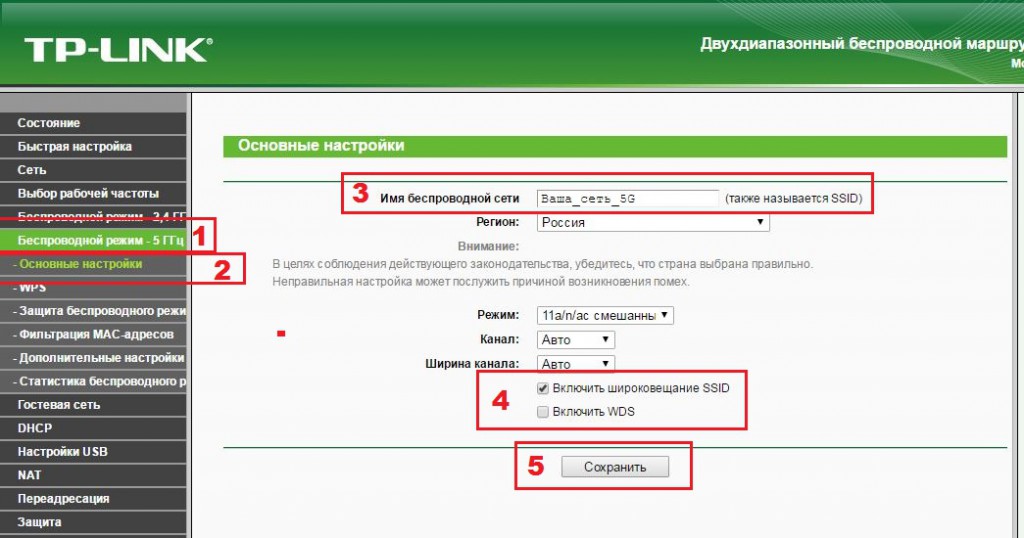
Приступим к настройке беспроводной сети 5 Ггц, для этого выберем «Беспроводной режим — 5 Ггц(Wireless Settings(5GHz))», далее, в строке «Имя беспроводной сети(Wireless Network Name)» введите название для Вашей беспроводной сети, название беспроводной сети для удобства лучше придумать не совпадающие с названием сети работающим на 2,4Ггц иначе при одновременной работе двух диапазонов, устройства поддерживающие два диапазона будут подключатся к сети основываясь на сигнале, а не частоте. Нажмите «Сохранить».
Далее выбираем «Защита беспроводного режима(Wireless Security Settings)», нужно поставить флажок «WPA/WPA2 — Personal», в строке «Тип аутентификации(Authentication Type)» нужно выбрать «WPA2-PSK», «Шифрование(Encryption)» выбираем «AES», вводим «Пароль беспроводной сети(Wireless Password)», нажмем «Сохранить(Save)».