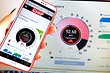- Интернет тарифы для модема: сравниваем предложения операторов
- Интернет тарифы для модема от Билайн
- Интернет LIVE
- Простой
- Интернет тарифы для модема от МТС
- Для ноутбука
- Весь МТС 2 интернета
- Интернет тарифы для модема от Мегафон
- Закачайся! Быстро
- Закачайся! Легко
- Закачайся! На полную
- Интернет тарифы для модема от Tele 2
- Интернет для устройств
- Интернет тарифы для модема от Yota
- Какие тарифы с интернетом самые выгодные?
- Как подключить мобильный интернет: полная пошаговая инструкция
- Настройка и установка сети вручную
- Wi-Fi
- Настройка роутера
Интернет тарифы для модема: сравниваем предложения операторов
Ищете безлимитные или просто выгодные тарифы с интернетом? Мы сравнили предложения «БиЛайн», МТС, «Мегафон», Tele 2 и Yota.
Дистанционная работа стала привычным делом. Но для нее нужна связь. Неудивительно, что перед многими удаленщиками встал вопрос: какой интернет-тариф для модема или роутера выбрать? Безлимитных, увы, почти не осталось. Но и 100 ГБ хватит даже любителям смотреть фильмы.
За последний год цены на мобильную связь выросли. Мы изучили тарифы для ноутбуков и модемов в Московском регионе. На всякий случай напоминаем: не стоит ориентироваться только на скорости, указанные в тарифе. Обратите внимание, сигнал от какого оператора у вас более сильный и стабильный. Если сигнал слабый и периодически пропадает, какую бы суперскорость не предлагал оператор в тарифе, вы ее никогда не увидите.
Итак, теперь к предложениям.
Интернет тарифы для модема от Билайн
Интернет LIVE
У «Билайна» есть удобный тариф-конструктор для тех, кому нужен интернет для модема. Он позволяет самостоятельно выбирать объем трафика, при этом меняется и цена. Например, за 600 руб./мес. можно подключить 30 ГБ. А 100 ГБ обойдутся в 1200 руб. Вместе с трафиком растут и бонусы. Например, если вы подключаете 30 ГБ, можете бесплатно смотреть 118 каналов «Билайн ТВ», если 100 — уже 236.
Простой
Фишка этого тарифа — возможность покупать пакеты интернета без абонентской платы. Например, можно купить 5 ГБ в бессрочное пользование — удобно, если у вас работает система умного дома. Или взять 30 ГБ на 3 месяца — подойдет, если интернетом пользуются нечасто, и не нужны большие объемы. Доступно автопродление. Если его не настроить, а лимит закончится, скорость упадет до чисто символических 8 Кбит/с.
Интернет тарифы для модема от МТС
Для ноутбука
Да, тариф именно так и называется, хотя рассчитан на модемы и роутеры. Такого количества трафика хватит и для работы и для развлечений. А если всё-таки не хватило, то можно взять дополнительные 20 или 40 ГБ в месяц за 200 и 350 рублей соответственно. К тарифу прилагается подписка на онлайн-кинотеатр KION с тысячей фильмов и 200 каналами в Мобильном ТВ. Ещё есть мини-версия этого тарифа с 60 ГБ интернета за 950 рублей в месяц.
Весь МТС 2 интернета
Интересный вариант для тех, кому нужен и домашний, и мобильный интернет. По домашнему предлагают анлим, по мобильному — 60 ГБ с возможностью раздачи на любые устройства. Из плюсов: онлайн кинотеатр KION не расходует мобильный трафик. Если трафик заканчивается, можно докупить пакеты на 20 или 40 ГБ, иначе доступ к интернету приостанавливается.
Интернет тарифы для модема от Мегафон
Закачайся! Быстро
Хорошее предложение — трафика хватит и для офисной работы, и для просмотров видео, скорость не ограничена, и цена не так высока. Ещё в тарифе есть услуга от случайного подключения платных подписок (будет дополнительное уведомление при попытке подключения). Дополнительно ничего доплачивать не надо. После того, как пакет заканчивается, интернет не отключается — просто скорость падает до 64 Кбит⁄с.
Закачайся! Легко
Здесь объём трафика в два раза больше, но есть ограничение на скорость, плюс дополнительно та же защита от случайных подписок. Обратите внимание, что при покупке новой симки с тарифом и оплате сразу нескольких месяцев использования вы получаете скидку. Если оплатить полгода, она составит 20%, год — 30%.
Закачайся! На полную
Тариф хотя и не безлимитный, но объема трафика хватит не только для работы, но и для просмотра фильмов в хорошем качестве. Есть дополнительная фишка — VIP-статус. По поводу статуса оператор дает пояснения: это прямые звонки в поддержку (не придется ждать очереди), средняя скорость выше на 30%, обслуживание без очереди в салонах «Мегафон» и специальные скидки на прочие устройства.
Интернет тарифы для модема от Tele 2
Тарифы у Tele 2 — традиционно низкие, хотя не так просто сразу понять, какой тариф лучше подойдет для модема или ноутбука. В соответствующем разделе на сайте есть только один вариант («Интернет для устройств»), но это не значит, что он единственный.
Интернет для устройств
- стоимость: 900 / 1200 рублей в месяц
- трафик: 50 / 100 ГБ
- без ограничения скорости
Единственный тариф у Теле 2 для модемов и роутеров. Стоимость зависит от выбранного объёма трафика: 50 или 100 ГБ. Интернет можно раздавать на другие устройства. В тарифный план также входит подписка на онлайн-кинотеатр Wink и More.tv — это 100 каналов, тысячи сериалов и фильмов. Дополнительно ничего доплачивать не надо.
Интернет тарифы для модема от Yota
Система тарификации от Yota — на наш взгляд, самая простая и понятная. Все тарифы безлимитные, их стоимость зависит от скорости и периода действия. Например, есть вот такие варианты:
- 600 руб. (ограничение — 3 Мбит/с)
- 800 руб. (ограничение — 10 Мбит/с)
- 1000 руб. (ограничение — 15 Мбит/с)
- 1200 руб. (ограничение — 20 Мбит/с)
- 1400 руб. (без ограничений по скорости)
- 5400 руб. (ограничение — 10 Мбит/с)
- 6900 руб. (ограничение — 20 Мбит/с)
- 9000 руб. (без ограничений по скорости)
Интернет от Yota может быть самым доступным: например, если заплатить сразу за год 5400 руб. (скорости будет достаточно и для работы, и для просмотра фильмов в HD-качестве), месяц безлимитного интернета обойдется вам в 450 руб. Почти вдвое дешевле, чем у других операторов и у той же Yota c помесячной оплатой.
В тарифах доступно 100 Гб каждые 30 дней. Когда вы их используете, скорость снизится до 512 Кбит/с. Доступ в интернет сохранится даже при нулевом балансе (с ограничением скорости до 64 Кбит/с). Оператор предлагает бесплатный тест-драйв: вы можете взять модем домой и пользоваться им до 7 дней. Причем скорость соединения будет максимально возможной. .
Какие тарифы с интернетом самые выгодные?
- Если интернет нужен изредка: тариф от Yota за 75 рублей в сутки или «Простой» от «Билайн» (5 ГБ/мес. за 250 руб.)
- Если не нужно много трафика: «Internet LIVE» от «Билайн» (30 ГБ/мес. за 600 руб.) или «Закачайся! Быстро» от «Мегафон» (35 ГБ/мес. за 650 руб.)
- Если нужен безлимит: лучше подключиться к Yota c ограничением 10 Мбит/с (хватит для видео и нескольких устройств), которое при необходимости легко поменять.
Как подключить мобильный интернет: полная пошаговая инструкция
Всем привет! У нас сегодня очередной интересный вопрос – как настроить интернет на телефоне. Скажу сразу, что интернет на Андроиде и iPhone настраивать (в 95% случаев) не нужно, и достаточно просто вставить симку в телефон. При работе телефона и самой системы могут возникать сбои, тогда для подключения к интернету нужно произвести некоторые манипуляции, о которых мы поговорим подробнее чуть ниже.
Тут также нужно учитывать, что именно имеет в виду пользователь под словом «Интернет» – мобильный интернет или Wi-Fi. Так как оба этих варианта настраиваются по-разному и имеют разные способы работы. Сначала посмотрите, чтобы на рабочем столе в правом верхнем углу вы видели значок подключения к мобильной сети. Если вы сверху лицезреете крестик, не пугайтесь – это значит, что мобильный интернет просто отключен.
ПРИМЕЧАНИЕ! Если нет ни одного деления мобильного интернета, то возможно у вас просто отошла SIM-карта – вытащите и снова вставьте её обратно.
Смахните пальцем с верхней части экрана – вниз, чтобы открыть меню «Шторка». Находим там значок «Моб. интернета» и активируем его. Если у вас активна Wi-Fi сеть – деактивируйте её, чтобы проверить работу мобильного интернета.
Теперь вы просто включили интернет на Андроиде. Проверьте подключение, зайдя в любой браузер. Если коннекта нет, то попробуем настроить его более детально. Ещё один вариант – вы просто забыли оплатить тот пакет услуг, который подключен к вашему телефону. Помните – чтобы пользоваться интернетом, на балансе должны быть хоть какие-то средства.
Настройка и установка сети вручную
Если вы включаете мобильный интернет, а его нет, при этом вы уверены, что деньги на счете есть – то можно проверить детальные настройки и попробовать изменить их. Вообще настройки должны прилетать по воздуху автоматически, но бывают и некоторые сбои. Все конфигурации я буду показывать на примере смартфонов с операционной системой Android.
ПРИМЕЧАНИЕ! С кнопочным сотовым делается все аналогично, но пункты меню могут быть расположены в другом месте и иметь другое название.
- Ещё раз проверьте, чтобы интернет был включен – бегунок переведен в состояние «Вкл». Открываем «Расширенные настройки».
- Убедитесь, что в строке «Предпочтительный тип сети» стоит сеть «4G». В строке «Сеть» должен быть включен режим «Автоматического выбора сети». Чтобы посмотреть настройки подключения к мобильной сети, нажимаем на «Точку доступа (APN)».
- В зависимости от сети вы должны увидеть два параметра «internet» и «mms». Нас интересует именно первый вариант. При сбоях первого параметра может и не быть, тогда его нужно создать, нажав на «плюсик».
Далее вам нужно просто посмотреть параметры, которые нужно ввести вручную. Если какой-то пункт не указан, то оставляйте поле со значением по умолчанию – не заполненным.
- Имя: mts
- Точка доступа: mts
- Имя пользователя: mts
- Пароль: mts
- MCC: 257
- MNC: 02
- Тип аутентификации (способ проверки): POP (PAP или CHAP)
- Тип APN (Тип точки доступа): default
- Имя: tele 2 internet
- Точка доступа: tele2.ru
- Тип аутентификации (способ проверки): нет
- Тип APN (Тип точки доступа): default,supl
- Имя: beeline internet
- Точка доступа: internet.beeline.ru
- Имя пользователя: beeline
- Тип аутентификации (способ проверки): POP
- Тип APN (Тип точки доступа): default
- Имя: megafon
- Точка доступа: internet
- Имя пользователя: gdata
- Пароль: gdata
- MCC: 255
- MNC: 02
- Тип APN (Тип точки доступа): default
- Имя: yota
- Точка доступа: yota
- MCC: 250
- MNC: 11
- Тип APN (Тип точки доступа): default,supl
После ввода всех настроек, нужно обязательно «Сохранить» подключение. Для этого в правом верхнем углу экрана нажмите на «три точки». Вы можете и удалить это подключение, выбрав его из списка, и нажав «Удалить».
Если после всего интернета всё равно нет, то советую прочесть ещё одну статью по решению данной проблемы – ссылка на инструкцию.
Wi-Fi
Напомню, что Wi-Fi – это всего лишь беспроводная сеть с возможностью использовать ваш домашний интернет с помощью роутера. Настройка интернета в телефоне не делается, и вы всего лишь можете подключиться к беспроводной сети. Чтобы попасть внутрь настроек, нужно проделать примерно те же самые начальные шаги.
- Найдите раздел «Настройки» со значком шестеренки. Опять заходим в раздел «Сеть и Интернет». Вот тут уже нужно зайти в «Wi-Fi». Если вы ранее уже были подключены к вашей домашней беспроводной сети, то можете просто попробовать включить бегунок и проверить подключение.
- Теперь вам нужно включить сам модуль. После этого вы увидите все ближайшие сети. Нажмите на свою.
Если интернета на телефоне все равно нет, то можно проверить его на другом устройстве. Если его не будет и там, то тут может быть два варианта:
- На балансе нет денег.
- У провайдера возникли какие-то технические неполадки, и стоит позвонить ему для выяснения более точных причин.
- Если вы только приобрели роутер, установили его, то его нужно настроить.
При подключении к WiFi интернет можно настроить только на самом маршрутизаторе. Поэтому поводу у нас на портале есть все известные инструкции, и вы можете с ними ознакомиться самостоятельно. Просто введите полное название аппарата в поисковую строку и найдите инструкцию. Также вы всегда можете обратиться за помощью к нашим специалистам в комментариях.
ПРИМЕЧАНИЕ! Полное название роутера можно найти на этикетке под корпусом.
Настройка роутера
Настраивать роутер можно необязательно через компьютер. Можно это сделать и через смартфон или планшет. Я буду давать общие рекомендации и показывать настройку на примере маршрутизатора TP-Link.
ВНИМАНИЕ! Для конфигурации вам понадобится договор от провайдера, где указаны данные для подключения к интернету.
- Подключитесь к локальной сети роутера. С телефона и планшета это можно сделать только с помощью Wi-Fi.
- После подключения вам нужно открыть браузер и в адресной строке ввести: 192.168.1.1 или 192.168.0.1. У них также может быть DNS адрес (начинается с http или https). Их можно посмотреть на этикетке под корпусом.
- Далее вас попросят ввести логин и пароль. Чаще всего это: «admin-admin» или «admin-*пустая строка*».
- Найдите раздел «WAN» или «Интернет». Далее нужно указать «Тип подключения» – его можно посмотреть в договоре. Теперь нужно будет ввести дополнительные данные для коннекта. Ничего сложного нет, просто вводим информацию с листа.
ПРИМЕЧАНИЕ! Если в договоре никаких данных для подключения нет, то значит ваш провайдер использует тип «Динамический IP» (Dinamic IP). Просто ставим его.
Более детальные настройки по вашей модели вы можете найти на нашем сайте. Вводим в поисковик полное название модели (компания и модель). Далее просто читаем инструкцию. Если у вас будут какие-то вопросы, то задавайте их в комментариях.