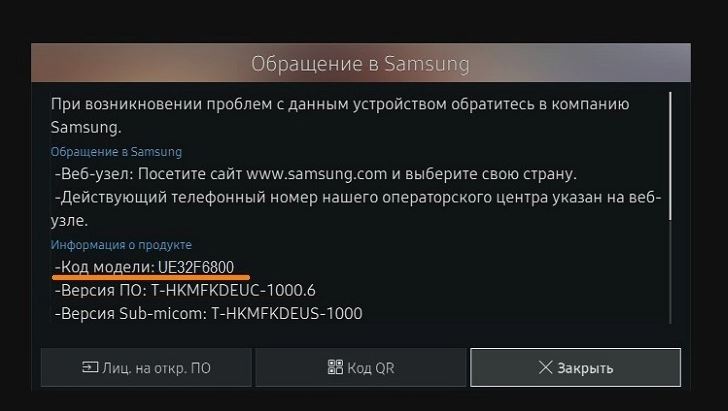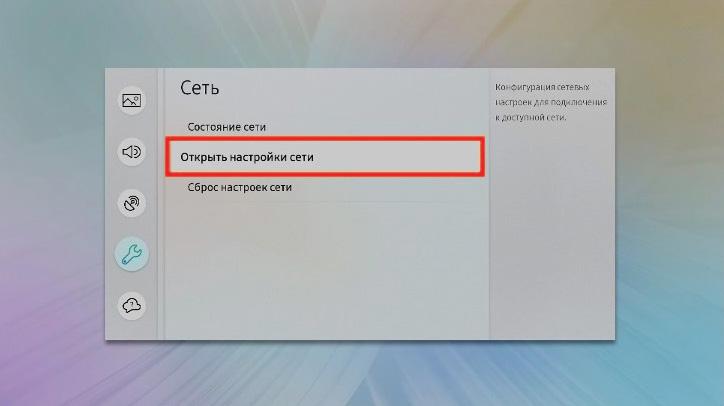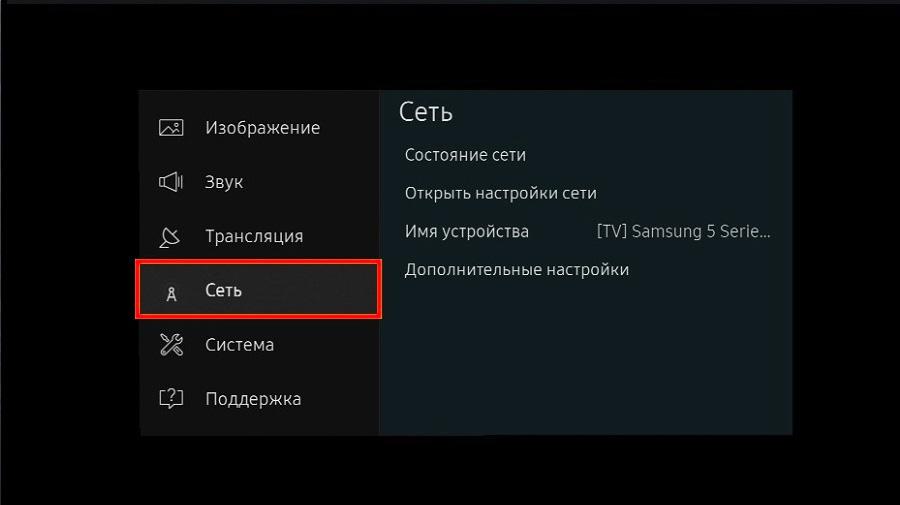- Подключение телевизора Samsung к Wi-Fi и проводному интернету
- Поддержка
- Узнаем модель
- Способы подключения
- По Wi-Fi
- По проводу
- Если на ТВ нет вайфая
- Как пользоваться интернетом
- Возможные проблемы
- Настраиваем Smart TV, чтобы всё работало
- Возможности Smart TV: от стриминга до Алисы
- 3 простых способа понять, что телевизор поддерживает Smart TV
- Операционные системы Samsung Smart TV
- Как подключить Smart TV к интернету через Wi-Fi или LAN-кабель
- Первый запуск и настройка Smart TV
Подключение телевизора Samsung к Wi-Fi и проводному интернету
Все современные телевизоры имеют подключение к интернету. Кабельное телевидение дотянулось почти до каждого дома, но проще найти нужный фильм в интернете, чем ждать, пока он появится на одном из сотен каналов. На телевизоры устанавливаются приложения для подключения к стриминговым сервисам или площадкам с медиаконтентом. Все это не работает без интернета. Так что сегодня поговорим о том, как подключить телевизор Samsung к интернету через кабель или вайфай и как настроить сеть.
Поддержка
Перед тем, как подключить телевизор Самсунг к вайфай или кабелю, стоит узнать, имеется ли у него такая возможность. Лучше всего посмотреть на коробку или в инструкцию, там пишутся характеристики конкретного устройства. Если ни того, ни другого не сохранилось, придется определять модель и смотреть на сайте производителя. Название модели все равно потребуется для настройки, так что можете переходить сразу к следующему пункту. Стоит отметить, что только на телевизорах Самсунг со Смарт ТВ можно настроить интернет. Так что, если у вас есть возможность входа в Смарт ТВ или Smart hub, то подключение вам доступно.
Узнаем модель
Способы подключения зависят от версии операционной системы и модели телевизора. Стоит заранее узнать модель, чтобы найти инструкцию к нему на официальном сайте.
Посмотрите на заднюю часть своего телевизора. Там находится наклейка со всеми данными и характеристиками устройства. Смотрите на строку с названием «Модель» или её аналогом на английском языке. Этот цифробуквенный набор и есть номер модели.
Чтобы получить эту информацию через стандартные настройки, откройте Меню → Поддержка → Обращение в Samsung → Код модели. Именно здесь указана модель телевизора. Сработает не на всех устройствах, потому что настройки различаются в зависимости от года выпуска. Поищите свой телевизор в разделе поддержки на официальном сайте, чтобы проверить возможность настройки беспроводного или проводного подключения, там же на всякий случай найдите инструкцию.
Способы подключения
Настройка сети на телевизоре Samsung Smart TV возможна несколькими способами. Большинство моделей поддерживает работу через вайфай, некоторые подключаются только по кабелю.
- Первый способ проще в подключении, и в доме не будет лишних проводов.
- Второй надежнее и обеспечивает стабильность соединения.
По Wi-Fi
Подключение телевизора Samsung к интернету через Wi-Fi — самый распространенный и удобный способ. Как именно подключить Самсунг Смарт ТВ по Wi-Fi, зависит от серии и модели, так что смотрите ту часть инструкции, которая относится к вашему устройству.
Серия М и выше, 2017 г и новее (T, AU, QN, AU, LS, N, M, Q, R серии):
- Из меню (открывается по нажатию на пульте «Home») перейдите в «Настройки».
- Здесь выбирайте “Общие” → “Сеть” → “Открыть настройки сети”.
- В разделе “Тип сети” выбирайте “Беспроводной”.
- Устройство покажет сети, видимые телевизором. Выберите свою.
- Откроется электронная клавиатура, введите пароль с её помощью и щелкните по “Готово”.
- Когда установится соединение, нажмите “Ок”.
Серия k и ниже, это 2016 г в и ранее (A, B, C, D, E, F, H, J, K серии). На k серии основные отличия в нескольких названиях пунктов и внешнем виде. Алгоритм выглядит так:
- Нажмите на пульте «Menu».
- В левой колонке выберите раздел “Сеть”.
- Теперь переходите в правую часть и выбирайте “Открыть настройки сети”.
- Откроется окно “Тип сети” там выберите верхнюю строку “Беспроводная”.
- В открывшемся списке Wi-Fi найдите свою.
- Вводите пароль с помощью клавиатуры, которая появится на экране.
- Нажмите “Готово”.
- Когда соединение установится, кликните “Ок”.
Если у вас используется этот тип авторизации, то особых проблем с настройкой не будет.
- В настройках Smart TV пройдите по следующему пути: «Меню» → «Общие» → «Сеть» → «Открыть настройки сети» → «Беспроводная».
- Листайте в самый низ пока не увидите WPS (РВС). Кликните и дождитесь появления таймера: у вас ровно две минуты на подключение, идите к роутеру и жмите на кнопку.
- Подождите, пока произойдет синхронизация и у вас появится сообщение об успешно подключении.
Plug&Access разработана для того, чтобы передавать все необходимые данные с роутера напрямую, при помощи USB адаптера. Сначала вам придется проверить, что ваш маршрутизатор поддерживает такую функцию.
- Вставьте USB-накопитель (любого объема) в маршрутизатор. Дождитесь, пока она не перестанет мигать. Достаньтн её.
- Выберите пункт Plug&Play в настройках телевизора Samsung и вставьте USB-устройства.
- Если вы все сделали правильно, соединение установится.
По проводу
Подключить проводной интернет к телевизору Samsung можно несколькими способами. Прямое подключение кабеля провайдера лучше не использовать, потому что телевизоры не работают со многими протоколами. Так что подключите кабель от провайдера к своему маршрутизатору, настройте на нем интернет, а уже от него проведите кабель к телевизору. Воткните его в нужный разъем, теперь переходим к самим настройкам.
- Нажмите на пульте «Home», а дальше на телевизоре выбирайте «Настройки» → «Общие» → “Сеть” → “Открыть настройки сети”.
- В разделе “Тип сети” щелкайте по строке “Кабель”.
- Дождитесь соединения и нажмите «ОК».
- На пульте нажмите «Home/Menu».
- Откройте “Настройки” → “Сеть” → “Открыть настройки сети”.
- В появившемся окне “Тип сети” укажите “Кабель”.
- Подождите до завершения подключения и кликните «ОК».
- На пульте «Menu/Menu123», оттуда переходите в раздел “Сеть” → “Настройки сети”.
- Подключение поставьте по “Кабелю”.
- Подождите конца процедуры “Закрыть”.
- На пульте нажимайте кнопку «Menu/Keypad/More». Если не первый вариант названия клавиши, то войдите в “Меню” на экране.
- Переходите в раздел “Сеть” → “Настройки сети”.
- В строке “Тип сети” поставьте “Кабель” и выберите “Подключить”
- После окончания настройки нажмите на “Ок”
- На пульте нажимайте «Menu».
- Здесь открывайте “Сеть” → “Настройки сети”.
- Подождите некоторое время, пока идет определение подключения, после его окончания нажмите на “Пуск”.
- После окончательной установки подключения кликайте по “Ок”.
Если на ТВ нет вайфая
У некоторых моделей телевизоров нет встроенного модуля беспроводной связи, правда, такое встречается редко. В этом случае нужно купить внешний модуль, который подключится через юсб-порт.
Он должен быть совместим с вашей моделью, производитель рекомендует к покупке WIS12.
Лучше обратиться в техподдержку на официальном сайте Samsung и отправить название модели своего телевизора, чтобы они посоветовали рабочую антенну.
Как пользоваться интернетом
После подключения зайдите в браузер. Чтобы пользоваться интернетом на телевизоре Samsung, откройте раздел Smart TV, нажав кнопку Home на пульте и перейдя в нужный раздел. Здесь найдите Web Browser или Internet, это и есть нужный вам раздел. Пока вы находитесь в Смарт ТВ, перейдите в раздел «Приложения» (Samsung App TV). Здесь можно устанавливать дополнительные программы для телевизора. Установите Youtube или другие программы для просмотра видео. В них достаточно войти в свою учетную запись, чтобы получить доступ к тем же данным, что и на компьютере.
Возможные проблемы
- Если Wi-Fi подключен, а интернета нет, то проверьте, есть ли он на телефоне или компьютере. Если там все в порядке, стоит проверить настройки IP адреса. Перейдите в настройки, а дальше «Сеть» — «Состояние сети» — «Настройки IP». Выберите «Получать автоматически». Также зайдите в DNS-сервер и поставьте значение 8.8.8.8.
- Если не находит сеть Wi-Fi, то проверьте, что на роутере у вас не включена опция скрытия имени сети. Отключите её. Выключите и заново включите телевизор. Если подключение не установилось, то поднесите роутер поближе, возможно, сигнал слишком слабый. Сбросьте настройки телевизора. Если же телевизор не видит вообще ни одной сети, то это аппаратная проблема, придется обращаться в сервис.
- Если не получается переключается на беспроводную сеть при настройке, отключите свой кабель от телевизора вообще. Если же он и не был подключен, то сделайте наоборот: подключите его и доведите настройку до конца. Возможно, произошло зависание в процессе прошлой настройки.
- Если не получается подключится к Wi-Fi, проверьте правильность ввода пароля. Создайте точку доступа на телефоне с простейшим паролем и подключитесь к ней, если не получилось, то это поломка в телевизоре. Если же получилось, то сбросьте все настройки маршрутизатора, настройте его заново и попробуйте установить соединение.
- Если телевизор Самсунг не видит сетевой кабель, попробуйте его заменить. Подключите другой провод или воткните напрямую кабель провайдера. Настроить подключение по нему не получится, но если он его увидит, то проблема была в прошлом кабеле. Также причина может быть в разъеме на роутере и телевизоре. На роутере попробуйте переткнуть кабель в другой разъем. Если ничего не помогло, то придется нести ТВ на диагностику.
Высшее образование по специальности «Информационные системы». Опыт в настройке интернет-техники — 5 лет.
Настраиваем Smart TV, чтобы всё работало

Благодаря функции Smart TV телевизоры эволюционировали из приемников ТВ-сигнала в мультимедийные устройства с собственной операционной системой, приложениями и выходом в интернет. Разбираемся, что умеют Smart TV сегодня и как включить разные опции.
Возможности Smart TV: от стриминга до Алисы
- 1. Стриминговые сервисы
Телевизоры со Smart TV поддерживают большинство стриминговых сервисов с фильмами и музыкой: Кинопоиск, IVI, YouTube и другие. Сервисы доступны через приложения, которые обычно уже установлены на телевизоре. А если нет, их можно скачать. Об этом ниже. - 2. Игры и другие приложения
Можно установить приложение, которое сообщает погоду, новости или результаты спортивных матчей. И игры, конечно, тоже есть. - 3. Браузер, социальные сети
В Smart TV есть браузер, который позволяет серфить в сети — так же, как на смартфоне, планшете или компьютере. А если войти в свои аккаунты в соцсетях (VK, например), можно скролить ленты соцсетей прямо на большом экране. - 4. Трансляция контента
Smart TV поддерживает множество технологий трансляции, которые позволяют смотреть и слушать на большом экране контент с компьютера или смартфона. Фото, видео, музыка — вот это всё
- 5. SmartThings
SmartThings — фирменное приложение Samsung, через которое удобно управлять системой умного дома. Установить его можно и на ТВ, чтобы контролировать состояние устройств (включено или выключено) без дополнительных настроек. - 6. Алиса
А еще через SmartThings можно подружить Samsung Smart TV с голосовым помощником Алисой от Яндекса. Произносите команды, чтобы включать и выключать ТВ, регулировать уровень громкости, переключать каналы и управлять системой умного дома. Smart TV с Алисой — это вообще огонь.
3 простых способа понять, что телевизор поддерживает Smart TV

- 1. Посмотрите описание вашей модели телевизора на сайте производителя.
- 2. Если ваш телевизор Samsung выпущен после 2017 года и на его пульте есть кнопка «Домой» — перед вами Smart TV. А ТВ постарше с кнопкой Smart TV умные функции уже не поддерживают.
- 3. Хотите удостовериться точно — нажмите «Домой», затем выберите «Сеть» или «Настройки», найдите пункт Smart TV. Есть? Ура!
Операционные системы Samsung Smart TV
Первые телевизоры Samsung Smart TV работали на Samsung Legacy Platform (SLP) — с 2012 до 2015 года. В 2015 году Samsung перешел на собственную платформу Tizen OS — более современную и удобную, чем SLP.
Как подключить Smart TV к интернету через Wi-Fi или LAN-кабель
Чтобы воспользоваться функциями Smart TV, нужно подключить телевизор к интернету. Есть два основных способа: через LAN-кабель и без проводов через Wi-Fi. А еще, если синхронизируете телевизор и приложение SmartThings, он получит все нужные настройки автоматически.
Если Wi-Fi-роутер находится рядом с ТВ, можно использовать LAN-кабель. Для этого подключите один конец кабеля к роутеру, а другой — к телевизору. После этого в меню ТВ выберите пункт «Настройки сети», тип подключения — «По проводу». Готово.
Если провода в доме кажутся лишними, используйте Wi-Fi-подключение. На телевизоре выберите пункт меню «Настройки сети», тип подключения — «По Wi-Fi». Выберите из появившегося списка свою Wi-Fi-сеть и введите пароль.
Первый запуск и настройка Smart TV
После того как телевизор подключится к интернету, можно запустить Smart TV. При первом запуске на экране появится мастер настройки, который поможет выбрать основные параметры: язык интерфейса, регион, время, дату. После этого (ура!) можно перейти к использованию функций Smart TV.