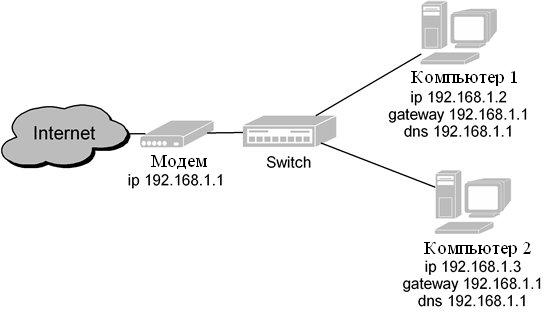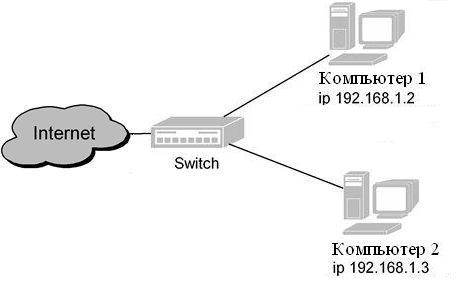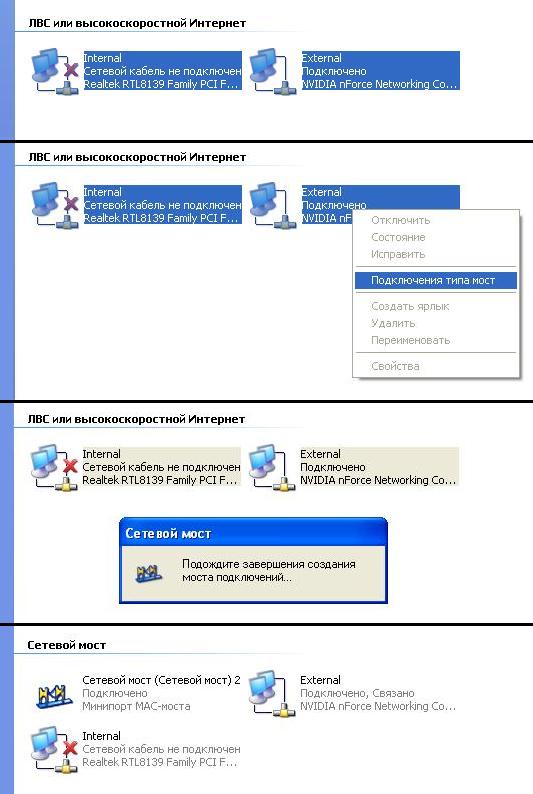- Как создать локальную сеть через роутер дома
- Локальная сеть для двух компьютеров
- Какие бывают домашние сети
- Проводная сеть
- Беспроводная сеть
- Варианты построения домашней локальной сети
- Доступ к папкам и файлам
- Настройка оборудования
- Блог о модемах, роутерах и GPON терминалах Ростелеком
- Как подключить второй компьютер к Интернету
Как создать локальную сеть через роутер дома
Объединение нескольких компьютеров и гаджетов в единую локальную сеть позволяет пользователям обмениваться информацией, играть в игры и организовывать доступ в интернет в Талдомском районе Московской области для всех входящих в такую сеть устройств. Но для того чтобы сполна использовать возможности локальных сетей, стоит изучить общие принципы их построения и ознакомиться с особенностями их настройки для разных конфигураций. Поэтому стоит выяснить, как построить сеть дома с беспроводным роутером и без него.
Локальная сеть для двух компьютеров
Для такой сети необходимо два компьютера подключить через один маршрутизатор к единому интернет-пространству от провайдеров. С целью повышения безопасности домашней локальной сети на нее стоит установить пароль. Подключение обоих компьютеров может быть произведено как через кабель, так и по Wi-Fi. Последний вариант пользуется наибольшей популярностью у пользователей.
Для настройки системы ПК необходимо выполнить такие действия:
- Проверить подключение к одной группе. Нажать Win+R и с появившейся строке ввести sysdm.cpl. В открывшемся окне выбрать рабочую группу. Оба персональных компьютера должны иметь одинаковое название этого пункта. При изменении названия группы операция должна быть проделана на обоих устройствах.
- Зайти в панель управления и открыть раздел с параметрами общего доступа.
- Выбрать раздел с настройками текущего профиля и зайти в него для внесения правок.
- В предоставленном окне сделать активными все предложенные параметры, которые требуют включения.
- При активации парольной защиты потребуется вводить код доступа к локальной сети. Для общего доступа такой параметр отключают.
Выполнить перезагрузку системы, проверить правильность подключения компьютеров к одной домашней группе.
Какие бывают домашние сети
Рассмотрим разные способы соединения локальных устройств в единую сеть.
Проводная сеть
В этом случае для соединения отдельных устройств используют витую пару.
Без использования дополнительных устройств пользователь столкнется с такими недостатками:
- общий доступ к глобальной сети без дополнительной сетевой карты будет невозможен;
- возможно подключение только двух компьютеров.
Применение свитча или роутера в такой локальной сети, дает ей следующие преимущества:
- установка интернета на даче в Московской области ;
- возможность присоединения дополнительных ПК;
- возможность организации общего доступа к интернету.
При использовании коммутатора все устройства пользователю придется настраивать поочередно.
Для расширения возможностей проводной локальной сети пользователю следует знать, как подключить подсеть через роутер. Для этого маршрутизаторы соединяют по принципу LAN-to-WAN. После этого на ведомом маршрутизаторе можно создать сеть второго уровня.
Беспроводная сеть
В этом случае роль основного соединителя играет маршрутизатор. Создание локальной сети через роутер позволяет использовать беспроводной интерфейс во время передачи информации.
Среди преимуществ такого способа организации сетевой инфраструктуры:
- легкость корректировки параметров работы;
- возможность подключения нескольких персональных компьютеров;
- объединение в одну сеть ПК, планшетов, ноутбуков, смартфонов, смарт-часов, элементов умного дома и других беспроводных устройств.
Для создания такой сети можно использовать современные роутеры Keenetic, TP-Link, Асус и другие маршрутизаторы, имеющие беспроводной Wi-Fi модуль и набор LAN-портов.
Варианты построения домашней локальной сети
Главное условие организации домашней локальной сети заключается в соединении компьютеров с роутером с помощью правильно обжатой витой пары. Также необходимо правильно настроить все сетевые параметры на роутере и каждом из компьютеров.
Конфигурация параметров работы включает такие действия:
- Зайти в панель управления устройством через меню Пуск.
- Открыть раздел с параметрами сетевых подключений.
- Выбрать нужное соединение и дождаться появления нового окна. Выбрать строку с информацией о состоянии соединения, открыть его свойства.
- Выбрать протокол TCP/ipV4, открыть его свойства.
- Активировать пункт «Использовать следующий IP» путем перемещения ползунка. Указать вручную маску подсети с IP адресом компьютера.
Остальные параметры не подлежат изменению. Пользователю нужно сохранить новые настройки с помощью кнопки. При настройке безопасности соединения рекомендовано выбирать варианты, предложенные производителем.
Для систем Windows от компании Microsoft характерны 3 варианта настроек безопасности:
- Домашняя. Подключенные устройства принимают участие в организации сетки. Обязательно активируют функции сетевого окружения. Это позволит получить доступ к данным на всех устройства, в рамках одной локальной сети.
- Рабочая. Оптимальное решение для малых офисов. Принцип работы схож с домашним вариантом. Активируется сетевое окружение, а также открывается общий доступ к информации и всем устройствам.
- Публичная. Стандартный вариант для общественных мест. Такой уровень безопасности по умолчанию скрывает доступ к подключенным устройствам.
После конфигурации параметров нужно проверить все устройства на подключение к одной сети. Следует убедиться в отсутствии повторяющихся IP-адресов в рамках одной сети. Также стоит проследить, чтобы каждый компьютер имел уникальное отображаемое в сети имя. Задать сетевое имя для каждого из ПК можно из «Моего компьютера», зайдя в «Свойства» и найдя в них пункт «Имя компьютера, имя домена и параметры рабочей группы».
Правильно настроенная локальная сеть через роутер позволит каждому из подключенных устройств получать доступ к информации, хранящейся на остальных участниках сети. Для того чтобы сполна пользоваться этой возможностью, нужно правильно настроить параметры безопасности и общего доступа.
Доступ к папкам и файлам
Получить разрешение на просмотр папок и файлов можно так:
- Открыть «Мой компьютер».
- Перейти в раздел с параметрами сети.
- Кликнуть правой кнопкой по папке и открыть ее свойства.
- Выбрать раздел с параметрами доступа.
- Открыть подраздел с расширенными настройками.
- Разрешить общий доступ, установив соответствующие флажки для разрешений на чтение и запись.
После этого нужно обязательно сохранить изменения с помощью кнопки «ОК». Если все сделано правильно, пользователи домашней сети получат доступ ко всем данным, хранящимся на ПК.
Настройка оборудования
Блог о модемах, роутерах и GPON терминалах Ростелеком
Как подключить второй компьютер к Интернету
Как подключить компьютер к компьютеру? Как соединить 2 компьютера в сеть? Как подключить второй компьютер к Интернету? Эти вопросы порой заводят начинающего пользователя в тупик и построение домашней сети начинает казаться глобальной проблемой. Обычно ситуация складывается следующим образом: в семье есть один компьютер, который подключал к Интернету сотрудник провайдера. Со временем приобретается второй комп или ноутбук и возникает необходимость настроить локальную сеть, а вызывать специалиста нет желания либо финансовой возможности. На самом деле вся работа займет немного времени и с подключением второго компьютера к Интернету может справиться любой — было бы желание.
Вне зависимости от того, по какой схеме Вы будете подключать второй компьютер, Вам будет нужен сетевой кабель — патчкорд . Его можно купить готовый или сделать самостоятельно, прочитав статью: Как сделать патч-корд. А вот какой он нужен — прямой или обратный — уже зависит от выбранного варианта.
1 вариант. Самый простой.
У Вас есть уже настроенный маршрутизатор(роутер) или АДСЛ-модем в режиме маршрутизатора , имеющий 4 LAN-порта. В этом случае вам нужен обычный «прямой» патч-корд, которым вы соединяете один из разъёмов роутера и сетевую плату компьютера:
Если на роутере настроен DHCP — вообще отлично — IP-адрес второй компьютер подцепит самостоятельно. Если же адреса статические, то прописываете адрес на 1 больше чем на уже подключенном компьютере. Если у вас возникают затруднения определением IP-адреса — прочтите статью про IP-адрес.
Замечание 1: Если Ваш ADSL-модем не имеет встроенного коммутатора с 4-мя LAN-портами, то придётся покупать свитч. Свитч или сетевой коммутатор — это устройство, предназначенное для соединения нескольких узлов компьютерной сети в пределах одного или нескольких сегментов сети. Стоит он ~400-600 рублей. Схема подключения будет выглядет следующим образом:
Замечание 2: Если у Вас FTTB-подключение -кабель провайдера подключен напрямую в сетевую плату компьютера (либо Вы подключены через ADSL-модем в режиме прорачного моста — Bridge), то схема будет выглядеть следующим образом:
Обратите внимание, что в этом случае шлюз и DNS либо вообще не указывается (Ростелеком, ТТК, ДОМ.ру), либо все сетевые параметры присваиваются автоматически по DHCP (Билайн). Отмечу что данный вариант подключения второго компьютера очень неудобен, т.к. подключиться к провайдеру(поднять сессию) можно будет только с одного компьютера. Второму подключиться не даст биллинг провайдера. Поэтому в случае FTTB-подключения настоятельно рекомендуется покупать не свитч, а полноценный роутер.
2 вариант. Подключение с помощью встоенных в Windows сервисов.
Сначала рассмотрим случай, когда Ваш ADSL-модем настроен в режиме моста(bridge), либо Вы подключены по FTTB и кабель провайдера воткнут напрямую в Ваш компьютер. Для подключения второго компьютера Вам на помощь придёт служба Общего доступа подключения к Интернету — ICS.
Данный способ подходит в том случае, если у Вас нет маршрутизатора либо свитча, а подключить второй компьютер ну просто жизненно необходимо. Вам понадобится вторая сетевая карта на компьютере, подключенном к Интернету и «обратный» патчкорд.
Включаем общий доступ ICS:
Нажимаек кнопку Пуск > Панель управления > Сетевые подключения. Правой кнопкой мыши нажимаем по высокоскоростному подключению, к которому предоставляем доступ и выбираем вкладку «Дополнительно». Ставим галочку «Разрешить другим пользователям сети использовать подключение к Интернету данного компьютера».
Windows выдаст предупреждение что будет изменен IP-адрес сетевой платы к которой подключаем второй компьютер. Принимаем это во внимание и настраиваем сетевую плату на подключаемом компьютере. В итоге должна получиться вот такая схема:
Наглядно все операции по настройке ICS на Windows XP можно увидеть вот на этом видео:

ICS на Windows 7 настраивается вот таким образом:

Замечание 1: В случае подключения по FTTB схема будет выглядеть следующим образом:
Замечание 2: Если у Вас модем настроен в режим маршрутизатора(роутера), то для подключения второго компьютера к Интернету Вам необходимо настроить не ICS а Сетевой мост (Bridge).
Для этого нажимаем кнопку Пуск > Панель управления > Сетевые подключения. Мышью выделяем два сетевых подключения и щёлкаем на выделенном правой кнопкой. Выбираем пункт Подключение типа мост.
В итоге должно появится ещё одно соединение типа Сетевой мост. Ну а далее в свойствах протокола TCP\IP «Сетевого моста» и на втором компьютере прописываем ip-адреса, шлюз и днс-серверы.
Схема будет выглядеть следующим образом: