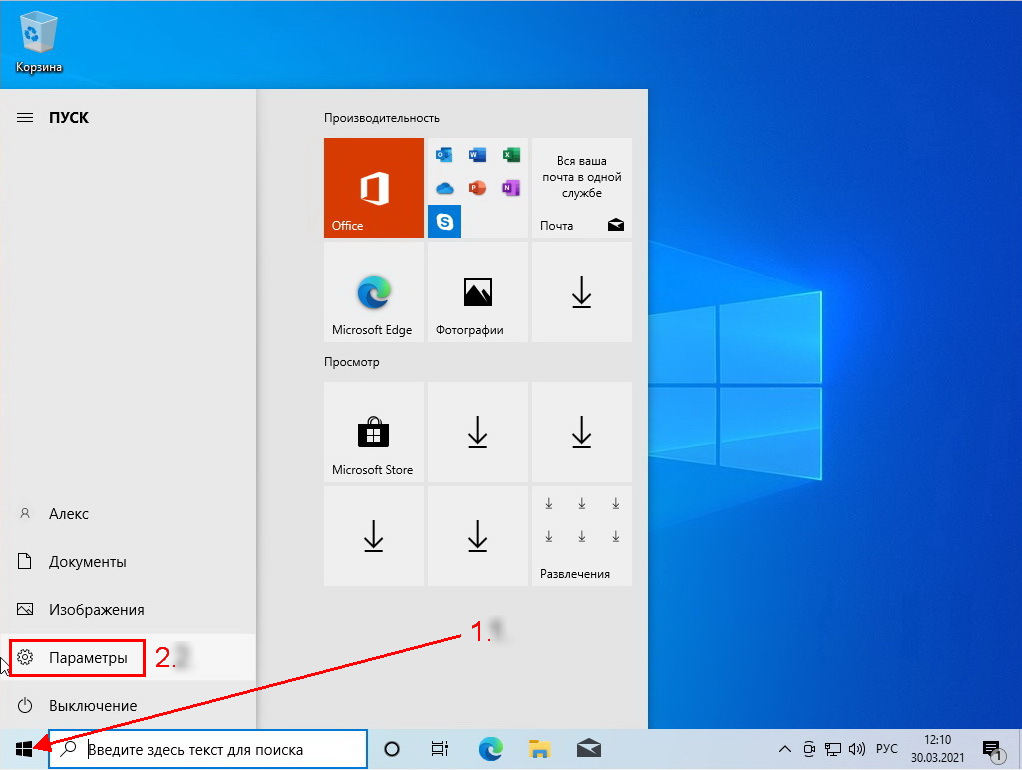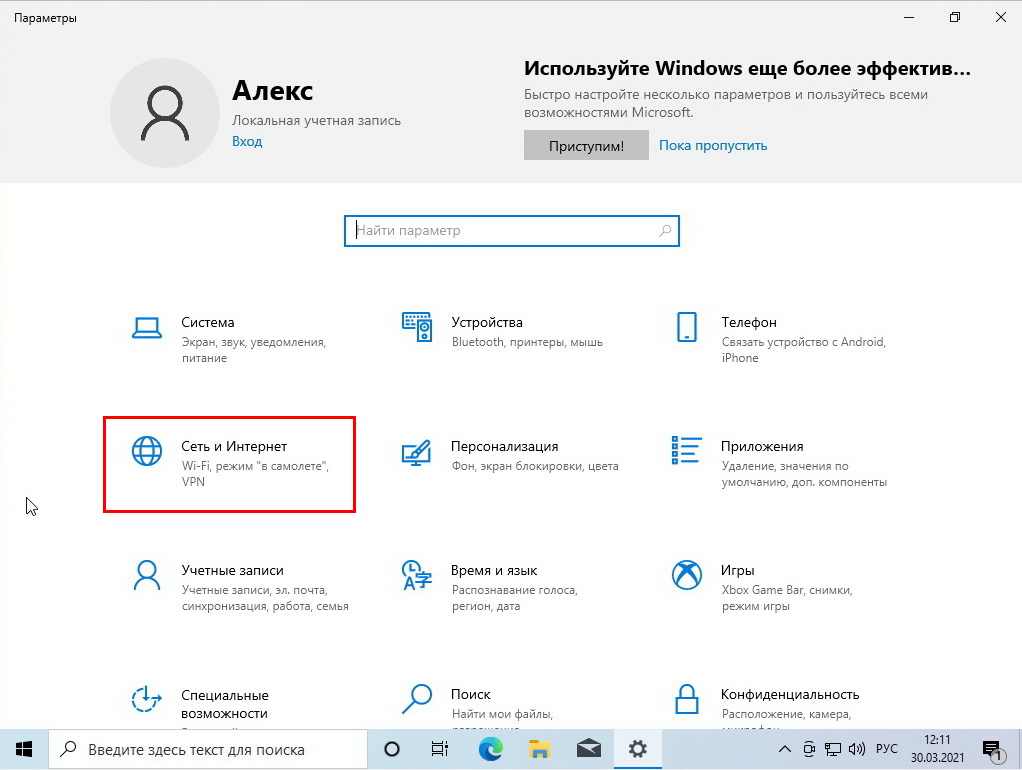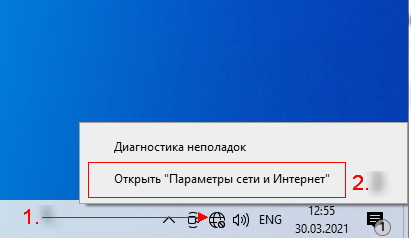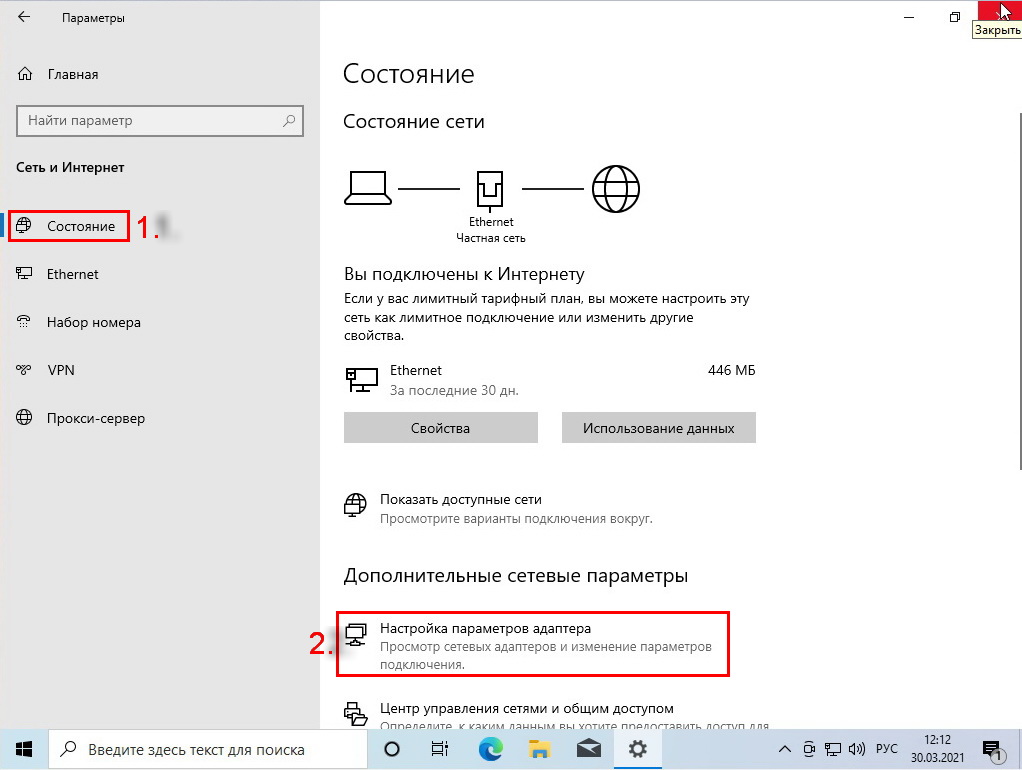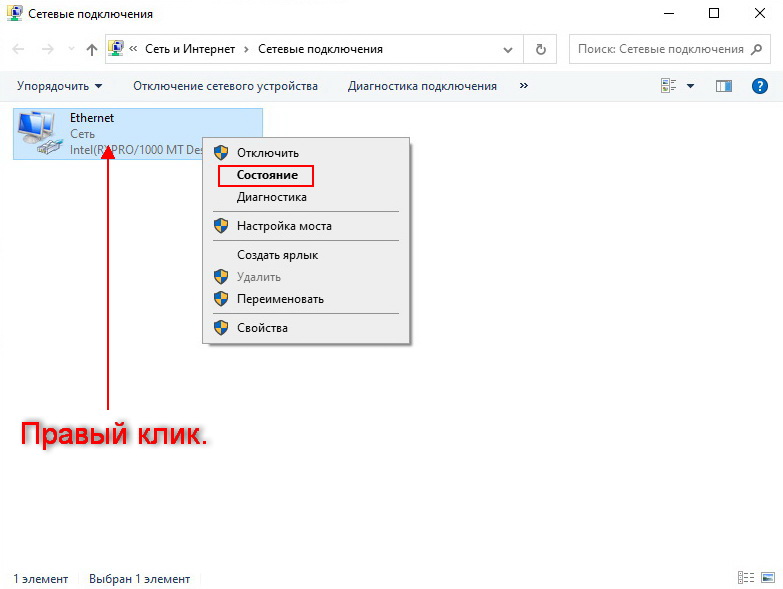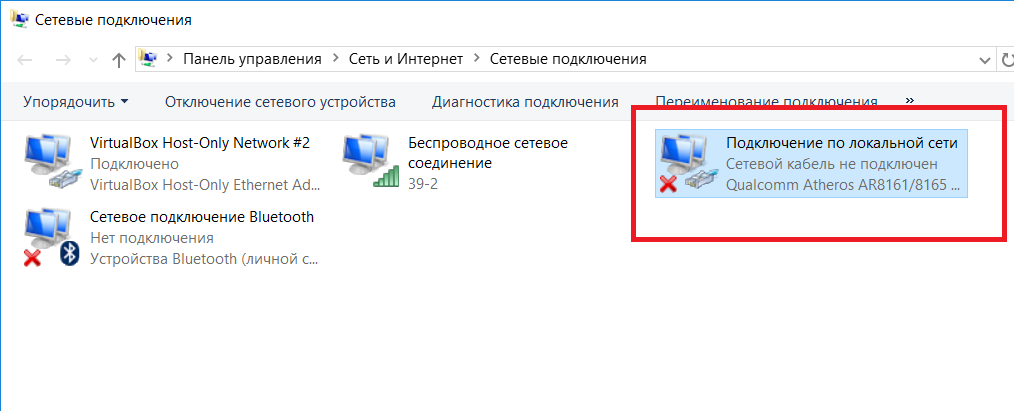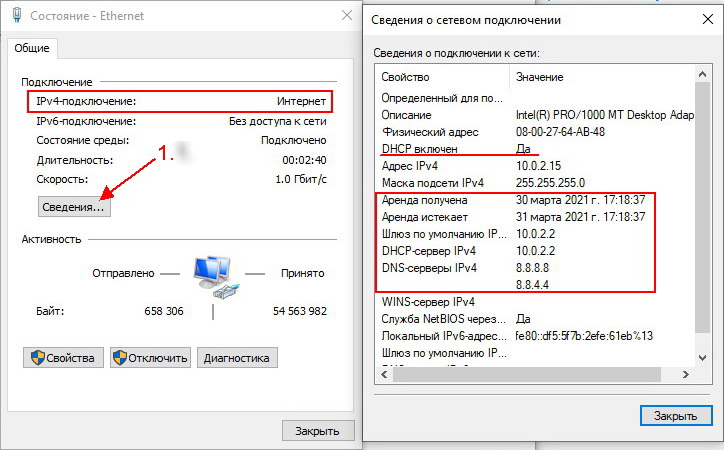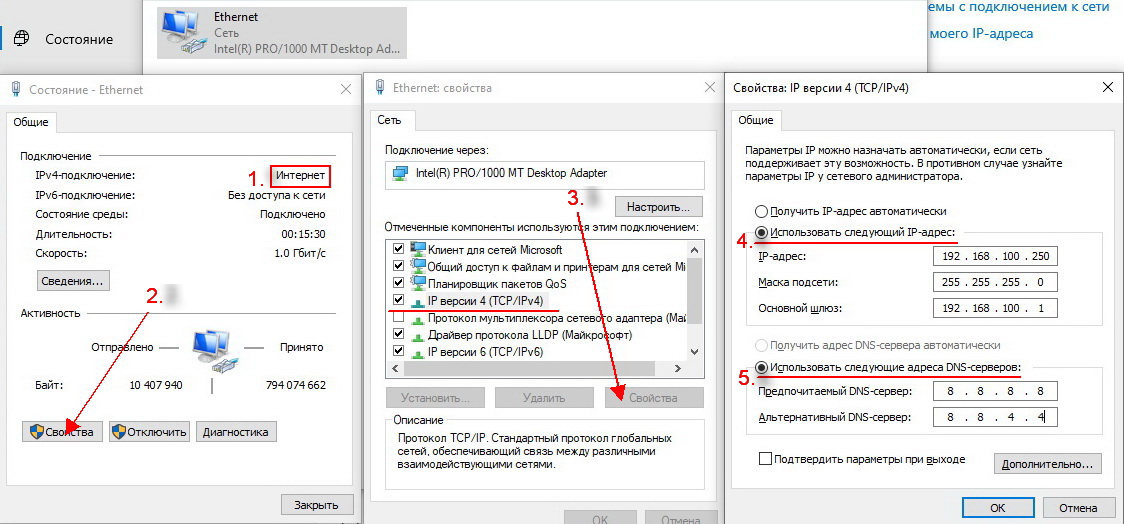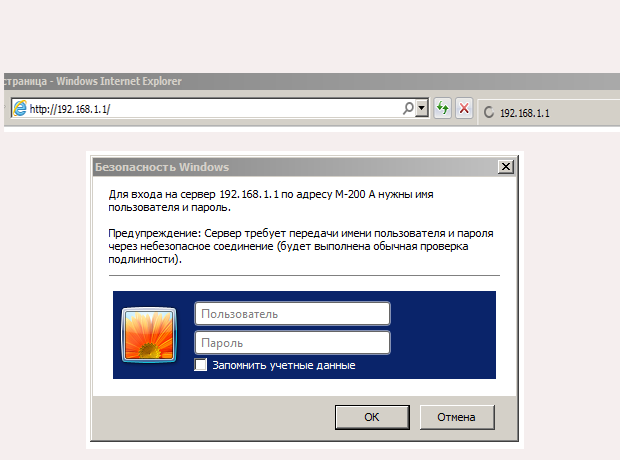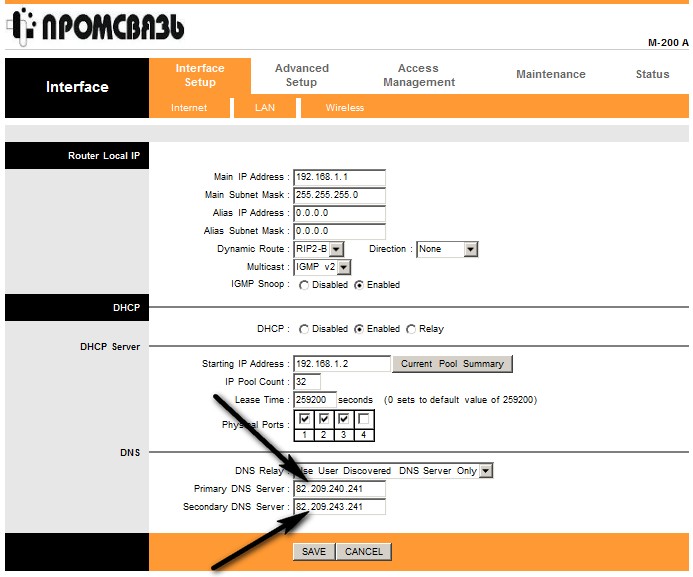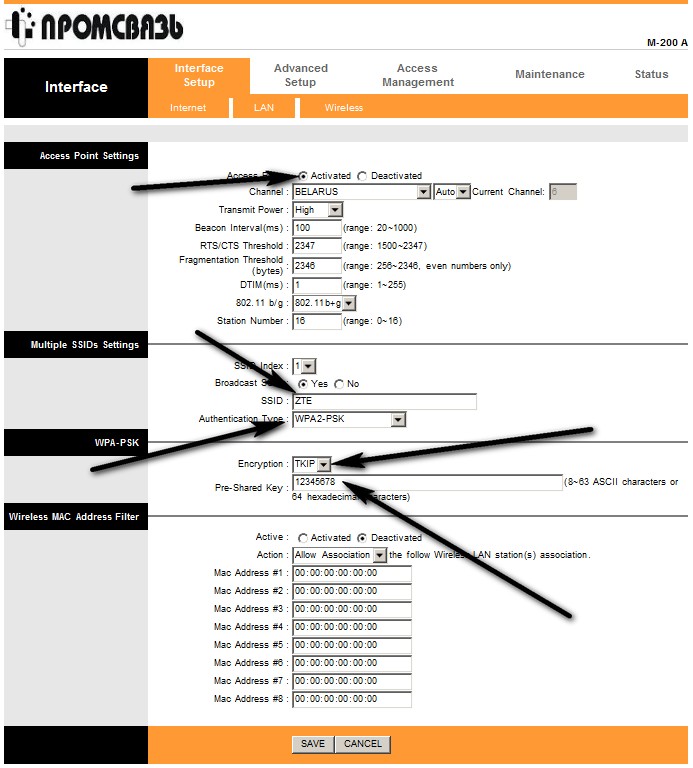- Памятки по настройкам
- Памятки по настройкам
- Как создать подключение ByFly на ОС Windows 10
- Шаг 2
- Шаг 3
- Шаг 4
- Шаг 5
- Шаг 5
- Оставьте комментарий Отменить ответ
- Подключение интернета byfly windows 10
- Найдём сетевые адаптеры в Windows.
- Настройка сетевой карты в Windows
- SetupComp
- Настройка ByFly интернета. Подключение к wifi белтелеком
Памятки по настройкам
Чтобы упростить для вас пользование услугами доступа в сеть Интернет (byfly ® и пакетов услуг), предлагаем вам воспользоваться соответствующими роликами-подсказками:
Примечание: При выполнении настроек на Вашем ПК необходимо учитывать операционную систему, установленную на нём.
Если вы не знаете, какая операционная система установлена на Вашем персональном компьютере, необходимо нажать сочетания двух клавиш Win + Pause:
1. Видеоинструкции по подключению к сети Интернет для сетей ADSL
2. Видеоинструкции по подключению к сети Интернет по технологии PON:
3. Настройка беспроводного соединения (Wi-Fi) на оконечном оборудовании проводного доступа в сеть Интернет
При настройке модема необходимо учитывать модель выданного модема. Модель указана на корпусе модема.
· Видеоинструкция для Промсвязь Huawei 8245 ( Имя пользователя: telecomadmin, пароль: admintelecom)
4. Настройка беспроводного соединения (Wi-Fi) на Вашем ПК для его подключения по сети Wi-Fi
5. Подключение к сети Wi-Fi устройств на ОС iOS, MacOS
6. Настройка беспроводного соединения (Wi-Fi) на оконечном оборудовании доступа в сеть Интернет на базе сети LTE
Важно! С того момента, как Вы впервые воспользовались услугой доступа к сети Интернет, Вы стали участником сетевого сообщества. Как и в любом сообществе в сети Интернет существуют свои правила поведения, с которыми можно ознакомиться здесь .
Техническая поддержка абонентов byfly всех регионов страны осуществляется по номеру 123.
Памятки по настройкам
Чтобы упростить для вас пользование услугами доступа в сеть Интернет (byfly ® и пакетов услуг), предлагаем вам воспользоваться соответствующими роликами-подсказками:
Примечание: При выполнении настроек на Вашем ПК необходимо учитывать операционную систему, установленную на нём.
Если вы не знаете, какая операционная система установлена на Вашем персональном компьютере, необходимо нажать сочетания двух клавиш Win + Pause:
1. Видеоинструкции по подключению к сети Интернет для сетей ADSL
2. Видеоинструкции по подключению к сети Интернет по технологии PON:
3. Настройка беспроводного соединения (Wi-Fi) на оконечном оборудовании проводного доступа в сеть Интернет
При настройке модема необходимо учитывать модель выданного модема. Модель указана на корпусе модема.
· Видеоинструкция для Промсвязь Huawei 8245 ( Имя пользователя: telecomadmin, пароль: admintelecom)
4. Настройка беспроводного соединения (Wi-Fi) на Вашем ПК для его подключения по сети Wi-Fi
5. Подключение к сети Wi-Fi устройств на ОС iOS, MacOS
6. Настройка беспроводного соединения (Wi-Fi) на оконечном оборудовании доступа в сеть Интернет на базе сети LTE
Важно! С того момента, как Вы впервые воспользовались услугой доступа к сети Интернет, Вы стали участником сетевого сообщества. Как и в любом сообществе в сети Интернет существуют свои правила поведения, с которыми можно ознакомиться здесь .
Техническая поддержка абонентов byfly всех регионов страны осуществляется по номеру 123.
Как создать подключение ByFly на ОС Windows 10
Для начала необходимо нажать меню «Пуск» и выбрать раздел «Параметры».
Шаг 2
В открывшемся окне Вам нужно выбрать пункт «Сеть и Интернет».
Шаг 3
Далее переходим к пункту меню «Набор номера» и выбираем «Настройка нового подключения».
Шаг 4
В открывшемся окне Вам нужно выбрать «Подключение к Интернету» и нажать «Далее».
Шаг 5
В новом окне выбираем создание «Высокоскоростного подключения».
Шаг 5
В открывшемся окне введите Ваши логин и пароль, указанные в договоре на оказание услуг, и нажмите «Подключить».
Оставьте комментарий Отменить ответ
Для отправки комментария вам необходимо авторизоваться.
Подключение интернета byfly windows 10
Добрый день обычным пользователям и сисадминам случайно заблудшим в мой блог! Сегодня подарок для начинающих пользоваться компьютером. Настроим сетевую карту для нашего дорогого интернет монополиста: компании «Белтелеком» оказывающей услуги под брендом ByFly. На данный момент уже почти у всех пользователей интернета заведена оптика работающая на роутерах Промсвязь MT-PON-AT4 (аля ZTE) и Huawei HG8245H-256M, HG8245H5, HG8245Hv5. Для них я и пишу эту инструкцию. Настройка производится для сборки 2009 и наверное в точности подойдёт к 2004. Ввиду того, что операционная система быстро (разрабатывается) обновляется, у вас возможно некоторое отличие в настройке от того что в статье. Если картинка у вас отличается, вам нужно как-то найти «Настройку сетевого адаптера». А дальше нет принципиальных отличий даже если у вас Windows XP/Vista/7/8.1 или Windows Server 2003/2008(R2)/2012(R2)/2015/2019.
Для тех кто не хочет тратить своё дорогое время на изучение данного мануала предлагаем нашу платную помощь.
Найдём сетевые адаптеры в Windows.
Найти настройку сетевого адаптера можно несколькими способами. Первый из них:
Через появившуюся в Windows 10 панель «Параметры»
Второй способ состоит в правом клике по иконке сети расположенной в трее (панель с часами):
Возможно в вашей сборке Windows 10 (1803, 1809, 1904, 1909, 2004) «Настройка параметров адаптера» появится сверху справа при нажатии кнопки Ethernet.
Третий и кстати, универсальный для всех версий Windows способ — нажать сочитание клавиш Windows+R (Откроет консоль выполнить). Ввести туда комманду ncpa.cpl и откроется окно с вашими сетевыми адаптерами. Или мышкой для Windows 10:

Дальше всё одинаково почти для всех версий Windows выпускавшихся с 2001 года так точно.
Настройка сетевой карты в Windows
Выбираем правильный сетевой адаптер(важно), ведь у вас их может быть больше одного. В ноутбуке могут быть Wi-Fi сетевые карты и виртуальные адаптеры. Можно проверить отключением сетевого кабеля (появится красный крестик) нужный ли адаптер вы настраиваете. Иногда нужный сетевой адаптер всегда помечен красным крестиком. Это может говорить о пробитии порта роутера статическим электричеством, не исправном сетевом адаптере, сломаном RJ45 конекторе, переломаном кабеле.
Обратите внимание на то что написано в поле IPv4-подключение. Если вы используете компьютер дома, а не в домашней или копоративной сети, где могут быть не авторизованные DHCP сервера (не правильно сконфигурированные) значение строки «Интернет» говорит о том, что адаптер вообще можно не настраивать. Можно попробовать нажать кнопочку «сведения» и посмотреть IP адреса которые вам присвоены.
Если вам присвоены адреса IPv4 вида 192.168.100.XXX, то ничего настраивать не нужно так как ваш адаптер сконфигурирован верно. Другие значения, если интернет не работает, могут говорить, что в вашей локальной сети выключен DHCP или не правильно настроен. Иногда могут быть другие значения в сети сконфигурированной опытным сисадмином и всё будет работать. Но раз вы нашли этот мануал, скорее всего это не ваш случай 🙂
Для работы с оптоволоконными терминалами ByFly настройки IP адресов должны быть такими как на рисунке выше. Если у вас в сети несколько компьютеров 1-ый в колонке IP-адрес должен отличаться для каждого компьютера сети. Например 192.168.100.249, 192.168.100.248, 192.168.100.247, 192.168.100.246 и так далее. Адрес шлюза, маска одинакова у всех машин.
С адресами DNS серверов может быть по разному и всё равно это будет работать. Можно назначить:
Всё зависит от ваших задач 🙂
Для тех у кого так ничего и не заработало предлагаем нашу платную помощь.
Если окна вашей операционной системы не похожи на те которые описаны в этой статье, то велика вероятность (на 2021г.) что у вас Windows 7.
SetupComp
Настройка ByFly интернета. Подключение к wifi белтелеком
Настройка ByFly интернета. Подключение к wifi белтелеком. Здесь описаны все необходимые настройки для модема от Белтелеком: для работы модема в режиме роутера ByFly — интернет работает автоматом сразу (без подключения через ярлык), появляется возможность подключать сразу несколько компьютеров (ноутбуков, телефонов, планшетов) — таким образом создать домашнюю беспроводную сеть, для настройки Wi- Fi соединения где точкой доступа выступает сам модем.
Для настройки нам понадобиться исправный компьютер, ноутбук, нетбук, без вирусов, модем (он же роутер и точка доступа Wi- Fi) Промсвязь и сетевой кабель (идёт в комплекте), подключенная услуга интернет By Fly.
Описание подключения модемов, беспроводных точек доступа D-Link,Zyxel, настройка модема Промсвязь M -101a в режим роутера ByFly — в данной статье не рассматриваются.
Чтобы правильно настроить ByFly интернет и подключение по wi -fi надо:
— подключить кабель к сетевому порту компьютера (ноутбука) 2 или 3 порту модема.
— включить питание в компьютере, ноутбуке и модеме. Дождаться полной загрузки системы на компьютере и инициализации модема — роутера.
— желательно удалить старый антивирус (особенно если не обновляется — может блокировать). Иногда приходится установить windows заново, так как основной проблемой часто бывает не модем, а завирусованный компьютер, и интернет не работает, работает медленно и с обрывами именно из — за этого.
— запускаем браузер OPERA, IE.
— в адресную строку вводим (без пробелов) числа: 192.168.1.1 (это адрес нашего модема ByFly в сети).
— жмём ENTER.
Вводим в оба окна (пароль и пользователь): admin (5 букв на английском).
Попадаем в интерфейс модема.
Жмём закладку Interface Setup. Попадаем в закладку Interface Setup и подзакладку Internet.
Всё должно быть как на картинке внизу.
Изменить надо поля: username (в договоре Белтелекома — пользователь), password (в договоре это пароль) и Bridge Inteface. Проверяем наличие активного чекбокса Default Route в положении YES.
Жмём SAVE.
Жмём закладку LAN. Здесь можно ничего не менять (DNS сервера поднимутся автоматически!)
Или как на рисунке для города Минска. Переводим DNS Relay в состояние USED USER DESCOVERED DNS (использовать пользователем определённые DNS сервера- указываем для своего региона, на рисунке DNS By Fly для Минска.)
Если поменяли жмём SAVE.
Если вы используете модем как проводной роутер (т.е. вам не нужен w-fi) дальнейшая настройка By Fly интернета не требуется, мало этого она ещё и нежелательна. Активация wi-fi модуля в модеме, сделает устройство источником радиопомех, электромагнитного излучения (для здоровья не есть хорошо), «чёрной дверью» для злоумышленника.
Жмём закладку Wireless. Это настройка беспроводного соединения wi- fi для By Fly.
Меняем только то, на что указано стрелками на картинке.
Активируем модуль wi-fi в роутере (по умолчанию может быть отключен — пункты меню не активны).
Как правило, необходимо в меню Access Point Settings поставить точку в положение Activated.
Обязательно меняем пункт Pre-Shared Key. Это ваш пароль на вход в вашу wi-fi сеть. Для удобства поменяйте SSID- это название вашей сети, сделайте его уникальным, чтобы узнавать. Назовите его (например) BIGMAN (английская раскладка обязательна), или по — своему.
Жмём SAVE.
Модем готов к работе.Отключаем сетевой кабель от компьютера (ноутбука) для проверки работы wi-fi (если надо).
Включаем wi- fi карту на ноутбуке — ищем сеть (как прописали в SSID). Жмём подключиться, пароль вводим, который ввели при настройке в пункте Pre-Shared Key.
Всё должно заработать. Если компьютер или ноутбук не отображает сеть, возможно не установлен драйвер для сетевой карты, либо есть другие неполадки.
Таким образом к нашей беспроводной сети, а так же через кабель можно подключить достаточное количество устройств одновременно, которые будут работать с интернет соединением не мешая друг другу.