- Подключение к интернету по Bluetooth (Windows)
- Профиль Bluetooth PAN
- Профиль Bluetooth DUN
- Строка инициализации модема
- Как подключить компьютер к Интернету по Bluetooth в Windows
- 1. Как подключить компьютер к Интернету через телефон по Bluetooth
- 2. Подключение мобильного телефона к компьютеру по Bluetooth (сопряжение телефона)
- 3. Включение Bluetooth модема
- 4. Подключение к Bluetooth-модему на компьютере
- 5. Как отключиться от Bluetooth соединения
- Чтобы отключить Интернет по Bluetooth на компьютере
- Чтобы отключить Интернет по Bluetooth в мобильном телефоне
- 6. Ошибка «Сбой подключения к сетевому устройству Bluetooth»
- 7. Почему медленная скорость Интернета через Bluetooth
- Связанные статьи:
Подключение к интернету по Bluetooth (Windows)
Большинство мобильных телефонов, имеющих функцию Bluetooth, при подключении к компьютеру могут использоваться для выхода в интернет через мобильную связь. Устройства на Android (телефоны и планшеты) также позволяют раздавать по Bluetooth интернет, получаемый по Wi-Fi.
В данной инструкции показано, как настроить подключение по Bluetooth между компьютером и мобильным устройством (телефоном или планшетом), работающим на Android, или другим мобильным телефоном, например, старая Nokia Asha 302, работающая на платформе S40, для выхода в интернет.
Примечание: ниже подразумевается, что на раздающем телефоне уже настроен и работает интернет.
Профиль Bluetooth PAN
Современные телефоны/планшеты на Android, а также ряд старых мобильников поддерживают профиль Bluetooth PAN (Personal Area Network — Персональная сеть) для раздачи интернета.
Следует отметить, что не все версии Android имеют данную функцию. Чтобы проверить ее наличие в Вашем устройстве, откройте пункт «Дополнительно» (или «Еще > Режим модема») в разделе «Беспроводные сети» настроек Android. Если там присутствует пункт «Bluetooth-модем», Ваше Android-устройство может раздавать 3G/4G или Wi-Fi интернет по Bluetooth.
Достаточно активировать опцию «Bluetooth-модем» для того, чтобы автоматически включился модуль Bluetooth и Android-устройство было готово к раздаче интернета.
Если Вы подключаете телефон не на Android, включите модуль Bluetooth на нем, и продолжайте настройку, как написано ниже. Позже Вы увидите, поддерживает ли он профиль Bluetooth PAN, или нет.
Далее нужно выполнить сопряжение телефона с компьютером, имеющим установленный и работающий Bluetooth-модуль.
Примечание: настройки ниже продемонстрированы для Windows 10, в других версиях Windows настройки могут отличаться.
Откройте панель устройств в параметрах Windows (кнопка «Пуск» > иконка «Параметры» > пункт «Устройства» в окне параметров Windows). Если в компьютере правильно установлен и настроен Bluetooth-модуль, Вы увидите переключатель Bluetooth. Активируйте его и нажмите на пункт «Добавление Bluetooth или другого устройства».
В открывшемся диалоговом окне выберите пункт «Bluetooth».
Дождитесь сканирования устройств Bluetooth и кликните на найденный телефон, который должен использоваться для подключения к интернету. Отобразится код сопряжения, также этот код должен появиться на экране телефона. Проверьте, совпадает ли код и подтвердите запросы сопряжения на компьютере и телефоне.
После успешного сопряжения нажмите на пункт «Устройства и принтеры» в разделе «Сопутствующие параметры» панели устройств в параметрах Windows.
В открывшемся окне кликните правой кнопкой мыши по только что подключенному по Bluetooth телефону. Если в контекстном меню присутствует подпункт «Подключаться через > Точка доступа», Ваш телефон поддерживает раздачу интернета с использованием профиля Bluetooth PAN. Кликните по данному пункту чтобы подключиться к интернету через мобильный телефон.
После появления сообщения «Подключение успешно выполнено» можно пользоваться интернетом на компьютере, как при обычном сетевом подключении.
Профиль Bluetooth DUN
Профиль Bluetooth DUN (Dial-Up Networking — Коммутируемое подключение) немного сложнее в настройке, так как требует предварительно узнать в оператора мобильной связи данные о подключении. Также он не позволит получить доступ к интернету по Bluetooth через Android-устройство, подключенное к Wi-Fi. Тем не менее в свое время он был очень популярным.
Чтобы подключиться к интернету, используя профиль Bluetooth DUN, выполните сопряжение компьютера и телефона так же, как и в случае с подключением через профиль Bluetooth PAN.
Нажмите правой кнопкой мыши на подключенном телефоне. Если он поддерживает профиль Bluetooth DUN, Вы увидите такие команды контекстного меню, как «Параметры модема» и «Коммутируемое подключение > Создать коммутируемое подключение…». Как видно на картинке ниже, подключенный в нашем примере телефон Nokia Asha 302 поддерживает оба профиля: Bluetooth DUN и Bluetooth PAN (присутствует также команда «Подключаться через»).
Для подключения к интернету через профиль Bluetooth DUN, выберите подкоманду контекстного меню «Коммутируемое подключение > Создать коммутируемое подключение…» и в открывшемся окне укажите параметры подключения, предварительно узнав их у своего оператора. Оператор должен предоставить следующие данные для доступа к интернету через коммутируемое подключение:
- Номер дозвона (доступа);
- Имя пользователя;
- Пароль;
- Строка инициализации модема.
В одном случае достаточно указать только номер дозвона, в другом – логин, пароль и даже строку инициализации (AT-команду) в параметрах модема. Здесь уже все зависит от оператора связи. Настройки подключения некоторых операторов.
Нажмите кнопку «Подключить», чтобы завершить настройку и выполнить проверку подключения к интернету.
Если параметры подключения введены правильно, будет выведено сообщение об успешном подключении и уже можно пользоваться интернетом на компьютере.
В следующий раз, чтобы подключиться к интернету, кликните по значку сети на панели задач Windows и выберите только что созданное коммутируемое подключение.
Строка инициализации модема
В случае, если оператор предоставляет такой параметр настройки коммутируемого соединения, как «Строка инициализации модема», его нужно указать в свойствах модема. Откройте диспетчер устройств Windows. Для этого можно щелкнуть правой кнопкой мыши по значку «Пуск» и выбрать соответствующую команду контекстного меню или воспользоваться поиском в Widows. В разделе «Модемы» кликните правой кнопкой мыши на модеме, подключенном по Bluetooth, и выберите пункт контекстного меню «Свойства».
В открывшемся окне свойств модема переключитесь на вкладку «Дополнительные параметры связи», в поле «Дополнительные команды инициализации» введите предоставляемую оператором строку инициализации модема и нажмите кнопку «OK».
Оцените статью: /rating_half.png)
Как подключить компьютер к Интернету по Bluetooth в Windows
В этой инструкции вы узнаете, как настроить Интернет подключение через Bluetooth в Windows, а также почему медленная скорость Интернета через Bluetooth.
1. Как подключить компьютер к Интернету через телефон по Bluetooth
Интернет через Bluetooth — это один из вариантов использования мобильного телефона для выхода в Интернет с компьютера. Забегая вперёд отметим, это не самый лучший вариант поскольку:
1) скорость соединения будет довольно медленная,
2) настройка хоть в целом и простая, но чуть сложнее других вариантов подключения
В качестве альтернативных методов выхода с компьютера в Интернет через мобильный телефон рекомендуются:
Если у вашего компьютера нет Wi-Fi и у вас нет USB дата кабеля для подключения телефона по проводу, то вам подойдёт метод, описанный в данной статье — выход в Интернет через Bluetooth модем мобильного телефона.
Алгоритм подключения следующий:
- Сопряжение телефона и компьютера по Bluetooth
- Включение Bluetooth модема на телефоне
- Настройка компьютера, которая заключается в подключении к Bluetooth модему телефона (выбор Bluetooth в качестве используемого подключения для интернета)
Итак, рассмотрим, как подключить компьютер к Интернету через телефон по Bluetooth в Windows.
2. Подключение мобильного телефона к компьютеру по Bluetooth (сопряжение телефона)
Включите Bluetooth в Windows, если вы ещё не сделали этого. Это можно сделать кликнув на кнопку сетевого подключения рядом с часами.
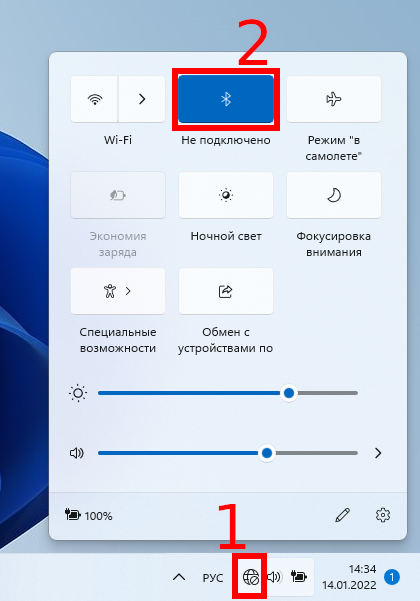
В Windows кликните правой кнопкой мыши по значку Bluetooth и в открывшемся контекстном меню выберите «Перейти к параметрам».

Нажмите кнопку «Добавить устройство».

В открывшемся окне выберите «Bluetooth».

Включите на мобильном телефоне Bluetooth.

Запустите поиск устройств Bluetooth.

Если устройства не видят друг друга, то запустите поиск устройств одновременно на компьютере и мобильном телефоне. Если у вас не получилось с первого раза, попробуйте ещё.

Когда нужное устройство будет найдено, кликните на него для начала сопряжения.
Аналогично сделайте на компьютере.

На мобильном телефоне появится предложение установить сопряжение — согласитесь с данным предложением.

Это же самое сделайте и на компьютере — нажмите кнопку «Подключиться».

Убедитесь, что подключение прошло успешно.

Если подключение завершилось ошибкой, повторите его снова.


3. Включение Bluetooth модема
Перейдите в настройки вашего телефона, это можно сделать развернув шторку движением сверху вниз и нажав значок шестерёнки.

Перейдите в раздел «Подключения».

Найдите там пункт «Мобильная точка доступа и модем».

Включите «Bluetooth-модем».


4. Подключение к Bluetooth-модему на компьютере
Кликните правой кнопкой мыши по значку «Сеть» и в открывшемся контекстном меню выберите «Параметры сети и Интернета».

В открывшемся окне выберите «Дополнительные сетевые параметры».

Затем выберите «Дополнительные параметры сетевого адаптера».

В окне «Сетевые подключения» найдите «Сетевое подключение Bluetooth», кликните его правой кнопкой мыши и выберите «Просмотреть сетевые устройства Bluetooth».

В открывшемся окне «Устройства и принтеры» найдите телефон, кликните по нему правой кнопкой мыши. В контекстном меню выберите «Подключаться через» и в открывшемся списке выберите «Точка доступа».

После этого компьютер будет подключён к Интернету через Bluetooth мобильного телефона.

5. Как отключиться от Bluetooth соединения
Чтобы отключить Интернет по Bluetooth на компьютере
Кликните на значок «Сеть» (рядом с часами) правой кнопкой мыши → Дополнительные сетевые параметры → Дополнительные параметры сетевого адаптера → Кликните правой кнопкой мыши «Сетевое подключение Bluetooth» → в контекстном меню выберите «Просмотреть сетевые устройства Bluetooth».
В открывшемся окне «Устройства и принтеры» найдите телефон, кликните по нему правой кнопкой мыши. В контекстном меню выберите «Отключиться от сетевого устройства».

Чтобы отключить Интернет по Bluetooth в мобильном телефоне
Перейдите в Настройки → Подключения → Bluetooth.
Нажмите на шестерёнку используемого подключения.

Выключите «Общий доступ к подключению к Интернету».

6. Ошибка «Сбой подключения к сетевому устройству Bluetooth»
Сбой подключения к сетевому устройству Bluetooth. Возможно, устройство уже подключено к другому компьютеру, либо его необходимо настроить на приём подключений от этого компьютера. Дополнительные сведения см. в документации по устройству.

Обычно она означает, что вы не выполнили действия, описанные на этапе «3. Включение Bluetooth модема».
На телефоне вам будет предложено «Разрешить режим Bluetooth-модема», если вы выберите «Разрешить», то повторное подключение пройдёт успешно.

7. Почему медленная скорость Интернета через Bluetooth
При успешном подключении к Интернету через Bluetooth первое, на что вы можете обратить внимания — это скорость подключения. На самых современных протоколах Bluetooth 5.* она составляет до 1.4 мегабита в секунду (2 мегабита в секунду в моменте). Как видно по скриншоту, проверка скорости Интернет-подключения speedtest.net показала скорость 1.66 мегабита в секунду.

Это 210-220 килобайт в секунду, если вам привычнее эти единицы. Это очень медленно, а на Bluetooth версий 4.* скорость всего 800 килабит в секунду, то есть ещё в 2 раза медленнее.
Таким образом, если для вас скорость Интернета через Bluetooth слишком медленная, всё, что вы можете сделать для увеличения скорости Интернета по Bluetooth, это перейти на протокол Bluetooth 5.* (оба устройства — телефон и компьютер — должны поддерживать этот протокол). Если вам и этой скорости мало, то воспользуйтесь Wi-Fi или передачей данных по USB:












/rating_on.png)