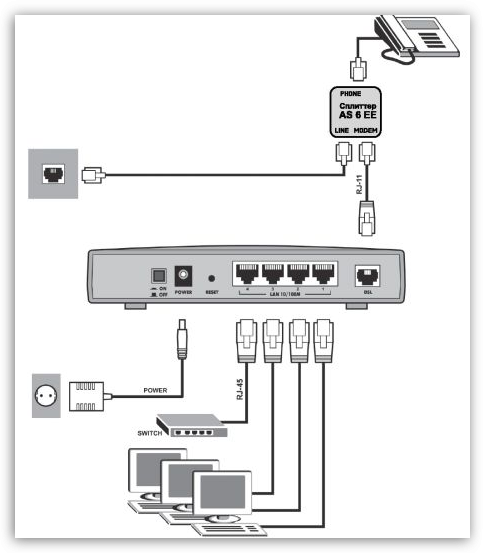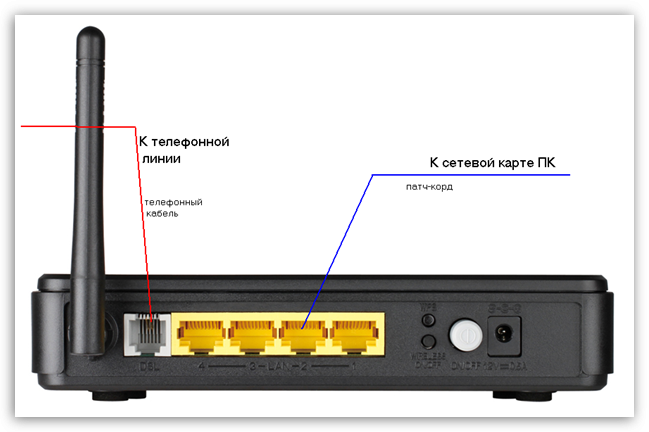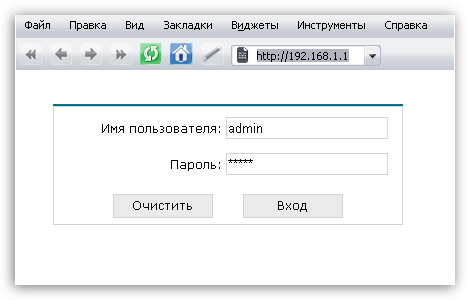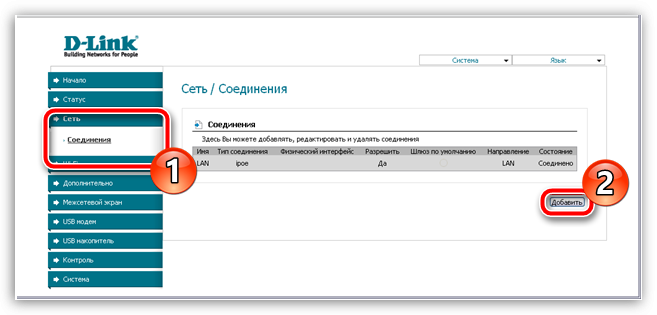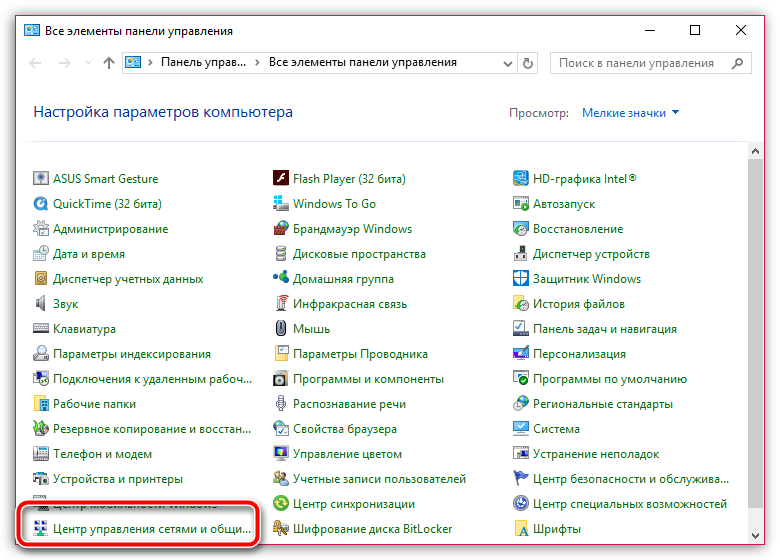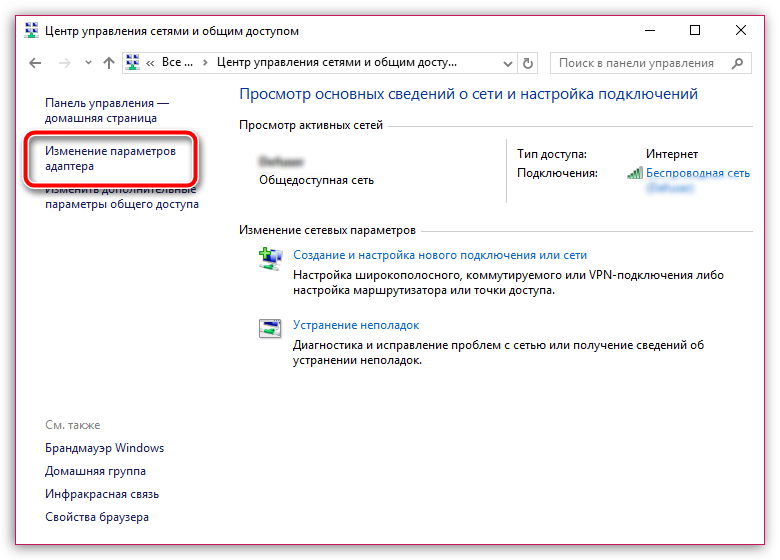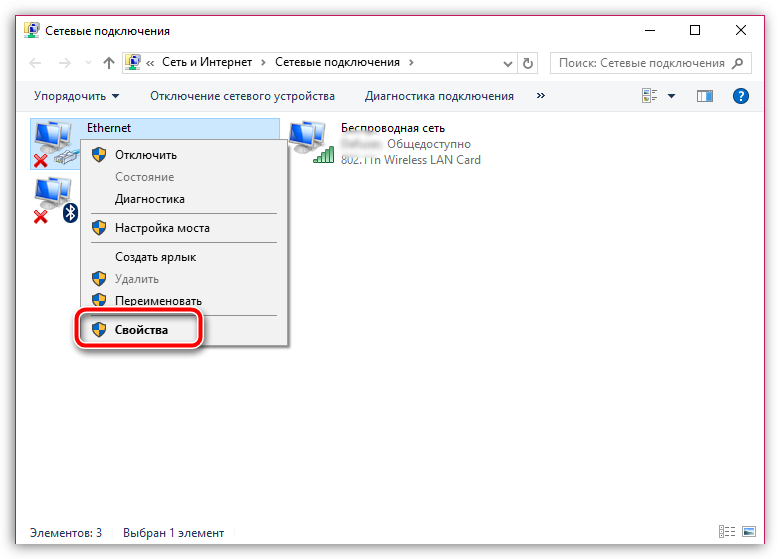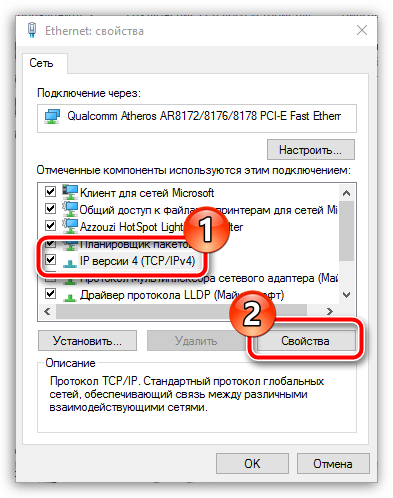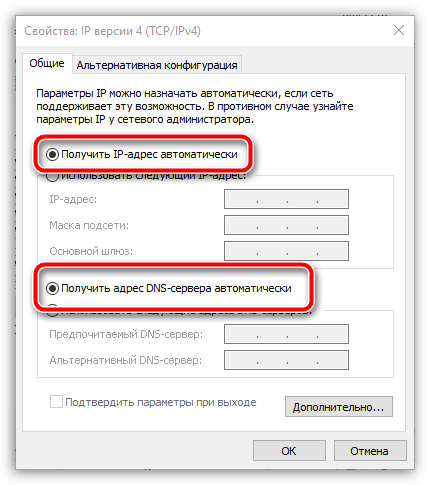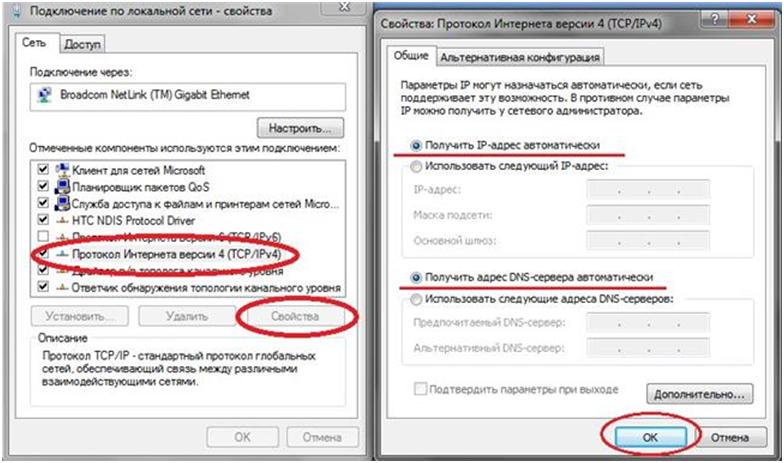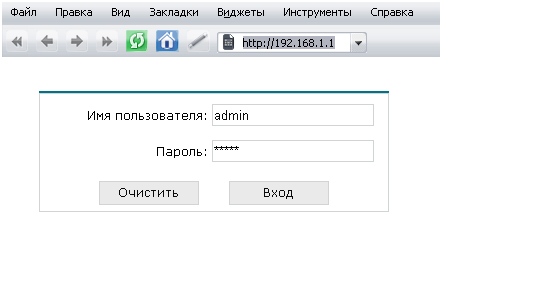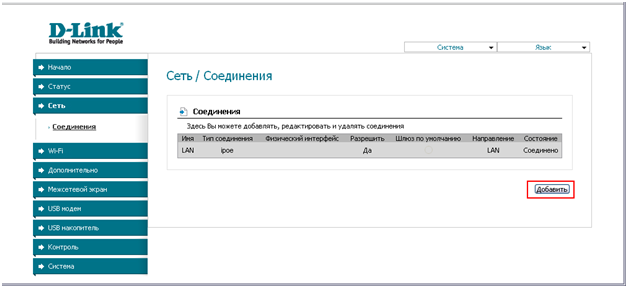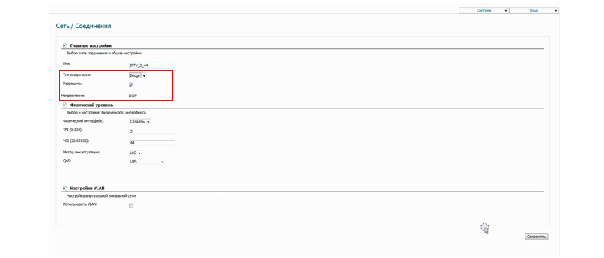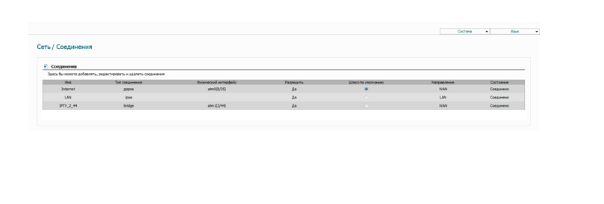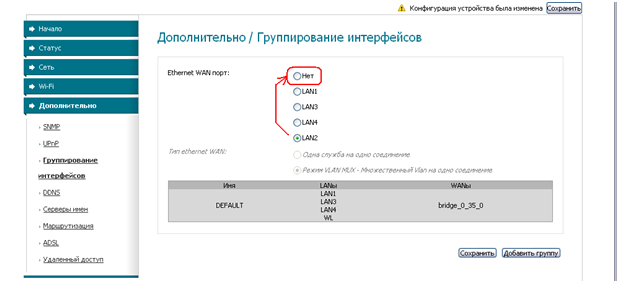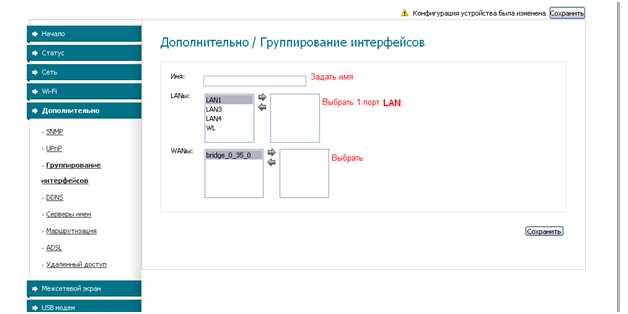- Настройка роутера Домолинк
- Этап 1: подключение роутера
- Этап 2: настройка интернета
- Настройка роутера домолинк ростелеком
- Самостоятельно настраиваем роутер D-Link 2650NRU под «Домолинк»
- Предварительные действия до настройки
- Подключаем роутер
- Открываем графический интерфейс
- Задействуем базовые опции роутера
- Настройка Интернет «Домолинк»
- Что надо знать для настройки соединений
- Желательно держать перед собой информацию:
- Настройка IPTV для приставки
- Теперь – самое сложное:
- В фильме показано, как настроить похожий роутер (2540U):
- Настройка роутера Домолинк
- Этап 1: подключение роутера
- Этап 2: настройка интернета
Настройка роутера Домолинк
Домолинк – специальная услуга, предоставляемая крупнейшим российским провайдером Ростелеком, которая предоставляла пользователям Центрального округа Российской Федерации доступ к сети Интернет по ADSL. Пользователи, кто подключился к данной услуге, зачастую интересуются правильной настройкой интернета.
Итак, для того, чтобы настроить Домолинк у себя дома, вам потребуется ADSL-роутер, который подключается к телефонной линии, сам телефонный провод для доступа к сети Интернет и, конечно, компьютер для настройки.
Если в вашем случае роутер не был предоставлен провайдером, вам потребуется его приобрести отдельно. Главный критерий для Домолинк – это ADSL-роутер (данный тип соединения считается уже устаревшим, поэтому в магазинах уже не такой широкий выбор роутеров, будьте внимательны при совершении покупки).
Этап 1: подключение роутера
Прежде чем мы сможем перейти к настройке роутера через веб-интерфейс, роутер необходимо правильно подключить. На картинке ниже видно, как примерно следующим образом это должно выполнялся: вы подключаете к телефонной розетке специальный сплиттер, который позволяет разделить один телефонный провод на два (если у вас отсутствует домашний телефон, можно обойтись и без него).
С другой стороны сплиттера в соответствующие разъемы подключаются два провода: один для телефона, другой для модема. Тот, что для телефона, соответственно, подключается к домашней станции или иному виду телефона, а второй необходимо подсоединить к модему в соответствующее гнездо.
Роутер необходимо подключить к сети. Сделать это можно, использовав специальный блок питания. Закончить подключение роутера можно, если соединить модем с компьютером с помощью интернет-кабеля (он идет в комплект к роутеру). Данный кабель необходимо одним концом вставить в любое свободное гнездо на роутере, а вторым, соответственно, подключить в аналогичное гнездо на компьютере.
Этап 2: настройка интернета
- Теперь можно переходить к процессу настройки. Для этого открываем на компьютере абсолютно любой браузер (это может быть даже стандартный для Windows Internet Explorer), а затем, используя адресную строку, вставляем следующую ссылку и переходим по ней: 192.168.1.1
Обратите внимание, если у вас возникли проблемы с настройкой Домолинк, не стоит откладывать звонок провайдеру Ростелеком. Грамотный специалист на линии поможет дать рекомендации по настройке интернета конкретно для вашей модели роутера.
- Имя – заполняем на свое усмотрение;
Все нижеприведенные данные оставьте по умолчанию, а затем сохраните настройки.
На этом настройку интернета Домолинк можно считать завершенной. Еще раз напоминаем, если у вас что-то не получается, не откладывайте звонок провайдеру.
Настройка роутера домолинк ростелеком
Самостоятельно настраиваем роутер D-Link 2650NRU под «Домолинк»
Мы решили рассмотреть комбинированное устройство D-Link модели 2650NRU. Здесь есть все необходимое: и модуль ADSL, и встроенная точка доступа Wi-Fi. Под Домолинк настройка роутера подразумевает использование протокола PPPoE. С подобным протоколом хорошо справляются даже бюджетные модемы D-Link, и выбор устройства «все в одном» можно считать оправданным. В обзоре рассмотрено, как настроить соединение с Интернет, а также, IPTV «Домолинк» для приставок. Приступаем к настройке.
Для соединения с Интернет, надо настроить интерфейс PPPoE. Что выполняется на одной вкладке. Для IPTV затем настраивают второй PPPoE-интерфейс с несколько другими значениями. Но это – еще не все (для приставки надо выделить отдельный порт LAN, который будет в «бридже» с IPTV- интерфейсом). В общем, так же IPTV настраивается под Ростелеком. Плохо то, что для просмотра программ требуется наличие приставки (смотреть ТВ на компьютере, в данном варианте – не получится). Сейчас мы рассмотрим, как подключить роутер к компьютеру, чтобы зайти в web-интерфейс.
Предварительные действия до настройки
Подключаем роутер
Перед настройкой необходимо выполнить кабельные подключения. На задней панели, как видим, расположено 4 порта для соединения с компьютером. А один – предназначен для подключения к телефонной линии (DSL):
Снизу корпуса находится кнопка сброса. Если роутер был настроен неправильно, необходимо выполнить следующее: включить его питание, подождать минуту, нажать кнопку сброса (удерживая ее 5-9 секунд). Работоспособность устройства – восстановится.
Важно знать, что удерживать кнопку дольше 10 секунд – нельзя, так как роутер сразу переходит в «аварийный режим».
Выполните подключения согласно следующей схеме: 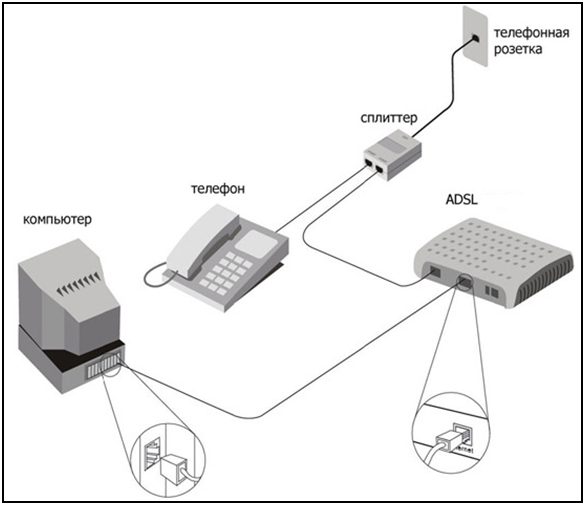
Открываем графический интерфейс
Адрес web-интерфейса – 192.168.1.1. Его надо открыть в браузере. Для прохождения авторизации, подойдет пароль и логин «admin»: Далее, пользователь видит начальную вкладку (с информацией о данном устройстве).
Задействуем базовые опции роутера
Настройка Интернет «Домолинк»
В web-интерфейсе – переходим к вкладке «Сеть/Соединения»: Для дальнейшей настройки – нажимаем «Добавить».
Важно знать, что если на этой странице есть что-либо кроме LAN-соединения, все лишнее можно удалить (при помощи соответствующей кнопки).
После нажатия кнопки «Добавить», вкладка меняет свой вид: 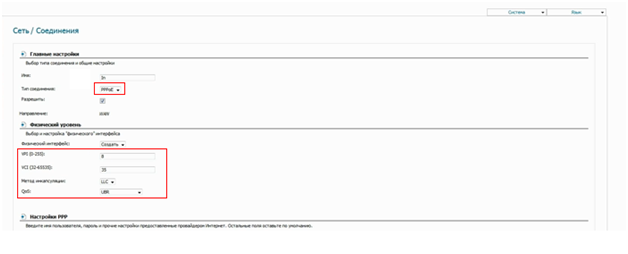
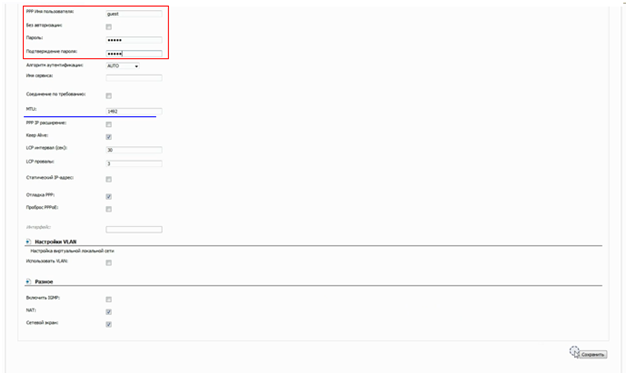
Затем, надо нажать «Сохранить» сверху на вкладке соединений. Подключение начнет работать через минуту.
Что надо знать для настройки соединений
Желательно держать перед собой информацию:
- Логин с паролем абонента PPPoE
- Цифры VPI и VCI параметров (они различны для Интернета и IPTV)
- Желательно знать точное значение MTU (и выставить его «в явном виде» в соответствующем поле)
Галочка «Keep Alive» означает: подключаться автоматически при каждом разрыве соединения. «Включать IGMP», если используется приставка – не нужно. Удачной настройки!
Настройка IPTV для приставки
На вкладке соединений, еще раз нажимаем «Добавить». Настраиваем соединение в режиме «bridge»:
Придумайте название интерфейса, отличное от других. Здесь нужно установить тип соединения (bridge) и выставить VPI/VCI для телевидения. Затем поступают, как при настройке соединения с Интернет («Сохранить», «Сохранить»).
А так, в результате, выглядит вкладка соединений:
Теперь – самое сложное:
- Нажимаем кнопку «Добавить группу». Выполняем, как указано (в окнах должно быть одно соединение «bridge» и один порт LAN):
Далее, жмем «Сохранить» и еще раз «Сохранить». Приставку IPTV надо подключать к выбранному LAN-порту.
В фильме показано, как настроить похожий роутер (2540U):
Настройка роутера Домолинк
Домолинк – специальная услуга, предоставляемая крупнейшим российским провайдером Ростелеком, которая предоставляла пользователям Центрального округа Российской Федерации доступ к сети Интернет по ADSL. Пользователи, кто подключился к данной услуге, зачастую интересуются правильной настройкой интернета.
Итак, для того, чтобы настроить Домолинк у себя дома, вам потребуется ADSL-роутер, который подключается к телефонной линии, сам телефонный провод для доступа к сети Интернет и, конечно, компьютер для настройки.
Если в вашем случае роутер не был предоставлен провайдером, вам потребуется его приобрести отдельно. Главный критерий для Домолинк – это ADSL-роутер (данный тип соединения считается уже устаревшим, поэтому в магазинах уже не такой широкий выбор роутеров, будьте внимательны при совершении покупки).
Этап 1: подключение роутера
Прежде чем мы сможем перейти к настройке роутера через веб-интерфейс, роутер необходимо правильно подключить. На картинке ниже видно, как примерно следующим образом это должно выполнялся: вы подключаете к телефонной розетке специальный сплиттер, который позволяет разделить один телефонный провод на два (если у вас отсутствует домашний телефон, можно обойтись и без него).
С другой стороны сплиттера в соответствующие разъемы подключаются два провода: один для телефона, другой для модема. Тот, что для телефона, соответственно, подключается к домашней станции или иному виду телефона, а второй необходимо подсоединить к модему в соответствующее гнездо.
Роутер необходимо подключить к сети. Сделать это можно, использовав специальный блок питания. Закончить подключение роутера можно, если соединить модем с компьютером с помощью интернет-кабеля (он идет в комплект к роутеру). Данный кабель необходимо одним концом вставить в любое свободное гнездо на роутере, а вторым, соответственно, подключить в аналогичное гнездо на компьютере.
Этап 2: настройка интернета
- Теперь можно переходить к процессу настройки. Для этого открываем на компьютере абсолютно любой браузер (это может быть даже стандартный для Windows Internet Explorer), а затем, используя адресную строку, вставляем следующую ссылку и переходим по ней:
Как только вы нажмете клавишу Enter, на экране отобразится небольшое окошко авторизации, требующее указание логина и пароля. Как правило, для большинства роутеров данные значения одинаковые, то есть и в одну, и во вторую графу прописывается на английском слово «admin» (без кавычек). Если данные параметры не подошли, и система отказывает в доступе к веб-интерфейсу, загляните на дно вашего роутера, где вы сможете найти наклейку, на которой и будут прописаны стандартные данные для авторизации в роутере.
Вы попадете в веб-интерфейс. Внешний его вид будет зависеть от марки и модели роутера, поэтому дальнейшая инструкция очень приблизительная.
Для начала мы создаем новое соединение. Для этого в левой части окна проходим ко вкладке «Сеть», а сразу под ней выбираем подвкладку «Соединения». Приступаем к созданию нового соединения нажатием по кнопке «Добавить».
На экране отобразится окно, в котором потребуется заполнить следующие графы:
- Имя – заполняем на свое усмотрение;
Все нижеприведенные данные оставьте по умолчанию, а затем сохраните настройки.
В завершение вам потребуется открыть меню «Панель управления» и пройти к разделу «Центр управления сетями и общим доступом».
В левой области окна сделайте выбор в пользу пункта «Изменение параметров адаптера».
Щелкните по своему интернет-соединению правой кнопкой мыши и в отобразившемся контекстном меню выберите пункт «Свойства».
В открывшемся окне вы увидите список с галочками, в котором вам понадобится найти «IP версии 4», сделайте по данному пункту один щелчок левой кнопки мыши, а ниже выбрать кнопку «Свойства».
Вам понадобится проверить, выставлено ли и в одном, и во втором случае автоматическое получение данных. Если нет, вам потребуется внести изменения, а затем сохранить настройки.
На этом настройку интернета Домолинк можно считать завершенной. Еще раз напоминаем, если у вас что-то не получается, не откладывайте звонок провайдеру.