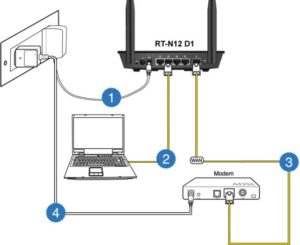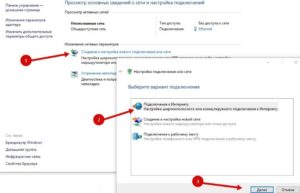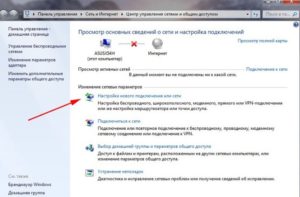Установка и настройка модема на компьютере
Сложно представить повседневную жизнь без современных технологий. Практически в каждом доме есть интернет Wi-Fi, однако не все жители России могут позволить себе провести кабельный, где нет оборудованных линий связи. Для решения задачи можно подобрать наиболее удобный и выгодный вариант, который позволит подключиться к мобильному интернету. В данной статье рассмотрены все методы, как подключить модем через модем. Прежде чем перейти к действию, необходимо подобрать специальное оборудование для получения доступа к Wi-Fi.
Подключение модема к телефонной сети
Прежде чем подключать схему ADSL устройства на стороне абонента, специалисты исследуют коммутационный план местной телефонной проводки. При этом определяется общее количество телефонных аппаратов. Чтобы воспользоваться телефоном и получить хороший доступ к интернету, необходимо использовать пассивное устройство разделения частот — сплиттер. Обычно сплиттер входит в комплект с модемом.
ADSL сплиттер является разделителем каналов голоса и данных. Разработка в виде частотного фильтра имеет единственный разъем LINE на входе, а два PHONE/MODEM — на выходе. При помощи разделителя ADSL телефонный аппарат работает в исправном режиме.
Для подключения модема нужно выполнить несколько простых действий:
- Изначально происходит подключение сплиттера.
- Для правильного подсоединения телефона к разъему Phone придется воспользоваться разделителем, а также маршрутизатором через DSL.
- Следующий этап связан с подключением одного или нескольких компьютеров при помощи шнура. Для этого используют специальный маршрутизатор.
- Подключение маршрутизатора осуществляется непосредственно через розетку.
- В конце запускается система.
Обратите внимание! Диагностика сетевого устройства проводится на протяжении 3 минут.
Следующий этап — настройка, которая осуществляется в автоматическом режиме. Активация ADSL router не требуется. Для идентификации используются логин с паролем.
Подключение компьютера с модемом
Узнать, как установить модем на компьютер, можно после приобретения соответствующего устройства. Изначально определяется аппаратная конфигурация компьютера и аппарата. Обычно меняют положение переключателей, которые расположены на некоторых платах ПК. Если неправильно подключить устройство к компьютеру, тогда возникнут сбои в системе.
Обратите внимание! Для подключения через USB модем нужно определить тип устройства. Его делят на две категории: внутренний или внешний.
Внешний аппарат подключается к любому COM-порту компьютера. В некоторых устройствах отсутствует COM-порт. После приобретения внешнего аппарата придется подключить питание. Выходной разъем блока питания должен подключаться через ответный разъем на корпусе самого устройства.
Если внутренний модем встроен в ПК, тогда его установка происходит на материнской плате компьютера. Затем аппарат подсоединяют к телефонной линии или телефону.
Соединение через внешние/внутренние модемы к телефонной линии и телефонному аппарату осуществляется одинаковым образом. Для этого выделено два разъема RJ11, расположенные на задней панели аппарата. Один разъем обозначается как LINE, что в переводе означает «линия» или WALL — «стена». Его предназначение — подключить устройство к телефонной линии. Другой разъем обозначается как PHONE.
Как правило, с модемом поставляется специальный кабель, который служит для подключения аппарата к телефонной линии. Разъем RJ11 с 4 линиями не используют при подключении к стандартной телефонной розетке. Так как обычная городская телефонная линия имеет только две. Для осуществления всех этих действий придется найти или приобрести переходник.
Важно! Средние провода подключаются к телефонной линии и телефону. Остаются лишние провода (2). В результате чего они остаются неподключенными.
После выполнения этих действий необходимо снять трубку телефона. Не нужно включать питание компьютера. При возникновении длинного гудка особых проблем не возникнет.
Далее нужно включить питание компьютера и устройства (внешнего). Прежде чем завершить действие, следует вторично проверить работу телефона. Если аппарат не работает, следует проверить разъемы и кабели.
Если питание компьютера и внешний аппарат подключены успешно, тогда проверяется само устройство. Запускается коммуникационная программа, которая позволит соединить устройство с другим аппаратом.
Как правило, программисты рекомендуют пользоваться коммуникационными программами. Среди них можно выделить BITCOM или COMIT. Они поставляются в комплекте с модемом. Не менее популярным является приложение Terminal. Это стандартная конфигурация операционной системы Windows 3.1, а также Виндовс для Workgroups 3.11.
Подключение USB модема
Для тех, кто постоянно находится в помещении, где проведены телефонные линии, и не знает, как подключить модем к своему компьютеру и настроить интернет, это можно сделать при помощи проводного ADSL-устройства. Телефонная линия будет всегда свободна. Тарифы ADSL связи ниже, чем сотовой, однако подсоединять ноутбук через провод не всегда удобно.
Важно! При выборе оборудования нужно ознакомиться с тарифами, скоростью доступа и зоной покрытия.
Модем присоединяют к ноутбуку посредством USB-порта. Изначально придется подключить ноутбук к сети и подождать когда завершится процесс загрузки. Далее нужно подсоединить телефон, переместить кнопку ON/OFF на позицию ON, которая находится на передней панели устройства. Если под рукой есть установочный CD, тогда его требуется вставить в привод. В таком варианте потребуется перезагрузка компьютера. Приняв условия лицензионного соглашения, система предлагает выбрать место установки программы. Если установочный диск отсутствует, тогда загрузка программы произойдет автоматически.
Иногда после установки программы на рабочем столе появляется ярлык. Поэтому многие не знают, как настроить правильно модем на комп, чтобы качественно поставлять Wi-Fi. В этом варианте нужно нажать на выбранную опцию дважды и ввести данные, предоставленные провайдером. Потребуется запустить новый браузер и воспользоваться подключенным USB-модемом. Если вдруг на рабочем столе ярлык не появится, тогда нужно открыть диспетчер устройств и запустить диагностику. После чего надо выбрать пункт «Опросить». Нажав на кнопку, процесс диагностики завершится успешно.
Обратите внимание! В следующий раз придется перейти в раздел «Управление сетями и общим доступом».
Опция находится на панели управления. Если настройка запускается, тогда для подключения придется ввести логин и пароль.
Подключение интернета через проводной модем
В настоящее время ADSL принадлежит к редкому виду соединения. Подключение сетевого интернета через модем осуществляется с применением кабеля Ethernet. Чтобы успешно подать Wi-Fi, изначально нужно подсоединить устройство к сетевой плате.
Некоторые предпочитают использовать стационарный телефон. Лучшая альтернатива — сплиттер. На входе следует присоединить городскую телефонную линию. Среди 2-х разъемов необходимо выбрать 1 провод, предназначенный для телефона, а второй разъем Line.
Настройка модема для подключения в интернет сети
Многих интересует вопрос, как подключиться к интернету через модем. Изначально нужно открыть любой браузер, установленный на компьютере, воспользовавшись IP-адресом. При выполнении настройки сети необходимо руководствоваться стандартной инструкцией.
Следующий этап — нужно развернуть вкладку меню «Advanced Setup». После перехода на страницу «LAN» следует выбрать опцию «Add» в разделе «Static IP Lease List».
Обратите внимание! После того как откроется новая страница, нужно заполнить поля, учитывая все данные, полученные раннее от Wi-Fi роутера. Завершив успешно данное действие, нужно обязательно сохранить настройки.
Завершающий этап сопровождается отключением модема от компьютера.
Для подключения интернета нужно использовать патч-корд. Далее происходит соединение ADSL аппарата и Wi-Fi маршрутизатора. Если пользователь установил роутер, тогда кабель нужно подключить к порту WAN. Если поставлено ADSL устройство, тогда можно соединить любой неопознанный LAN-интерфейс.
В заключении следует отметить, что с целью получения интернета хорошего качества стоит выбрать тарифный план модема с высокой скоростью передачи данных. Для этого нужно приобрести маршрутизатор достойной мощности.
Подгорнов Илья Владимирович Всё статьи нашего сайта проходят аудит технического консультанта. Если у Вас остались вопросы, Вы всегда их можете задать на его странице.
Как подключить маршрутизатор TP-Link через кабельный модем?
Дата последнего обновления: 03-21-2023 11:34:43 AM 1231812
TL-WR841ND , TL-WR842ND , TL-WR843ND , Archer C5( V1.20 ) , Archer C2( V1 ) , TL-R860 , TL-WR54KIT , TL-R460 , Archer C50( V1 ) , TL-WDR3500 , TL-WR720N , TL-WR841N , TL-WDR3600 , TL-WR710N , TL-WR740N , Archer C20i , TL-WR741ND , TL-WR940N , TL-WR300KIT , TL-WR743ND , TL-WR1043ND , Archer C7( V1 V2 V3 ) , TL-WR1042ND , TL-WR542G , TL-WR702N , TL-WR700N , TL-WR843N , TL-WR340G , TL-WDR4300 , TL-WR340GD , Archer C20( V1 ) , TL-MR3220 , TL-WR842N , TL-WR2543ND , TL-MR3020 , TL-WR840N , TL-MR3040 , TL-WR841HP , TL-R402M , TL-WDR4900 , TL-WR941ND , TL-WR543G , TL-WR541G , TL-WR802N , TL-WR150KIT , TL-WR810N , TL-MR3420
Примечание: эта статья не подойдёт вам, если ваше подключение осуществляются следующими способами:
- Ваш DSL модем требует запуска подключения с компьютера, прежде чем получить доступ в Интернет. Обратитесь к этой инструкции.
- Ваш провайдер предоставил вам статический IP-адрес до приобретения маршрутизатора TP-Link. Если вам необходимо вручную прописать IP-адрес на компьютере для доступа к Интернет, обратитесь к этой инструкции.
- Ваш DSL модем позволяет разделить доступ в Интернет для нескольких устройств. В этом случае обратитесь к этой инструкции.
Дополнительная подготовка:
- Отключите питание на вашем маршрутизаторе, модеме и компьютере.
- Подключите модем к порту WAN маршрутизатора TP-Link с помощью кабеля Ethernet, подключите основной компьютер к порту LAN маршрутизатора с помощью кабеля Ethernet.
- Последовательно включите питание на маршрутизаторе, затем на модеме и компьютере.
Шаг 1. Вход в веб-утилиту настройки маршрутизатора.
Если у вас возникают проблемы с доступом к веб-утилите, обратитесь к этой инструкции.
Шаг 2. Настройка типа подключения WAN.
После входа в утилиту настройки маршрутизатора перейдите в меню «Сеть» подраздел «WAN». В строке «Тип подключения WAN» выберите «Динамический IP-адрес», как показано ниже. Затем нажмите кнопку «Сохранить».
Шаг 3. Проверка соединения.
Подождите несколько минут и проверьте информацию на странице «Состояние» в разделе «WAN». Если маршрутизатор получает какой-либо IP-адрес (по аналогии как показано ниже), это будет означать, что соединение между маршрутизатором и модемом установлено. Если в подразделе «WAN» IP-адрес не отображается, обратитесь к шагу 4.
Шаг 4. Клонирование MAC адреса.
Выберите «Сеть», подраздел «Клонирование MAC -адреса», нажмите кнопку «Клонировать MAC адрес», затем нажмите «Сохранить».
Шаг 5. Что делать, если IP-адрес все равно не отображается.
Если после шага 4 в разделе «WAN» IP-адрес все равно не отображается, перезагрузите ваш кабельный модем, вслед за ним через 10 секунд перезагрузите маршрутизатор TP-Link. После перезагрузки вы должны получить IP-адрес WAN и получить доступ к Интернет.
Примечание: некоторые кабельные модемы имеют встроенную резервную батарею. Выньте батарею из модема, а затем перезагрузите модем.
Похожие статьи
Был ли этот FAQ полезен?
Ваш отзыв поможет нам улучшить работу сайта.
Что вам не понравилось в этой статье?
- Недоволен продуктом
- Слишком сложно
- Неверный заголовок
- Не относится к моей проблеме
- Слишком туманное объяснение
- Другое
Как мы можем это улучшить?
Спасибо за обращение
Нажмите здесь, чтобы связаться с технической поддержкой TP-Link.