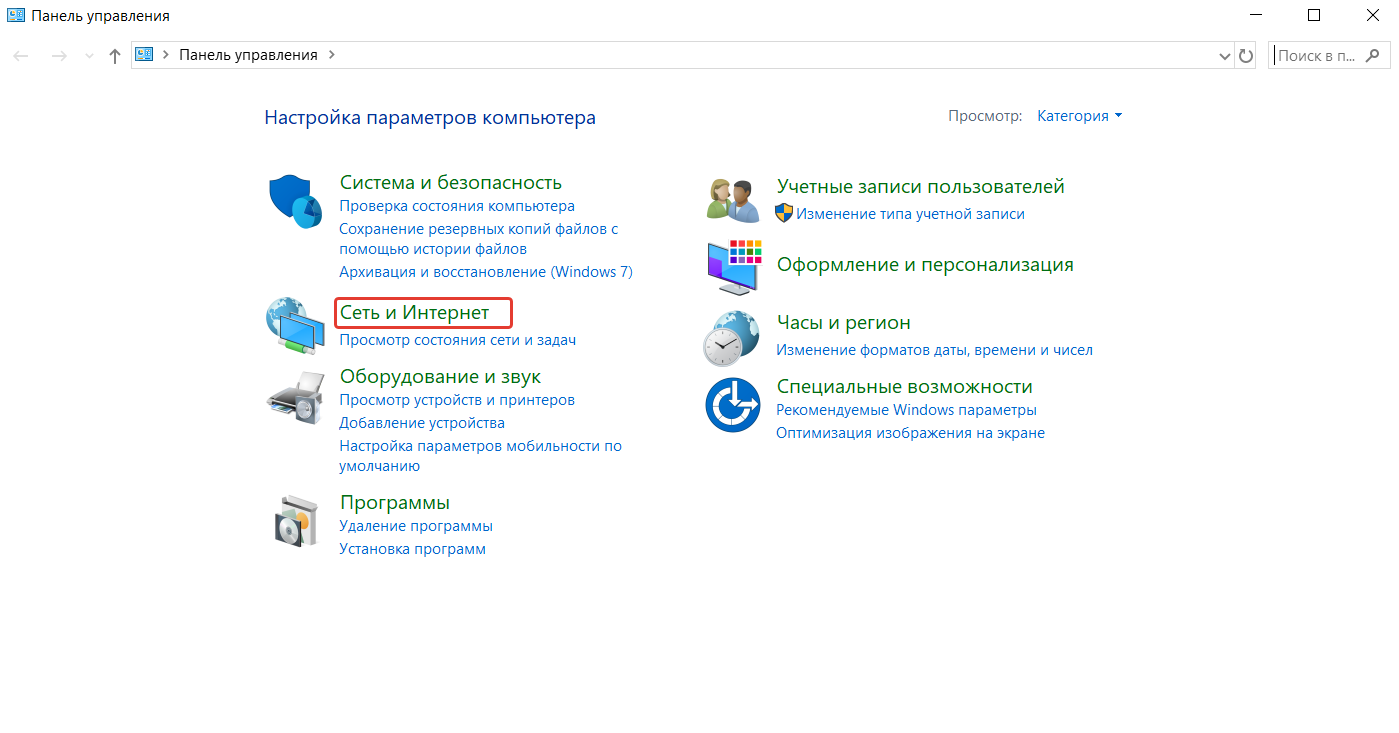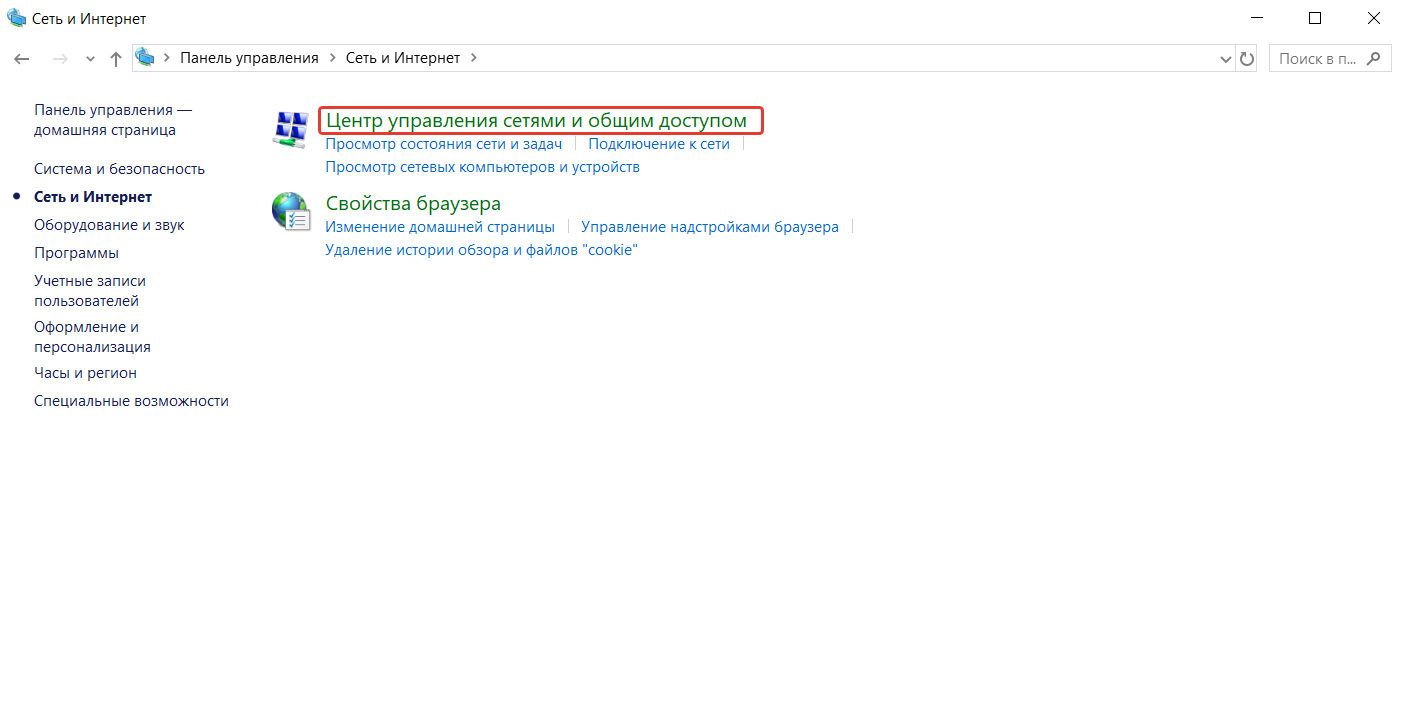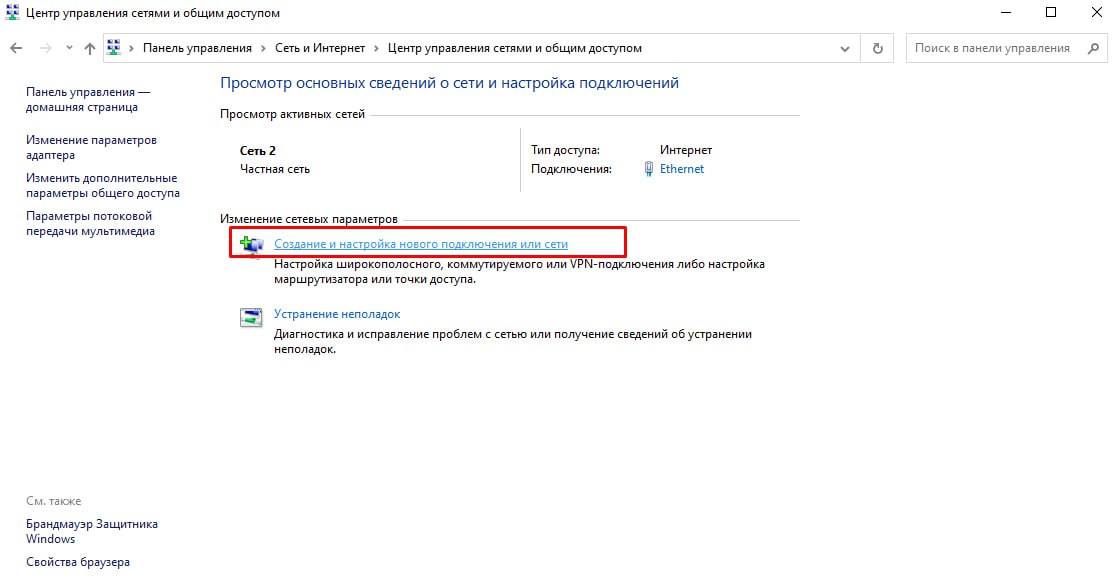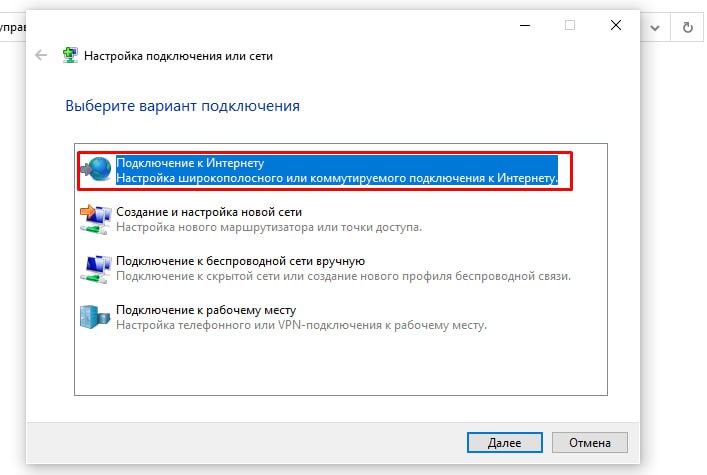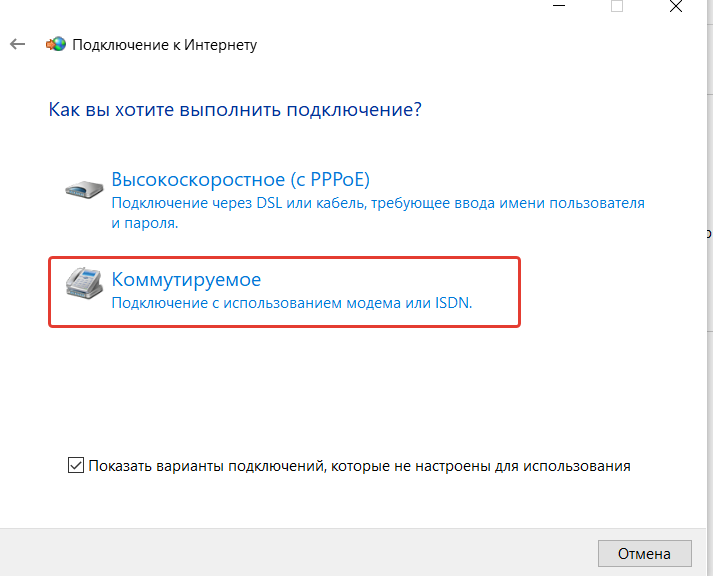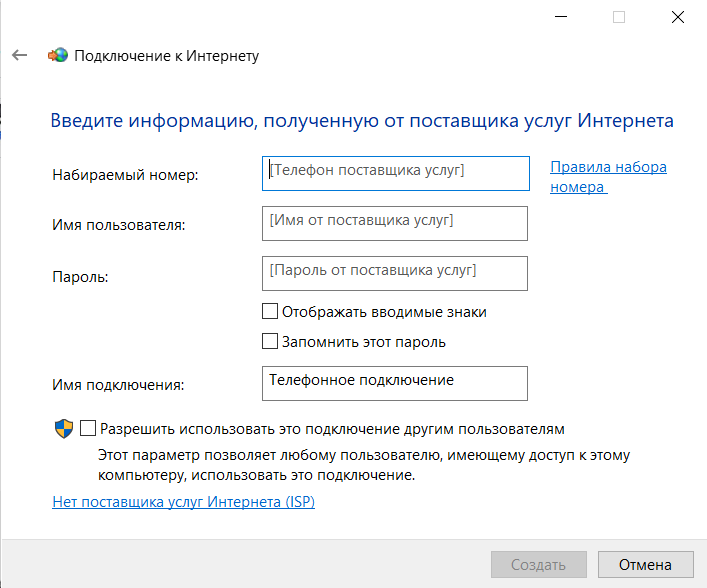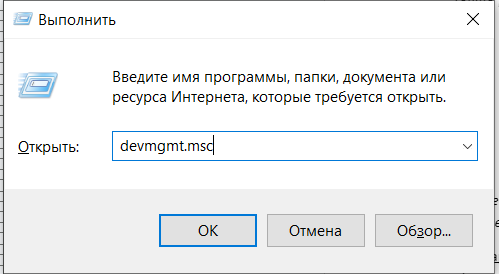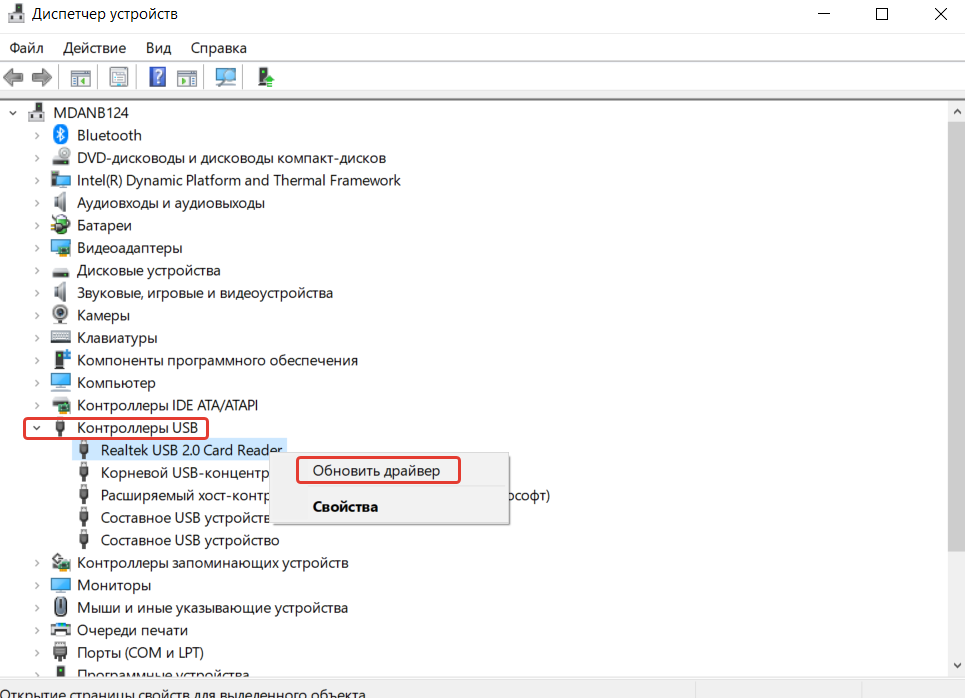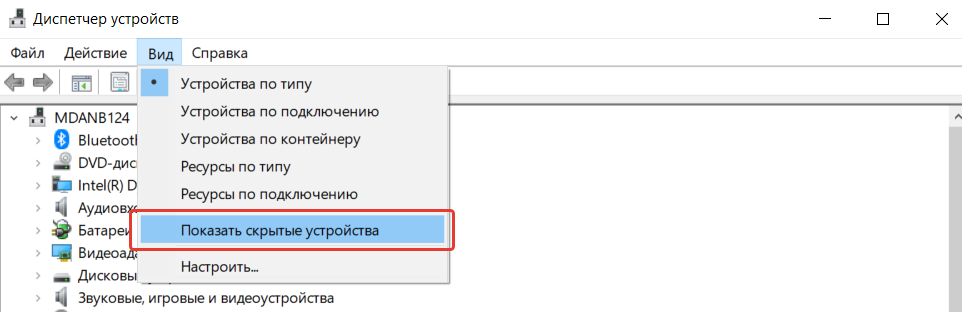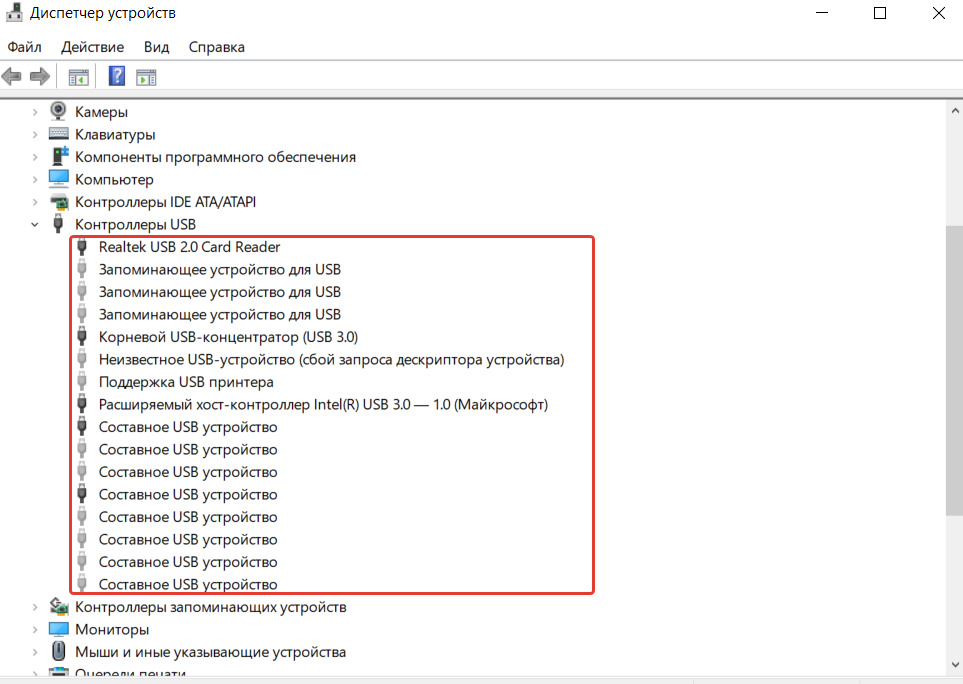- Как подключить ноутбук к интернету через модем?
- Какое оборудование потребуется?
- Как подключить интернет к ноутбуку через модем?
- Как настроить подключение?
- Как отключить модем?
- Возможные неполадки
- Как выбрать USB-модем?
- Подключение 4G Модема Билайн по USB к Компьютеру или Ноутбуку и Настройка Интернета на Windows
- Установка модема Билайн в USB разъем ноутбука или компьютера
- Подключение ноутбука к интернету через USB модем Beeline
- Настройка сети 4G для Beeline на модеме
- Дополнительные настройки 4G модема Beeline для Windows
- Видео
- Пошаговая инструкция по установке USB модема в ноутбук и ПК
Как подключить ноутбук к интернету через модем?
Стационарный домашний интернет — лучший вариант доступа в сеть. Но в некоторых случаях такой тип подключения может быть недоступен. Например, в дачном посёлке, где у провайдеров нет соответствующей инфраструктуры. Или же сразу после переезда в новое жильё — всё-таки не всегда провайдер готов подключить нового абонента в день обращения.
Значит ли это, что нужно отказаться от интернета? Вовсе нет. Ведь есть и другой вариант — ноутбук и 3G LTE-модем.
Какое оборудование потребуется?
Для подключения ноутбука к интернету через модем-«флешку» нужны собственно ноутбук и модем. Больше ничего.
Но если речь идёт о месте, где плохая сотовая связь, то стоит обратить внимание на антенны-усилители 3G-/4G-модемов — они позволяют «выиграть» пару дополнительных «палочек» сигнала.
Примечание: некоторые модели ноутбуков по умолчанию поддерживают работу в сотовых сетях. Уточнить, есть ли 4G-модуль в вашем девайсе, можно в руководстве пользователя, на сайте производителя или в разделе технических характеристик на маркетплейсах. Другие способы:
- заглянуть в «Диспетчер устройств»;
- осмотреть корпус ноутбука на предмет наличия слота для SIM-карты.
Как подключить интернет к ноутбуку через модем?
Чаще всего 3G-/4G-модемы внешне выглядят как обычная USB-флешка, внутрь которой вставляется SIM-карта. Бывают устройства и в других формфакторах, но это, скорее, экзотика.
Касательно самого подключения: оно не должно вызвать проблем — всё настолько просто и интуитивно понятно, что разберётся даже абсолютно неопытный пользователь. Так, чтобы включить интернет на ноутбуке через USB-модем, нужно:
- включить ноутбук;
- включить USB-модем (актуально для моделей со специальной кнопкой включения/выключения);
- вставить в USB-интерфейс ноутбука модем. Если нет свободных портов, то можно использовать хаб-концентратор (USB-разветвитель, говоря простым языком);
- если в комплекте с модемом есть установочный диск, то вставить его в оптический привод ноутбука;
- дождаться появления окна автозапуска;
- установить драйвера. Узнать ссылку на установку ПО в окне «авторана» очень просто — в ней будет приписка .exe.
Из-за особенностей модема или же настроек операционной системы окно автозапуска может не появиться. Чтобы установить драйвера, сделайте следующее:
- Зайдите в приложение «Проводник» или «Компьютер».
- Найдите в списке устройств и дисков USB-модем и зайдите в него. Если используется диск, то нужно заходить в корень диска.
- Найдите в открывшейся папке инсталлятор драйвера — файл в расширении .exe.
- Запустите инсталлятор двойным кликом ЛКМ и установите драйвера, следуя инструкции.
Если же установочного файла на USB-накопителе нет (или нет диска), что на деле встречается нечасто, необходимо скачать драйвер с сайта разработчика. Всю информацию можно найти в пользовательской документации.
Примечание: чтобы скачать драйвер, воспользуйтесь мобильным интернетом со смартфона, включив на нём режим точки доступа.
Как настроить подключение?
В зависимости от сотового оператора и, соответственно, оборудования, настройка модема может происходить в фирменной утилите или же веб-интерфейсе, похожем на конфигуратор стационарного Wi-Fi-роутера.
Приложения и конфигураторы, помимо настроек соединения и безопасности, имеют экраны со статистикой. Например, там может отображаться баланс абонента, скорость приёма и передачи данных, объём имеющегося (если используется лимитный тариф) и израсходованного трафика.
Вообще, обычно настраивать ничего не нужно — соединение становится активным сразу же после клика по кнопке «Подключиться» в утилите или конфигураторе.
Но в некоторых случаях необходимо создать подключение через «Панель управления» Windows. Делается это одинаково на всех версиях ОС начиная с «семёрки»:
- Если модем купили у оператора сотовой связи, то все строки в открывшемся окне будут заполнены. Если же модем покупался отдельно, то необходимо в договоре с оператором найти запрашиваемые данные. Важно: параметр «Набираемый номер» в договоре может называться APN. Если данных в договоре нет, свяжитесь с оператором.
Для удобства последующих подключений можно создать ярлык:
- Повторяем действия 1–3.
- Переходим в подраздел «Изменение параметров адаптера» (в левом меню окна).
- Кликаем правой кнопкой мыши по иконке подключения и в контекстном меню выбираем пункт «Создать ярлык».
Как отключить модем?
Отключение USB-модема лишь незначительно отличается от отключения USB-накопителя. В принципе, можно просто выдернуть его из порта — опасность этого способа несколько преувеличена. Но всё же она есть, поэтому лучше прибегнуть к безопасному извлечению, поскольку оно позволяет операционной системе корректно и полностью завершить ненужные процессы:
- Отключить интернет-соединение.
- Найти иконку USB-устройства в правой части «Панели задач» и кликнуть по ней правой кнопкой мыши.
- Выбрать пункт «Отключить» и дождаться уведомления о том, что устройство можно извлекать.
- Отключить устройство от USB-порта.
Возможные неполадки
Любая проблема, связанная с USB-модемом, проявляется в виде одного из трёх симптомов: снижение скорости соединения, невозможность подключиться к интернету или частые дисконнекты. Поэтому перечислим наиболее распространённые варианты и способы их устранения.
1. Модем плохо вставлен в порт.
Попробуйте переподключить устройство.
2. Не соответствуют версии USB-модема и порта.
В таком случае пропускная способность будет соответствовать версии USB, которая ниже. Соответственно, возможна медленная работа интернета.
3. Не работает USB-порт или сам модем.
Попробуйте подключить к разъёму другое устройство. Если оно работает, то проблема в модеме — придётся покупать новый. Если нет, то подключите модем к другому порту.
4. Устарели или некорректно установлены драйвера USB.
- Найдите раздел «Контроллеры USB» и разверните его, нажав на стрелочку напротив названия.
- Поочерёдно обновите драйвера всех устройств. Для запуска обновления нужно кликнуть по конкретному устройству правой кнопкой мыши и в контекстном меню выберите строку «Обновить драйвер».
Ещё можно попробовать полностью переустановить драйвера:
- Повторите действия 1–3 из предыдущей инструкции.
- В верхнем меню нажмите кнопку «Вид» и включите отображение скрытых устройств. Может быть такое, что нужное устройство скрыто.
- Поочерёдно удалите все устройства из «Диспетчера», нажимая правую кнопку мыши и выбирая пункт «Удалить».
- Перезагрузите ноутбук.
- Если интернет заработал, то скачайте свежие драйвера для «железа» своего ноутбука с сайта производителя.
Примечание: если вы неопытный пользователь, то не стоит переустанавливать драйвера самостоятельно.
5. Устарели или некорректно установлены драйвера модема (можно сделать параллельно с обновлением драйверов USB-контроллеров).
- Повторите действия 1–3 из инструкции по обновлению драйверов USB.
- Найдите в списке мобильный модем — вы узнаете его по названию.
- Кликните по нему правой кнопкой мыши и нажмите «Опросить модем». Если тесты прошли успешно, то с модемом всё в порядке. Если нет, то снова кликните по нему правой кнопкой мыши и выберите пункт «Обновить драйвер».
Если в интерфейсе или утилите управления USB-модемом показан слабый уровень сигнала, то попробуйте сменить свою «дислокацию» — поищите место, где «ловит» лучше всего. Как правило, около окна.
Если плохо ловит везде, то приобретите усилитель сигнала — с высокой долей вероятности он существенно исправит ситуацию. Стоимость подобных гаджетов стартует от 1000–1500 рублей.
Как выбрать USB-модем?
При выборе модема отталкивайтесь от следующих параметров:
- Поддерживаемые стандарты связи. Сегодня не имеет смысла покупать чисто 3G-модем, поскольку сотовые операторы активно развивают свою LTE-инфраструктуру. Но и здесь не всё так просто: надпись LTE на устройстве не говорит почти ничего — нужно смотреть поддерживаемые частоты и стандарты. Чем этот список шире, тем лучше.
- Версия LTE. Пока лучше делать выбор в пользу LTE Cat. 6 и выше — здесь речь идёт о скоростях от 300 Мбит/с, чего достаточно для большинства задач. А вот LTE Cat. 5 может принимать данные со скоростью до 150 Мбит/с — маловато для 2023 года. Да и в онлайн-игры комфортно не поиграть.
- Формфактор. Мы уже упоминали, что большинство USB-модемов выпускаются в формфакторе USB-флешки, но есть и экзотика. Например, некоторые устройства по внешнему виду напоминают классические Wi-Fi-роутеры, а некоторые и вовсе считаются таковыми — достаточно вставить SIM-карту. Но последние в принципе не относятся к категории USB-модемов.
- Наличие внешней антенны. Существуют USB-модемы с раскладывающейся антенной — она позволяет принимать более стабильный сигнал.
Подключение 4G Модема Билайн по USB к Компьютеру или Ноутбуку и Настройка Интернета на Windows
Один из самых простых и доступных способов подключить ноутбук или компьютер к интернету — это установить в USB порт 4G модем, который предоставляется любым мобильным оператором. Сегодня поговорим конкретно про настройку интернета через 4G модем от Билайн. Разберемся, как подключить модем к компьютеру или ноутбуку и установить связь с сотовой сетью провайдера Beeline.
Установка модема Билайн в USB разъем ноутбука или компьютера
Если вы купили 4G модем в официальном магазине Билайн, то в него уже скорее всего установлена их фирменная СИМ-карта с мобильным тарифом интернета. Поэтому для подключения его к ноутбуку или компьютеру достаточно просто вставить устройство в свободный USB разъем на корпусе
После этого в течение нескольких секунд произойдет автоматическая установка драйверов и программного обеспечения для работы 4G модема в сотовой сети Beeline.
Подключение ноутбука к интернету через USB модем Beeline
Если этого не произошло в автоматическом режиме, то необходимо открыть в Windows раздел «Компьютер» и войти в диск, который называется «CD-дисковод Beeline»
Откроется папка с файлами, в которой нам надо дважды кликнуть на «setup.exe». Запустится мастер установки. Здесь все просто — принимаем лицензионное соглашение
Выбираем диск для установки программного обеспечения модема
Добавляем значки в панель запуска и на рабочий стол Windows и ждем, пока программа завершит работу
После этого нужно запустить установленную утилиту на компьютере или ноутбуке
Настройка сети 4G для Beeline на модеме
Дополнительно никаких настроек вводить не нужно, так как все данные для авторизации в сети уже вшиты в USB модем.
Мы их можем посмотреть в разделе «Настройки — Информация о модеме».
Кстати, если вы захотите сменить провайдера, то впоследствии можно будет прошить этот модем под симки любого оператора.
Если этих значений нет, то необходимо указать их вручную:
- Профиль: beeline
- Номер дозвона: *99#
- APN: internet.beeline.ru
- Имя: Beeline
- Пароль: beeline
Однако, чтобы приступить к работе в интернете, в отличие от 4G модема МТС одно действие все же необходимо будет сделать — активировать баланс счета. При покупке тарифного плана вы внесли определенную сумму, которая будет записана на ваш аккаунт и которую можно будет потратить на услуги мобильного интернета.
Если всплывающего окна не появилось, то открываем меню «Управление счетом — Активация стартового баланса». И жмем на кнопку «Активировать»
Далее заходим в рубрику «Подключение» и жмем на «Подключить», чтобы активировать интернет на USB модеме. После этого компьютер или ноутбук смогут выходить во всемирную сеть. Контролировать потребляемый мобильный трафик можно на странице «Статистика»
Дополнительные настройки 4G модема Beeline для Windows
На этом можно было бы остановиться, но есть еще одна полезная настройка, которая стабилизирует прием сигнала и улучшит качество связи. Это выбор постоянного режима сети модема — находится он в меню «Настройки — Настройки сети».
Здесь лучше всего поставить флажок на «Только 4G» или «Только 3G» — смотря какой из стандартов в вашем местоположении лучше принимает. Иначе компьютер будет метаться между ними, и скорость интернета постоянно будет скакать
Видео
Пошаговая инструкция по установке USB модема в ноутбук и ПК
- Открыть крышку модема и вставить в Слот SIM карту Билайн
- Подключить 4G модем в разъём USB на компьютере или ноутбуке
- Дождаться запуска или запустить вручную приложение для установки драйверов на модем и ПО Beeline для управления подключением к интернету на Windows