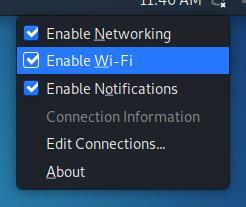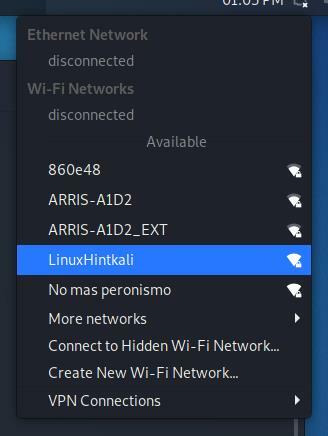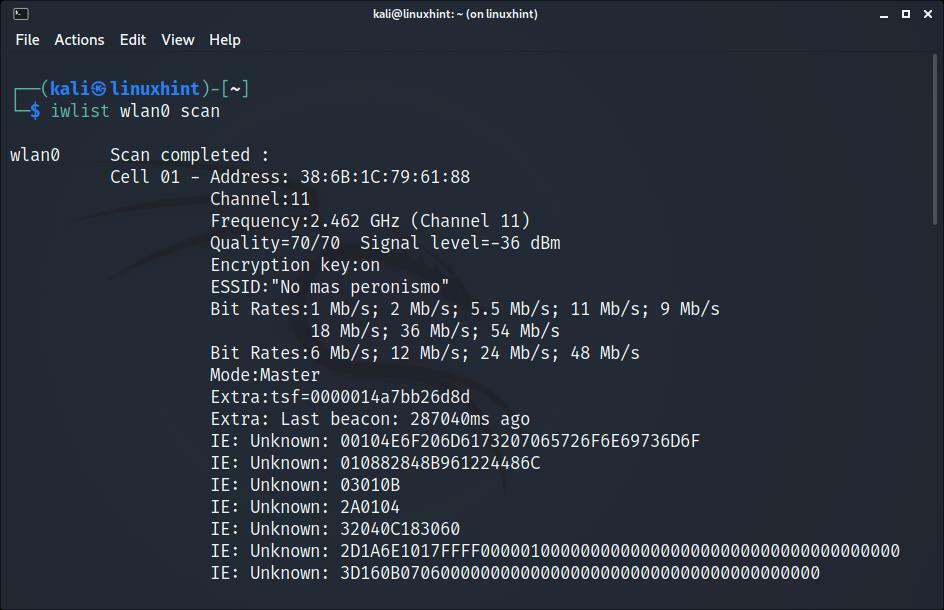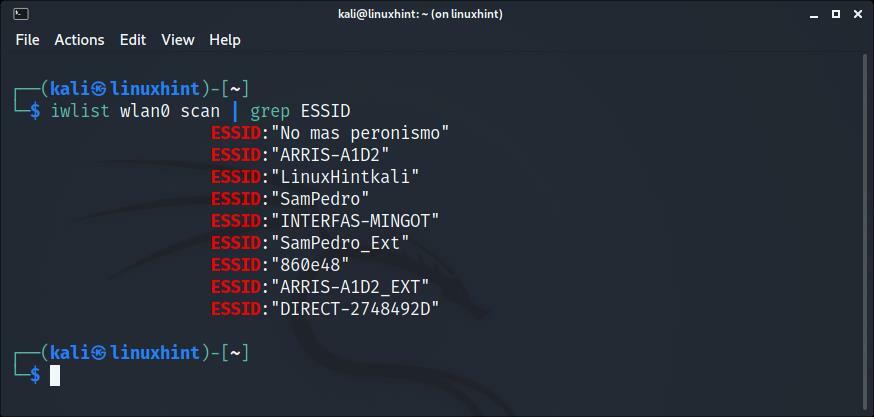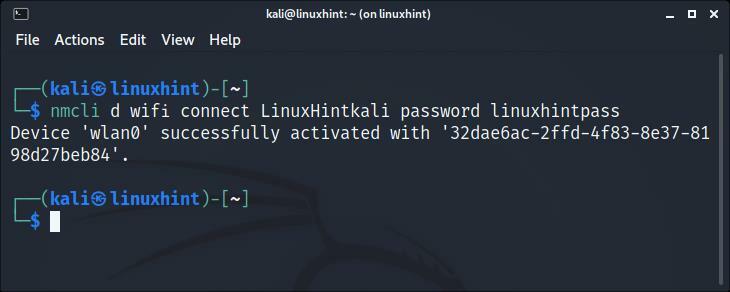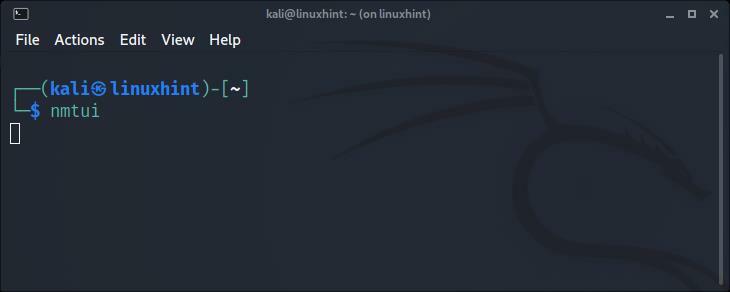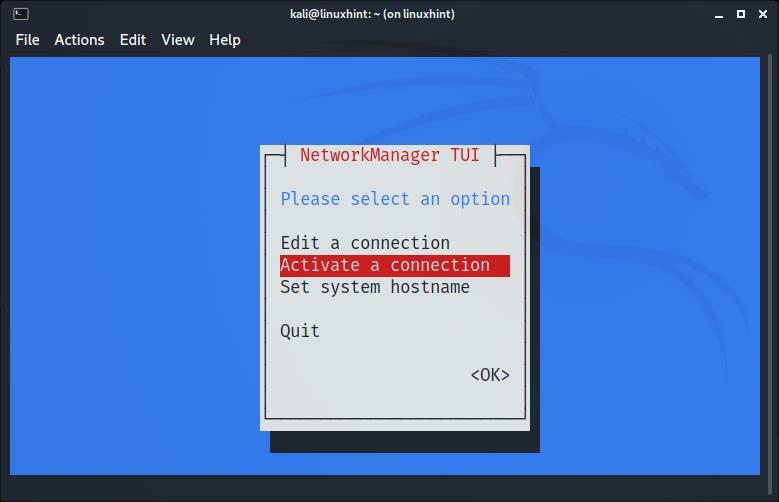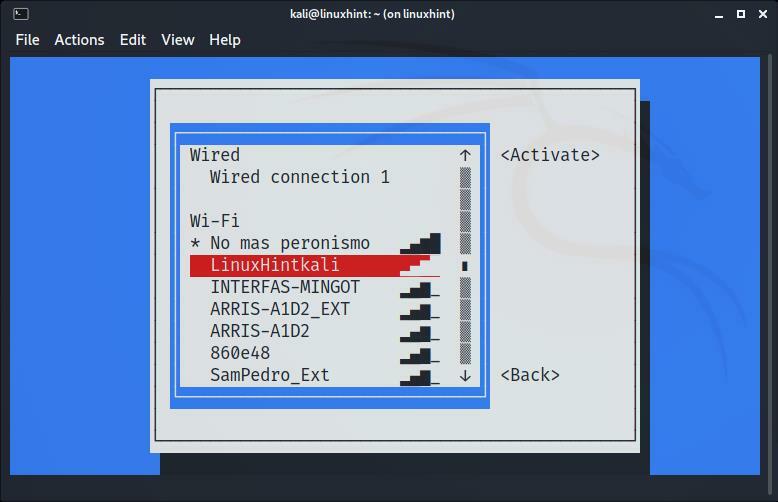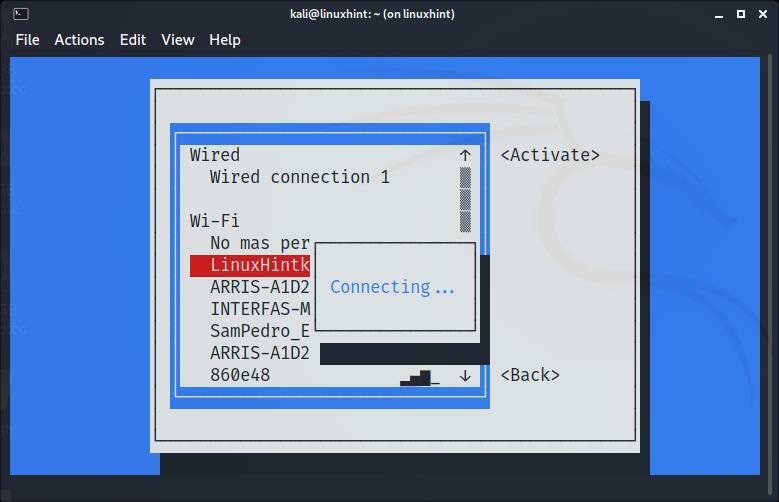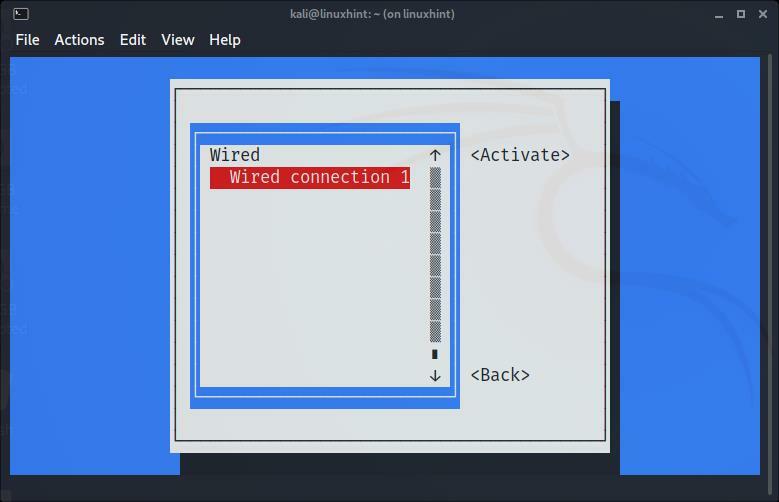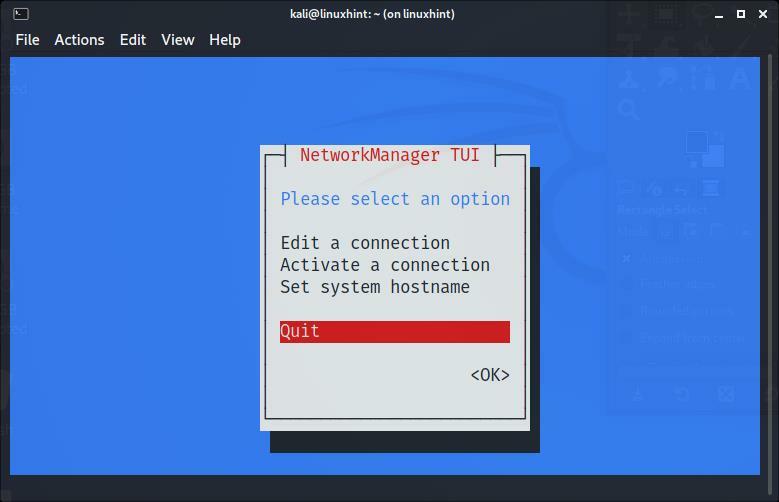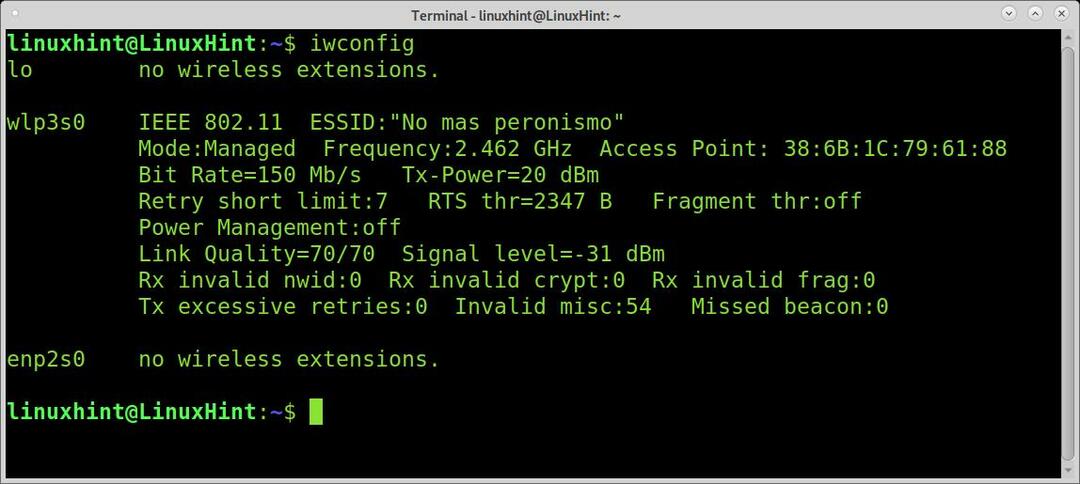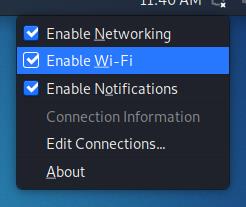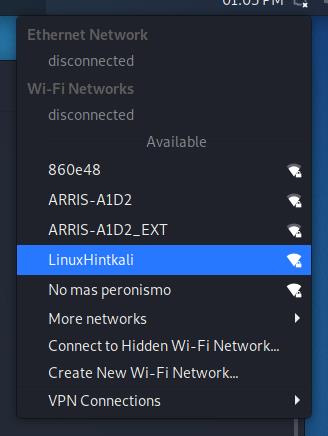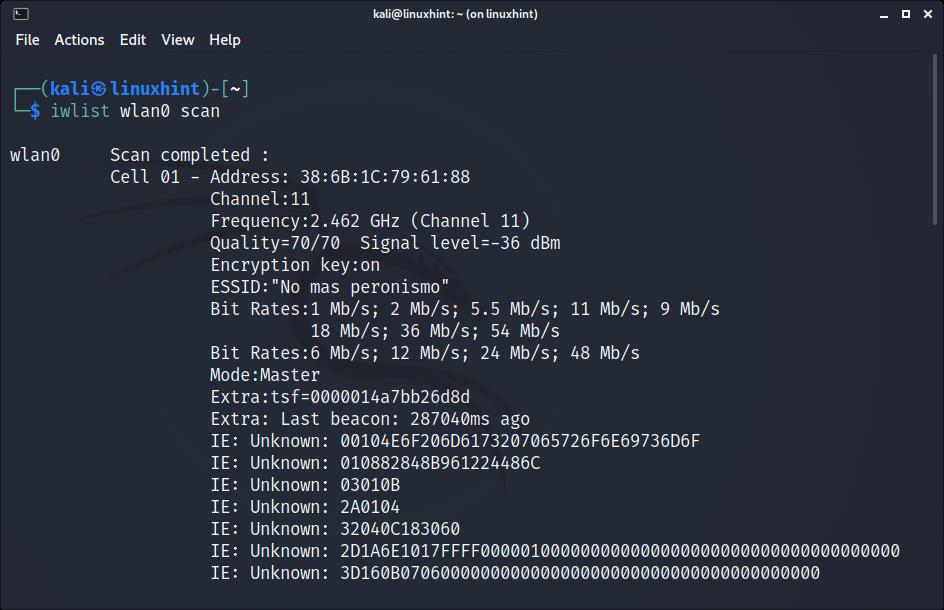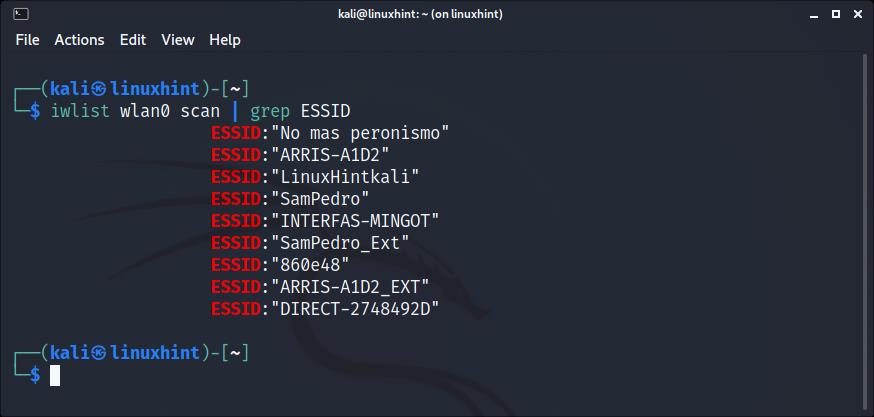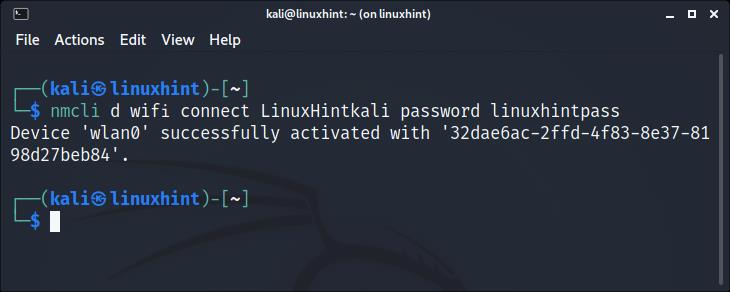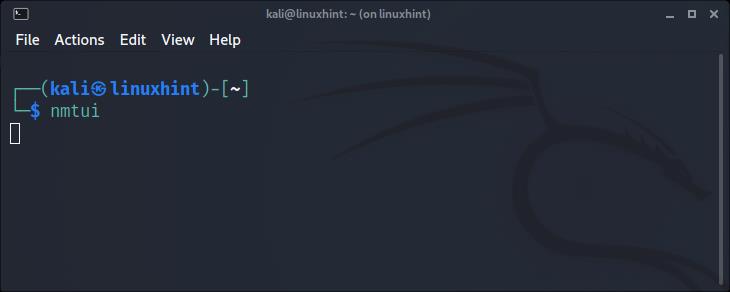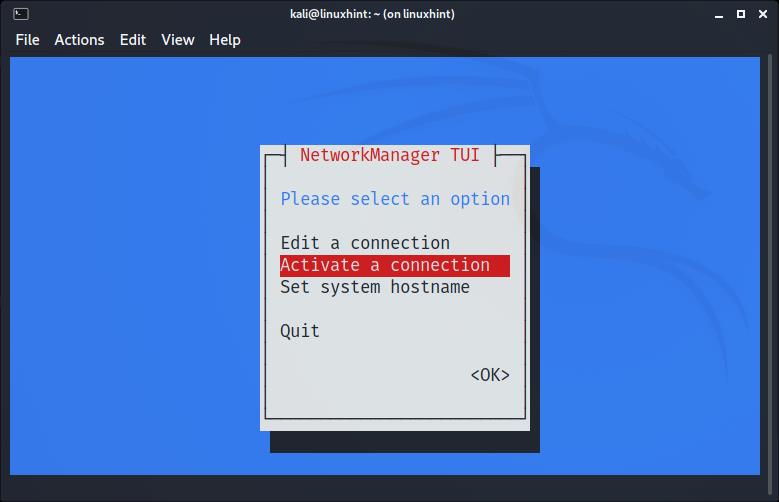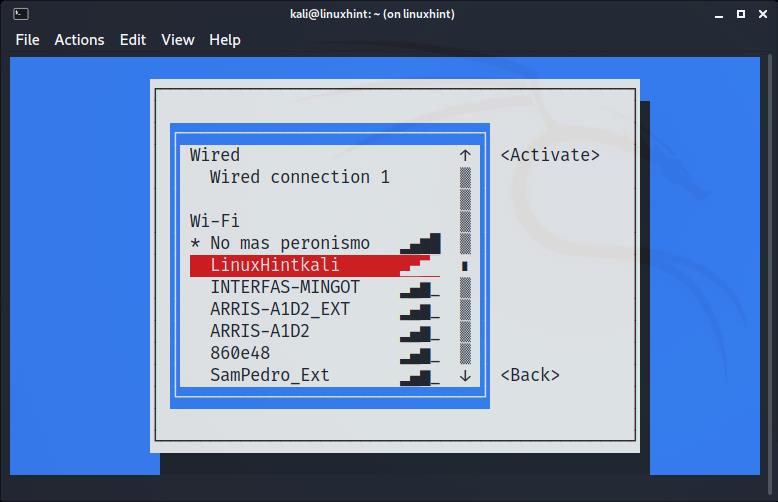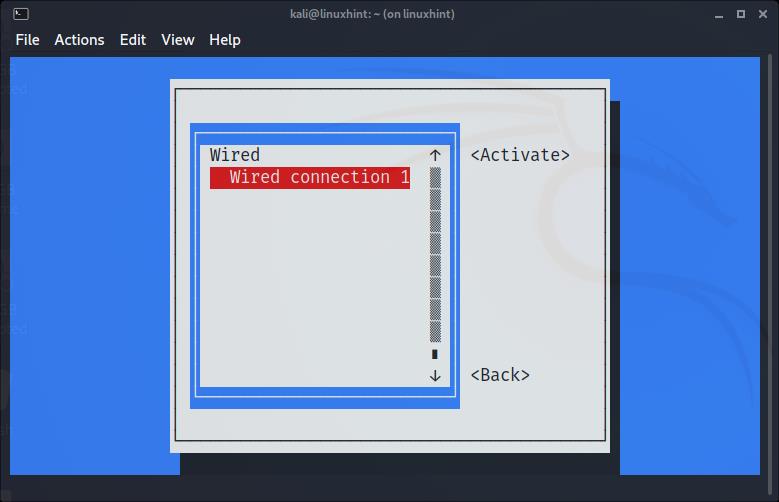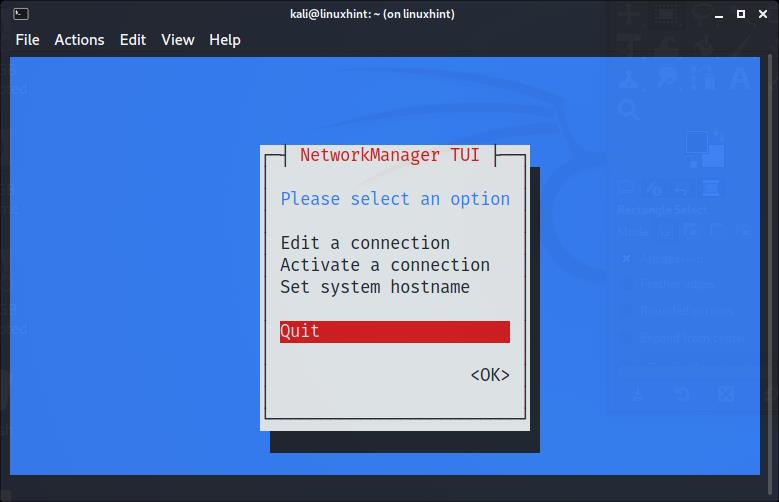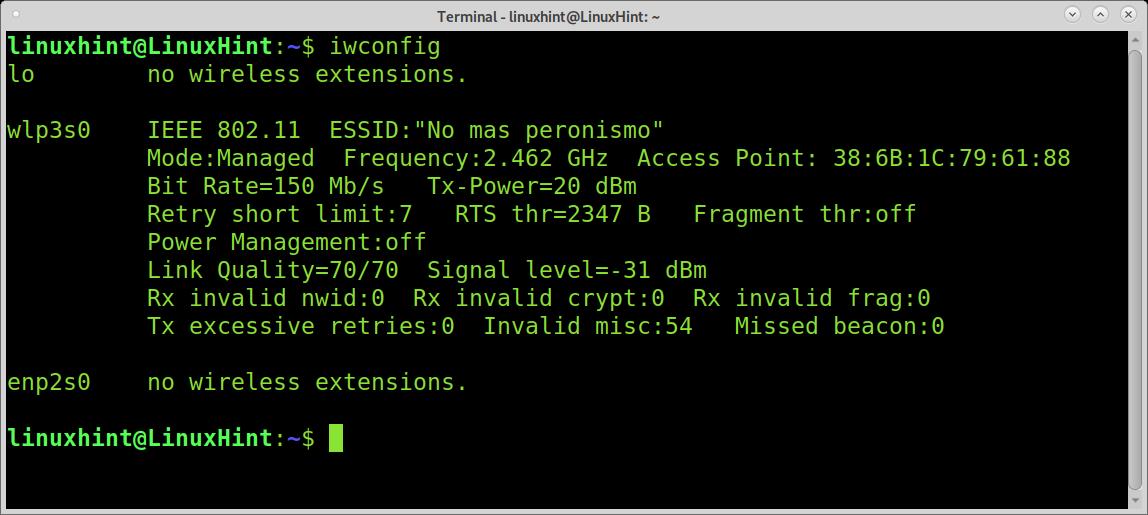- Включение проводного соединения на Kali Linux
- 2 комментария
- Оставьте ответ Отменить ответ
- Как подключиться к Wi-Fi в Kali Linux
- Подключение к Wi-Fi на Kali (графический режим):
- Подключение к Wi-Fi с помощью Kali (текстовый режим):
- Подключение к Wi-Fi с помощью Kali с помощью nmcli:
- Подключение к Wi-Fi с помощью Kali с помощью nmtui:
- Команды поиска и устранения неисправностей:
- Заключение:
- How to Connect to Wi-Fi on Kali Linux
- Connecting to Wi-Fi on Kali (Graphical Mode):
- Connecting to Wi-Fi With Kali (Text Mode):
- Connecting to Wi-Fi With Kali Using nmcli:
- Connecting to Wi-Fi With Kali Using nmtui:
- Troubleshooting Commands:
- Conclusion:
- About the author
- David Adams
Включение проводного соединения на Kali Linux
После установки Kali Linux на флешку и загрузки с неё, я обнаружил, что проводная сеть у меня не работает. Работает Wi-Fi, заработал VPN, а проводная сеть — нет. Там, где проводная сеть, у меня написано «устройство не управляется».
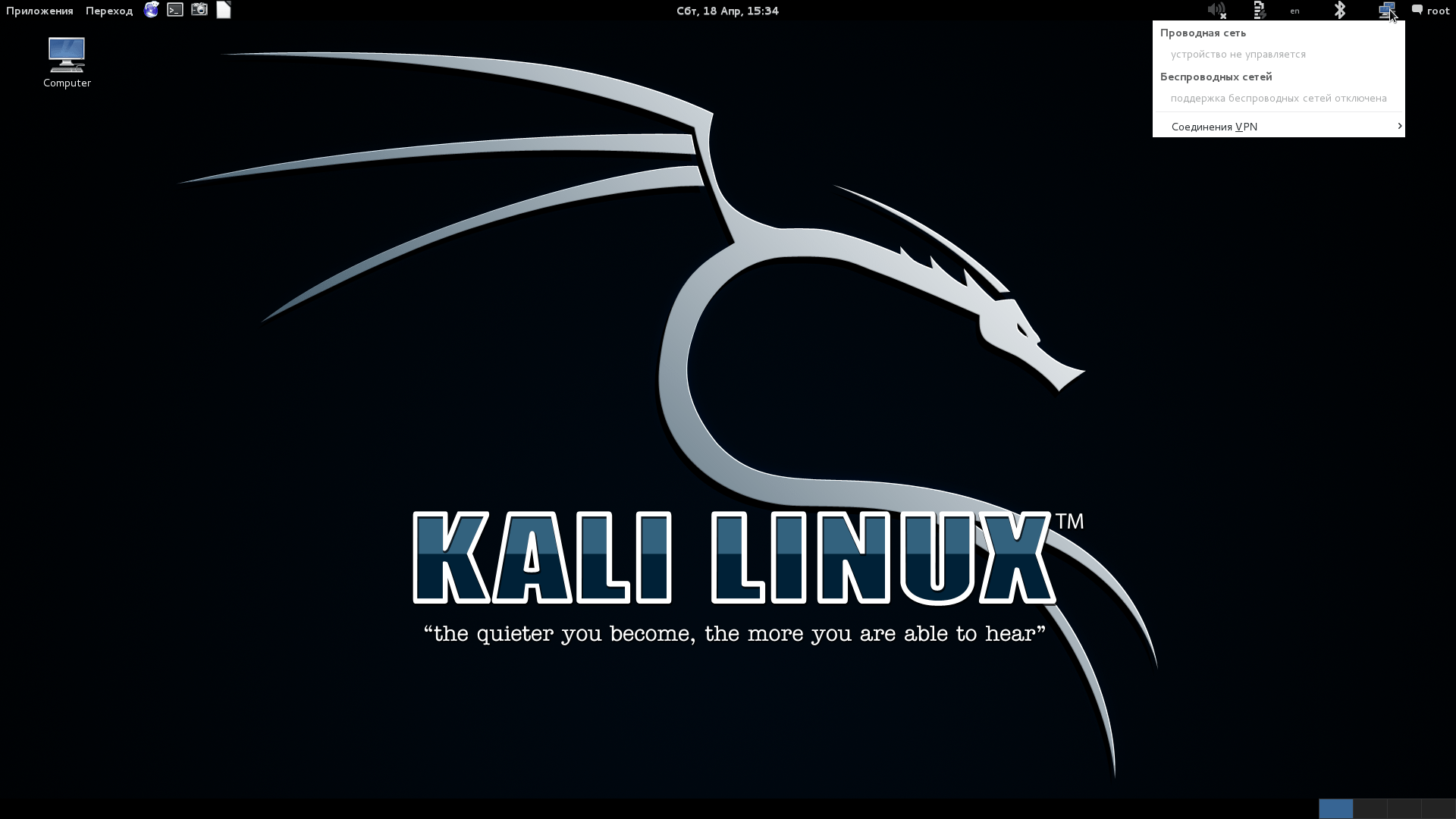
Причём, во вкладке «Проводные» можно добавить новые соединения, но подключение не происходят:
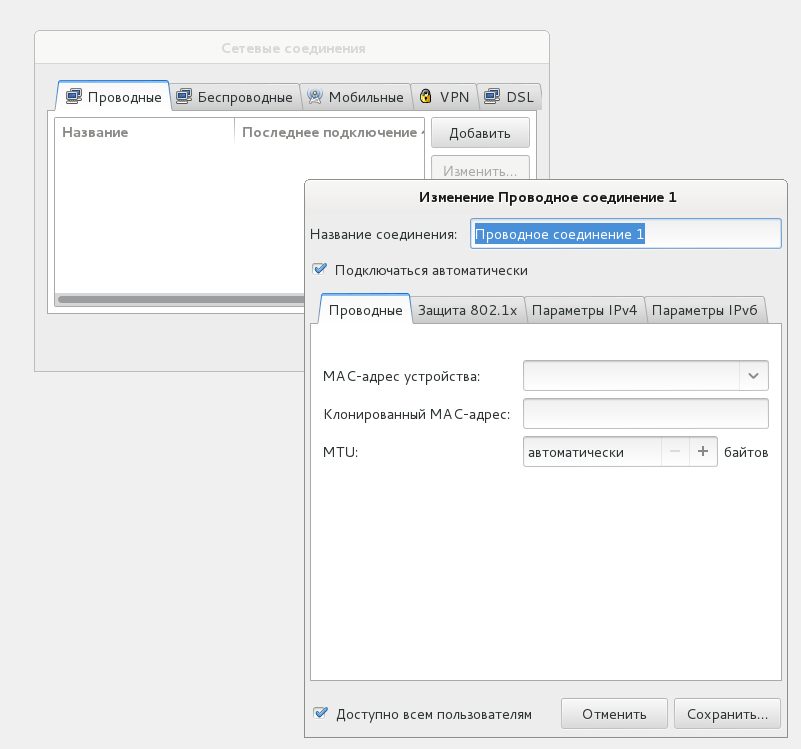
Мне помогло следующее. Я открыл файл interfaces , который расположен в каталоге /etc/network/
leafpad /etc/network/interfaces
И закомментировал там строчку
Т.е. у меня она стала выглядеть так:
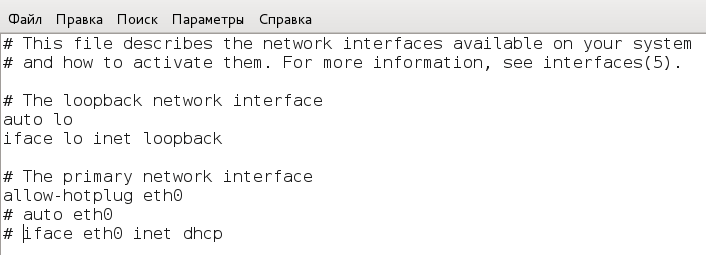
После этого перезагрузился
После перезагрузки всё работает:
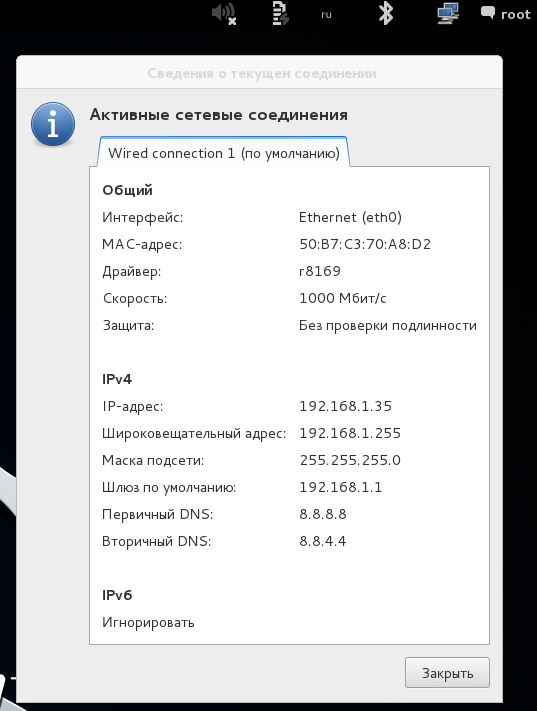
Пишите в комментариях — помог ли вам этот способ?
2 комментария
Способ помог, но при загрузке системы порт включается не всегда.Коммент стоит а eth0 нету.Перезагрузился после просмотра листа, всё появилось. Спасибо за очень простой способ.
Исчезла иконка WIFI и проводного соединения,после отключения сети и перезагрузки kali 2.0.Осталась только иконка proxy(в верхнем правом углу).Как вернуть иконку и подключить сеть снова?
Оставьте ответ Отменить ответ
📅 С 20 по 22 апреля пройдут незабываемые битвы среди кибер-гладиаторов в мире информационной безопасности!
Открыта регистрация команд по ссылке .
Как подключиться к Wi-Fi в Kali Linux
В этом руководстве объясняется, как подключиться к Wi-Fi с Kali Linux в графическом и текстовом режимах.
Прочитав это руководство, вы узнаете, как подключиться к беспроводной сети из графической среды и консоли с помощью инструментов nmtui и mncli.
Подключение к Wi-Fi на Kali (графический режим):
Подключение к Wi-Fi из Kali Linux аналогично подключению из любого другого дистрибутива Linux. Некоторые пользователи могут обнаружить, что их беспроводная карта отключена.
Для начала определите значок сети на панели задач, который отображается как:
Как видите, значок сети находится рядом с часами. После определения щелкните его правой кнопкой мыши, чтобы отобразить все доступные параметры, включая Включить Wi-Fi, как показано на изображении ниже. Убедитесь, что опция Включить Wi-Fi отмечен:
После включения снова щелкните левой кнопкой мыши значок сети, и вы увидите все доступные сети для подключения. Затем нажмите тот, к которому хотите подключиться:
После нажатия на вашу сеть вы должны без проблем подключиться.
Подключение к Wi-Fi с помощью Kali (текстовый режим):
Перед подключением к сети с помощью терминала давайте посмотрим, как определить все доступные сети. Для поиска сетей вы можете использовать iwlist команда, за которой следует ваше беспроводное устройство и функция сканировать ниже:
iwlist сканирование wlan0
Как видите, в зависимости от количества доступных сетей на выходе будет отображаться длинный список данных, принадлежащих каждой сети, но нас интересует только ESSID.
Вы можете получить более удобный результат, реализовав grep как показано ниже; таким образом, iwlist будет печатать только ESSID сетей:
iwlist сканирование wlan0 | grep ESSID
После того, как вы просканировали все сети и определили ту, к которой хотите подключиться, вы можете использовать различные методы текстового режима для установления соединения.
Подключение к Wi-Fi с помощью Kali с помощью nmcli:
В nmcli Команда позволяет нам управлять NetworkManager из командной строки, и использовать ее довольно просто. В следующем примере показано, как подключиться к сети с именем LinuxHintkali, чей пароль linuxhintpass.
После сканирования и идентификации вашей сети с помощью iwlist объясненную ранее команду, выполните команду ниже, заменив LinuxHintkali с ESSID сети, к которой вы хотите подключиться, и заменив linuxhintpass со своим паролем:
nmcli d wifi connect LinuxHintkali пароль linuxhintpass
Как видите, соединение было установлено правильно.
Вы можете получить дополнительную информацию о nmcli на его странице руководства. https://linux.die.net/man/1/nmcli .
Подключение к Wi-Fi с помощью Kali с помощью nmtui:
В nmtui Команда — это основанный на curses инструмент, позволяющий управлять NetworkManager в интерактивном режиме.
Чтобы запустить его, просто выполните команду ниже:
Появится следующее меню. С помощью стрелок на клавиатуре выберите «Активировать соединение»И нажмите ВХОДИТЬ:
На следующем экране будут показаны все доступные сети. Опять же, используйте стрелки на клавиатуре, чтобы выбрать сеть, к которой хотите подключиться, и нажмите ВХОДИТЬ:
Будет установлено соединение. У вас уже должен быть доступ в Интернет:
После подключения выберите Назад и нажмите ВХОДИТЬ:
Перейти к Покидатьи нажмите Входить оставить nmtui:
Команды поиска и устранения неисправностей:
Следующие команды не были протестированы, поскольку моя сетевая карта была правильно обнаружена. Первая команда, показанная ниже, может быть полезна в случае, если драйверы вашего устройства Wi-Fi не были правильно определены. Это не распространенный сценарий при использовании Kali:
судо подходящий установить Кали-Linux-беспроводной
Более вероятно, что ваша беспроводная карта не работает, чем показанная выше команда для установки драйверов. Чтобы настроить его, сначала определите имя вашего сетевого устройства:
Как вы можете видеть в выходных данных выше, мое сетевое устройство называется wlp3s0. Чтобы настроить его, я запускаю следующую команду:
Не забудьте заменить wlp3s0 на имя вашей беспроводной карты.
Заключение:
Как видите, подключение к Wi-Fi в Kali Linux не должно быть проблемой даже для простых пользователей Linux. Linux, не только Kali, предлагает множество методов для установления соединения. Это руководство было написано после того, как многие пользователи Kali сообщают о проблемах с подключением. В большинстве случаев их адаптер Wi-Fi был отключен, и включение его на панели задач, как показано в первых шагах этого руководства, решило проблему. Изучение методов текстового режима, описанных в этой статье, особенно важно, поскольку они почти универсальны для всех дистрибутивов Linux и не зависят от их графической среды.
Спасибо, что прочитали это руководство, в котором объясняется, как подключиться к Wi-Fi в Kali Linux, следите за нами, чтобы получить больше советов и руководств по Linux.
How to Connect to Wi-Fi on Kali Linux
After reading this tutorial, you’ll know how to connect to your wireless network from your graphical environment and the console using both nmtui and mncli tools.
Connecting to Wi-Fi on Kali (Graphical Mode):
Connecting to Wi-Fi from Kali Linux is the same as connecting from any other Linux distribution. Some users may find their wireless card disabled.
To begin, identify the network icon on your taskbar, which is displayed as:
As you can see, the network icon is located next to the clock. Once identified, right-click on it to show all available options, including Enable Wi-Fi, as shown in the image below. Make sure the option Enable Wi-Fi is marked:
Once enabled, left-click the network icon again, and you’ll see all available networks for connection. Then, press the one you want to connect to:
After clicking on your network, you should connect without problems.
Connecting to Wi-Fi With Kali (Text Mode):
Before connecting to a network using the terminal, let’s see how to detect all available networks. To scan for networks, you can use the iwlist command followed by your wireless device and the function scan below:
As you can see, depending on the quantity of available networks, the output will display a long list of data belonging to each network, but we are only interested in the ESSID.
You can get a more human-friendly output by implementing grep as shown below; in this manner, iwlist will only print the networks ESSID:
Once you scanned all networks and identified the one you want to connect to, you can use different text-mode methods to establish a connection.
Connecting to Wi-Fi With Kali Using nmcli:
The nmcli command allows us to control the NetworkManager from the command line and using it is pretty simple. The following example shows how to connect to a network named LinuxHintkali, whose password is linuxhintpass.
After scanning and identifying your network with the iwlist command explained previously, run the command below, replacing LinuxHintkali with the ESSID of the network you want to connect to, and replacing linuxhintpass with its password:
As you can see, the connection was established properly.
You can get additional information on nmcli at its man page https://linux.die.net/man/1/nmcli.
Connecting to Wi-Fi With Kali Using nmtui:
The nmtui command is a curses-based tool that allows you to control NetworkManager in an interactive mode.
To run it, simply execute the command below:
The following menu will show up. Use your keyboard arrows to select “Activate a connection” and press ENTER:
The next screen will show all available networks. Again, use your keyboard arrows to select the network you want to connect to and press ENTER:
The connection will be established. You already must have internet access:
Once connected, select Back and press ENTER:
Move to Quit, and press Enter to leave nmtui:
Troubleshooting Commands:
The following commands were not tested because my network card was properly detected. The first command shown below may be useful in case your Wi-Fi device’s drivers weren’t properly detected. This is not a common scenario when using Kali:
More probably than the command shown above to install drivers, your wireless card may be down. To set it up, first identify your network device name:
As you can see in the output above, my network device is named wlp3s0. To set it up, I run the following command:
Remember to replace wlp3s0 for your wireless card name.
Conclusion:
As you can see, connecting to Wi-Fi on Kali Linux should not be a problem even for basic Linux users. Linux, not only Kali, offers a variety of methods to establish connection. This tutorial was written after finding many Kali users report problems connecting. In most cases, their Wi-Fi adapter was disabled and enabling it from the taskbar, as shown in the first steps of this tutorial, solved the problem. Learning the text mode techniques explained in this article is especially important because they are almost universal for all Linux distributions and independent of their graphical environment.
Thank you for reading this tutorial explaining how to connect to Wi-Fi on Kali Linux, keep following us for more Linux tips and tutorials.
About the author
David Adams
David Adams is a System Admin and writer that is focused on open source technologies, security software, and computer systems.