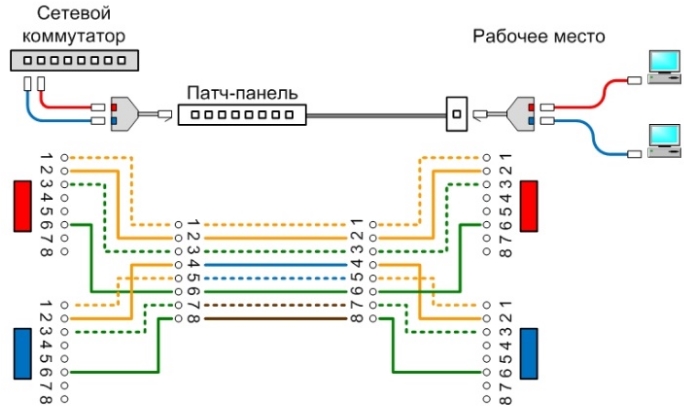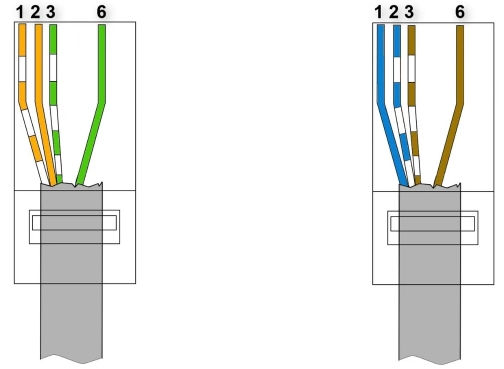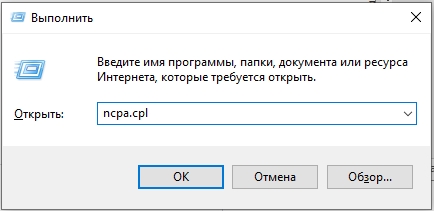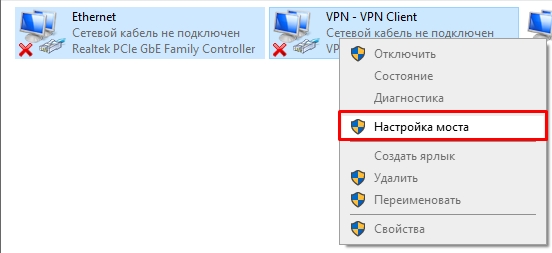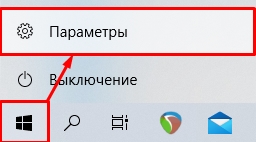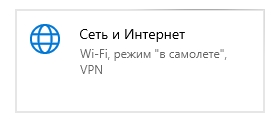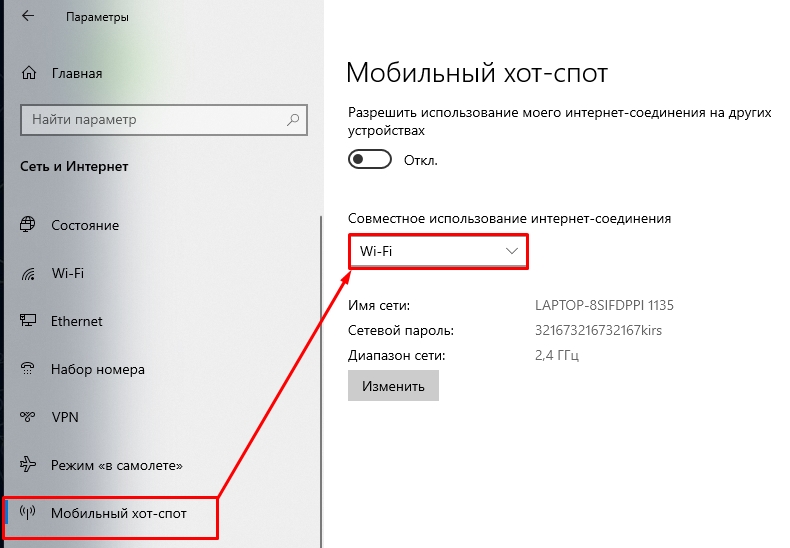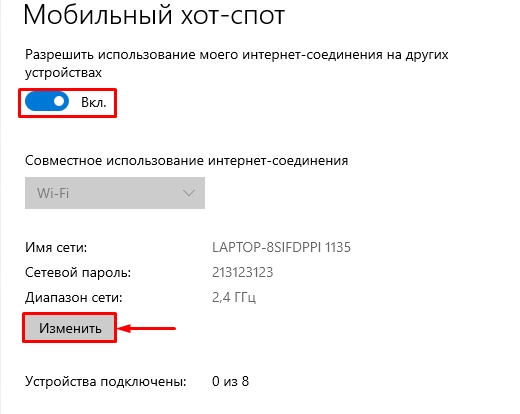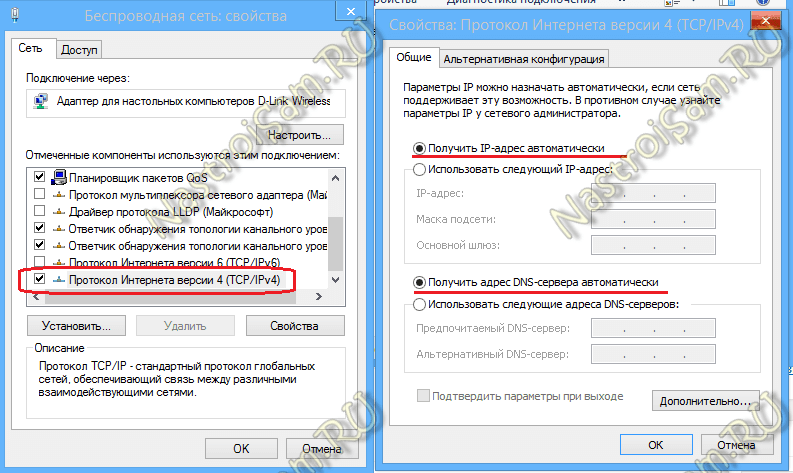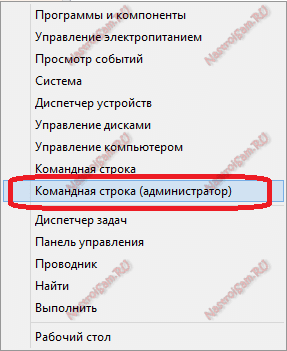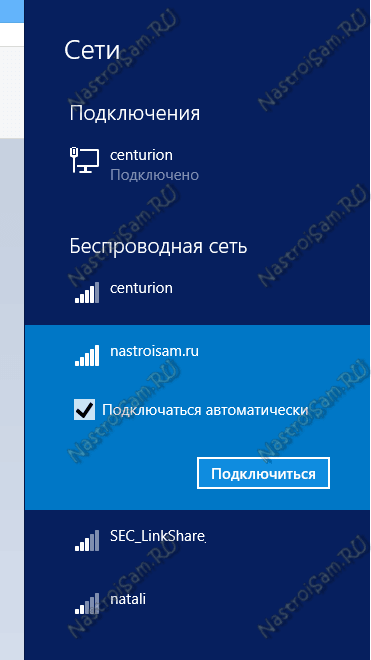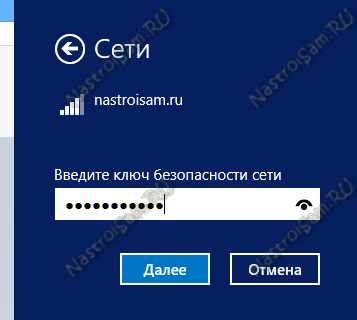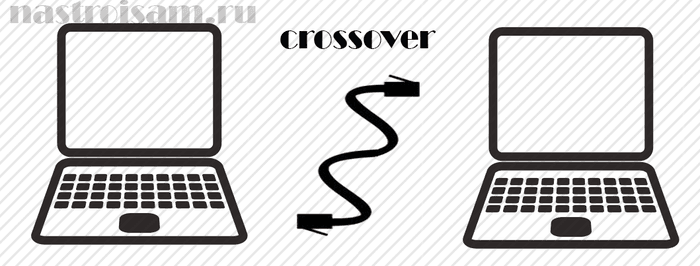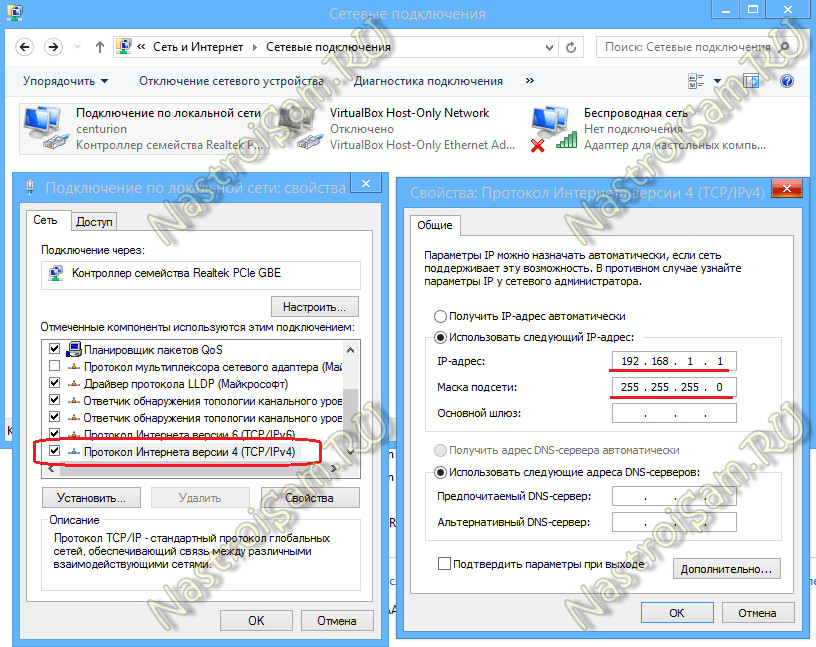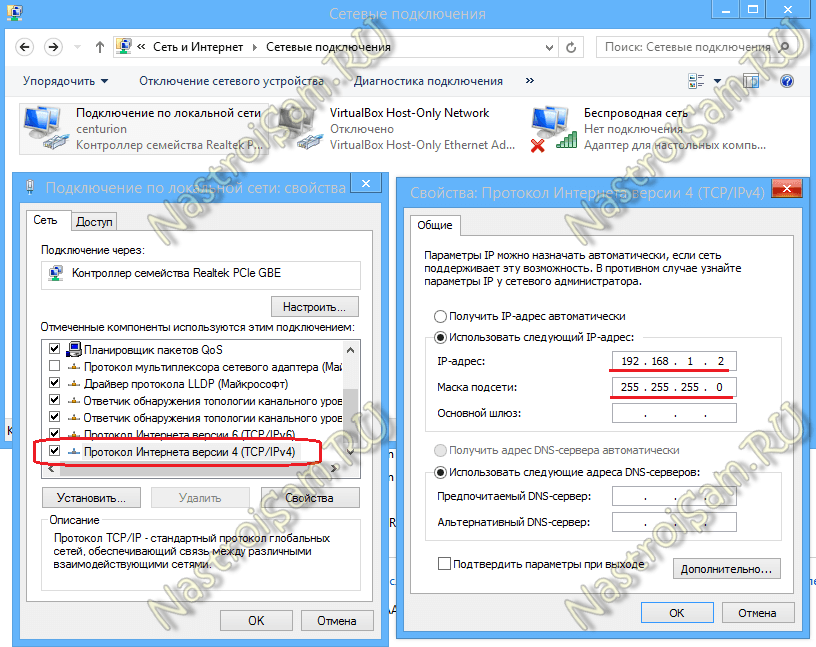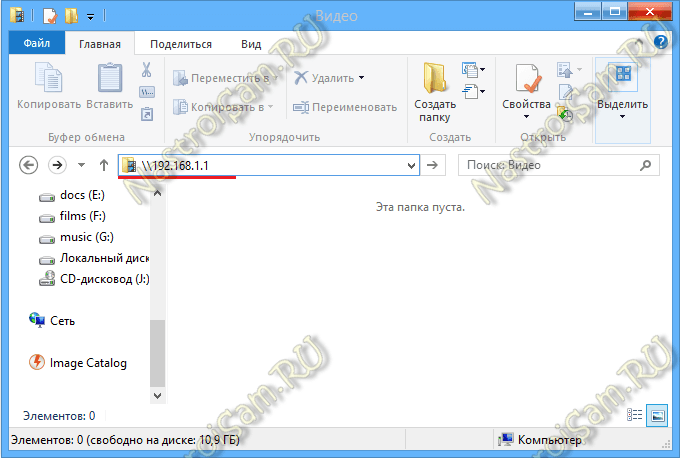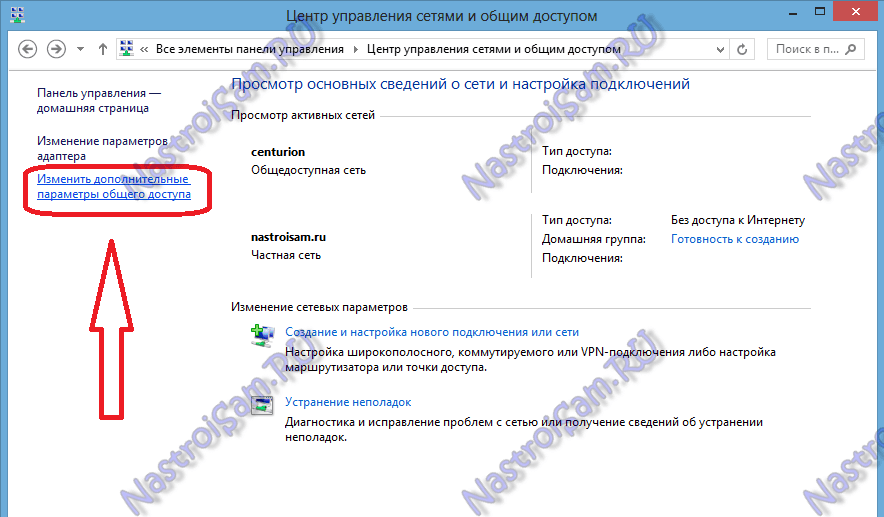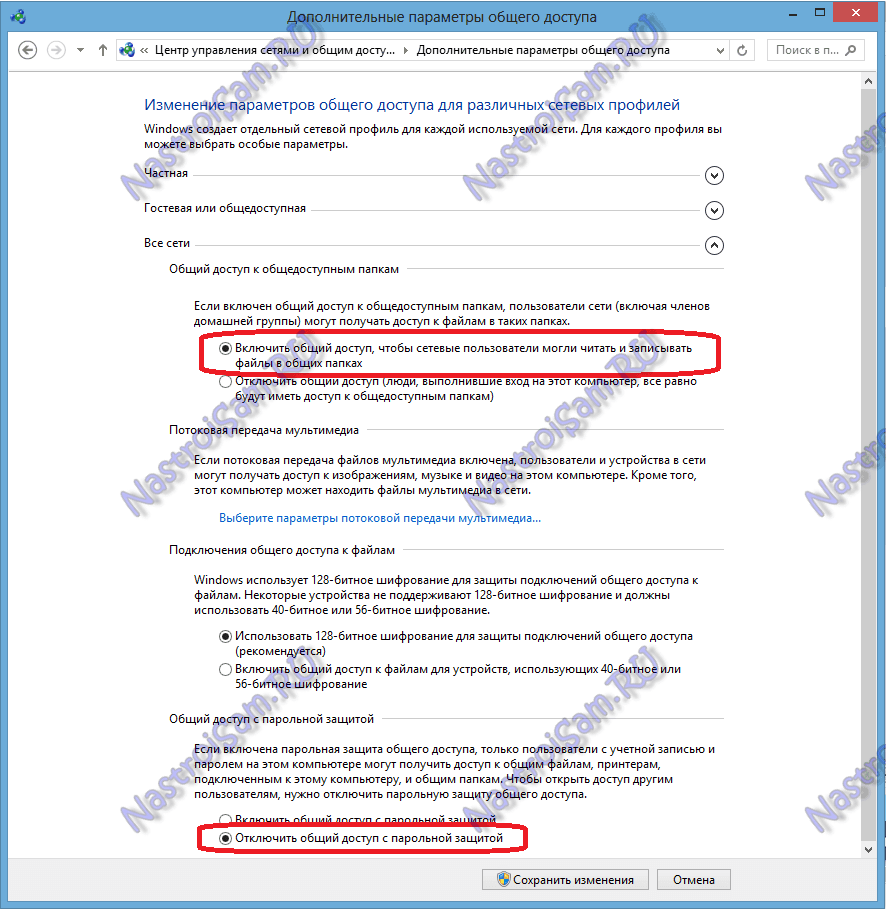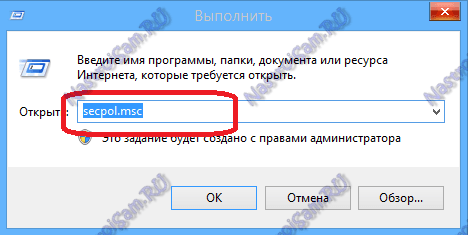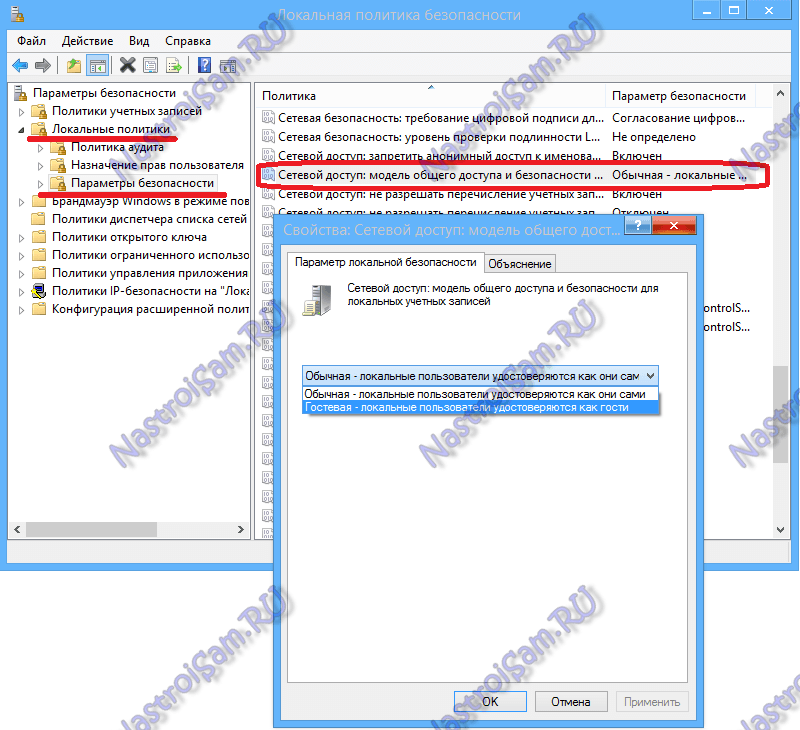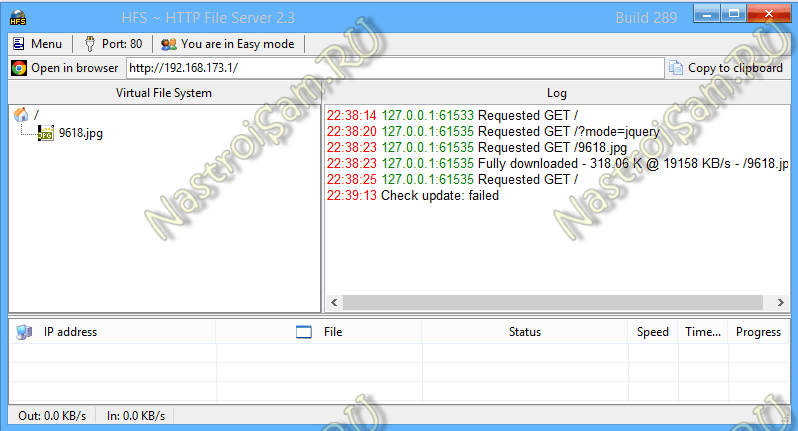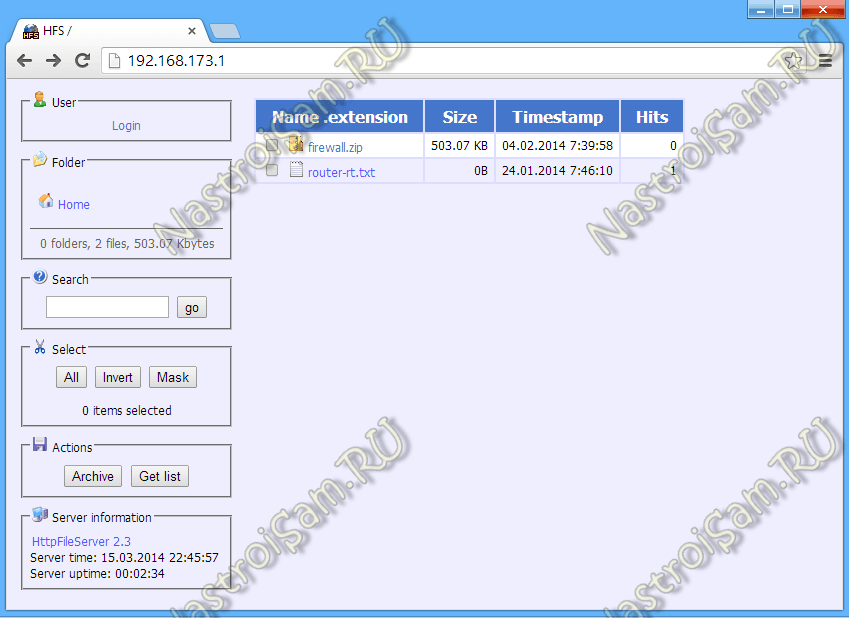- Как подключить 2 компьютера к интернету через кабель: 3 способа
- Способ 1: Разделенная обжимка
- Способ 2: Использование моста
- Способ 3: Раздача Wi-Fi
- Видео
- Настройка оборудования
- Блог о модемах, роутерах и GPON терминалах Ростелеком
- 2 способа как подключить ноутбук к ноутбуку
- Способ 1. Подключение ноутбуков по WiFi.
- Способ 2. Подключение ноутбука к ноутбуку через сетевой LAN-кабель.
- Как зайти на ноутбук по сети
Как подключить 2 компьютера к интернету через кабель: 3 способа
Всем привет! Сегодня я расскажу вам, как подключить два компьютера к интернету через один кабель. Рассмотрим сразу несколько способов, авось какой-то из них вам подойдет. Сразу хочу уточнить, что, если вы хотите разделить провод на два компа, то вам понадобится роутер или модем. Например, кабель от провайдера закинут к вам в дом или квартиру – используя только один этот самый проводок подключить два ПК к интернету возможно, но при этом нужно или раздавать сеть по Wi-Fi или использовать мост.
Но бывают такие случаи, когда провод заходит в квартиру, далее коннектится к модему или роутеру, и уже от роутера прокинут провод в удаленную комнату или кабинет. Мы рассмотрим все возможные варианты, если у вас возникнут вопросы при прочтении – пишите в комментариях.
Способ 1: Разделенная обжимка
Представим, что у нас прокинут в кабинет только один кабель, а нам нужно подключить 2 компьютера к интернету. Провод от провайдера подсоединен к роутеру. Смотрите, обычно витая пара имеет внутри 4 пары или 8 проводков.
При использовании 2 пар (4 проводков) мы уже можем подключить их к роутеру или коммутатору (на котором есть инет). Мы можем 2 пары одного провода использовать на один комп, а остальные 2 пары на другой.
Нужно только правильно обжать такое подключение. С одной стороны будут два коннектора, которые будут подсоединены к роутеру, а с другой два коннектора уже будут подсоединены к компам. Примерную схему подключения можно посмотреть снизу.
Так как мы будем использовать только две пары, то обжимаем по такой вот схеме. При этом обратите внимание, что мы используем только 1, 2, 3 и 6-ую ячейку для обжимки в коннекторе.
Первая часть провода:
Вторая часть провода:
Обжать таким образом нужно две стороны провода. Также мы будем использовать два LAN-порта на маршрутизаторе. Нужно понимать, что это некий костыль. Если два ПК должны находиться далеко друг от друга, а кабеля не хватает, то его можно нарастить – об этом подробно написано тут.

Способ 2: Использование моста
Есть еще один способ подключить один кабель к двум компьютерам. Пример такой же, у нас есть компьютер, который уже подсоединен к инету. Причем не важно, с использованием роутера, или провод от провайдера подключен напрямую в сетевую карту. Если на этом компе есть вторая сетевая карта, то в неё можно включить второй компьютер и раздать на него интернет.
- Сначала мы приконнектим второй комп по кабелю.
- Далее нужно создать сетевой мост – для этого нужно в Windows нажать на кнопки «Win» и «R». Далее прописываем команду:
- Теперь вы должны увидеть все ваши физические и виртуальные сетевые коннекты. Если вы подключены к инету через роутер, то выберите это подключение. Если кабель подсоединён напрямую к компьютеру, то выбираем тот коннект, который был создан ранее (PPPoE, VPN и т.д.). Зажимаем кнопку «Ctrl» и выделяем это подключение и вторую сетевую карту, к которой подсоединен второй комп. Далее нажимаем правой кнопкой мыши и выбираем «Настройка моста».
Способ 3: Раздача Wi-Fi
Итак, первый ПК или ноутбук у нас по кабелю подключен к глобальной сети. Мы можем раздать с него Wi-Fi и беспроводным путем подключить второй компьютер к тому же интернету. К слову, таким образом можно подключить несколько ПК и даже телефоны, планшеты или современный телевизор.
В таком случае на обоих устройствах должны быть установлены Wi-Fi адаптеры. Если у вас стационарный ПК, и на нем нет подобного модуля, то его можно легко купить в любом компьютерном магазине. Раздать Wi-Fi на Windows 10 достаточно просто:
ПРИМЕЧАНИЕ! Ниже я описал только один способ раздачи, но их существует очень много. Если в процессе пойдет что-то не так, то советую почитать более детальную инструкцию со всеми способами и вариантами – тут.
- Слева выбираем раздел «Мобильный хот-спот». Прежде чем включить раздачу, в строке «Совместное использование интернет-соединения» – выберите тот коннект, через который вы подключены к глобальной сети.
- Теперь включаем тумблер. Чтобы изменить имя сети и пароль, кликните по кнопке «Изменить». Там же вы можете поменять частоту раздаваемого вай-фай.
Еще раз повторюсь, что это не все способы раздачи Wi-Fi. На Windows 7 нет хот-спота и раздачу лучше делать с командной строки или использовать сторонние программы. Все эти варианты вы можете посмотреть в статье, ссылку на которую я оставил в самом начале этой главы.
Видео

Настройка оборудования
Блог о модемах, роутерах и GPON терминалах Ростелеком
2 способа как подключить ноутбук к ноутбуку
Чем прекрасен ноутбук, так это своей мобильностью. Эта черта в первую очередь и отличает его от стационарных компьютеров. Мы носить ноутбук на работу, в институт, брать его с собой в кафе или к друзьям, чтобы показать фотографии, скопировать фильмы или обменяться информацией. Если у друзей есть дома Wi-Fi роутер или хотя бы проводной коммутатор (свитч) то подключение ноутбуков друг к другу сложностей не вызовет. Но как быть, если сетевых устройств нет, покупать их не особо хочется или нет денег, а подключить ноутбук к ноутбуку очень нужно. Решения есть, они не сложные и не потребуют больших финансовых затрат.
Сегодня я расскажу Вам о двух способах как подключить ноутбук к ноутбуку.
Способ 1. Подключение ноутбуков по WiFi.
Последние лет 10 все ноутбуки, нетбуки и ультрабуки имеют интегрированный модуль WiFi, поэтому такой способ не потребует вообще никаких финансовых затрат. Более того, Вы можете объединять в одну сеть 3 и более ноутбуков, компьютеров, планшетов или смартфонов.
Но самое интересное, что можно даже не устанавливать никаких дополнительных программ — все необходимое уже есть в Windows 7, Windows 8 и Windows 10.
Начать надо с того, что на обоих ноутбуках поставить автоматическое получение IP-адреса. Для этого идем в «Панель управления» => «Центр управления сетями и общим доступом» => «Изменение параметров адаптера» (или нажать комбинацию клавиш Win+R и в окне Выполнить набрать команду ncpa.cpl ).
Попав в сетевые подключения ноутбука, Вам нужно найти значок «Беспроводная сеть» и кликнуть по нему правой кнопкой мыши.
В открывшемся контекстном меню выбираем пункт «Свойства». Откроется окно свойств Беспроводной сети.
Кликаем дважды левой кнопкой мыши по пункту «Протокол Интернета версии 4 (TCP/IPv4)»:
Ставим галки «Получить IP-адрес автоматически» и «Получить адрес DNS-сервера автоматически».
Теперь на одном из этих компьютеров нужно создать беспроводную сеть. Для этого Вам нужно открыть командную строку с правами администратора. В Windows 7 для этого надо в меню Пуск набрать фразу «Командная строка» и, кликнув на появившемся значке правой кнопкой мыши, выбрать пункт меню «Запуск от имени Администратора». В Windows 8 и Windows 8.1 это делается проще — нажимаем комбинацию клавиш Win+X и в открывшемся меню быстрого запуска выбираем пункт Командная строка (Администратор):
Теперь в командной строке Windows набираем команды:
1. Создание беспроводной сети nastroisam.ru с паролем 87654321 командой:
netsh wlan set hostednetwork mode=allow ssid=nastroisam.ru key=87654321
Имя сети SSID и пароль — Вы можете использовать свои, какие Вам захочется.
2. Запуск беспроводной сети WiFi командой:
netsh wlan start hostednetwork
После того, как беспроводная сеть создана и запущена, на другом компьютере или ноутбуке нужно зайти в «Беспроводные сети» (просто кликнув на значок сети в правом нижнем углу панели задач), где вы должны увидеть созданную беспроводную сеть, кликнуть на ней левой кнопкой мыши и нажать кнопку «Подключиться».
Windows попросит Вас ввести ключ безопасности сети:
Далее, на запрос поиска устройств в сети — нажмите «Да».
У ноутбука, на котором создана сеть WiFi, IP-адрес будет 192.168.173.1 . IP-адреса других компьютеров, подключающихся к этому ноутбуку по Вай-Фай будут из этой же подсети. Посмотреть адрес можно в Сведениях о сетевом подключении:
Отдельно отмечу, что этот вариант подключения делает из ноутбука WiFi-роутер, к которому можно подключать 3 и более компьютеров или ноутбуков, планшетов, смартфонов, телевизоров и даже раздавать интернет.
Способ 2. Подключение ноутбука к ноутбуку через сетевой LAN-кабель.
Такой вариант подключения подойдет в том случае, если у Вас на одном из устройств не работает или вообще отсутствует модуль беспроводной сети и, соответственно, подключить ноутбуки по Вай-Фай не получается, либо на одном из ноутбуков беспроводной модуль используется для доступа в Интернет.
В этом случае объединить устройства в локальную сеть можно через витую пару (LAN-кабель). Сетевая карта есть на любом ноутбуке. Единственное, что придется купить — это сетевой LAN-кабель нужной Вам длины, обжатый особым способом — так называемый кроссовер.
Попробую объяснить на пальцах что это такое: есть 2 способа обжима сетевого кабеля — прямой и обратный (кроссовер). Прямой используется для подключения ноутбука к роутеру, модему или коммутатору. Обратный — для соединения компьютеров или ноутбуков друг с другом напрямую по сети.
Вот так выглядит сетевой кабель, обжатый по типу кроссовер:
Как Вы видите, пары проводков поменяны местами.
Купить такой кабель Вы можете в любой компьютерном магазине. Цена кабеля начинается от 50 рублей и выше, в зависимости от нужной длины.
Подключаем один конец сетевого кабеля в сетевую карту первого ноутбука, а второй конец — в сетевую второго.
Теперь надо настроить сеть на обоих ноутбуках. Для этого идем в Панель управления => Центр управления сетями и общим доступом => Изменение параметров адаптера (или просто нажать комбинацию клавиш Win+R и в окне «Выполнить» набрать команду ncpa.cpl ).
Попадав в сетевые подключения ноутбука, выберите Подключение по локальной сети и кликните по нему правой кнопкой.
В открывшемся контекстном меню нужно выбрать пункт «Свойства». Откроется окно свойств Подключения по локальной сети.
Кликаем дважды левой кнопкой мыши по пункту «Протокол Интернета версии 4 (TCP/IPv4)». На первом ноутбуке прописываем IP-адрес 192.168.1.1 маска 255.255.255.0:
На втором — будет использоваться IP-адрес 192.168.1.2 маска 255.255.255.0:
Нажимаем кнопку ОК. Теперь ноутбуки должны быть доступны по IP-адресам и видны в сетевом окружении.
Как зайти на ноутбук по сети
Чтобы зайти на с одного компьютера на другой по локальной сети — открываем проводник Windows, кликаем дважды на строку адреса.
Удаляем содержимое и пишем:
\\IP-адрес
То есть, например, для доступа на первый компьютер, подключенный через кабель по первому способу вводить надо так \\192.168.1.1 , а для доступа на второй — так \\192.168.1.2 :
Если при попытке доступа ноутбук будет недоступен, то Вам надо на каждом из ноутбуков открыть доступ по сети, для чего надо снова зайти в «Центр управления сетями и общим доступом» и кликнуть на ссылке «Изменить дополнительные параметры общего доступа»:
Вам откроется окно «Дополнительные параметры общего доступа»:
Здесь для всех сетей нужно включить Общий доступ и отключаем парольную защиту. Нажимаем кнопку «Сохранить изменения» и пробуем снова зайти на компьютер по сети.
Если все равно он недоступен и выдается ошибка «Windows не может получить доступ к \\192.168...»- проверяем включена ли «Гостевая политика сетевого доступа». Для этого нажимаем комбинацию клавиш Win+R и в строке открыть пишем команду secpol.msc :
Откроется системная консоль Параметры безопасности. В ней нужно выбирать подраздел «Локальные политики» => «Параметры безопасности»:
Как правило, эти действия в большинстве случаев помогают решить проблемы с общим доступом к файлам по сети.
Если же Вам эти действия не помогли — не отчаивайтесь. Есть ещё один очень неплохой способ обмена файлами между компьютерами без заморочек с общим доступом. В этом нам поможет программа HTTP File Sharing — HFS. Скачать её можно здесь — ссылка.
Программа простая, легкая, работает без установки. То есть её надо просто скачать и запустить. Вам откроется вот такое окно:
В поле слева Вы можете добавлять файлы, которые будут доступны для скачивания. Для этого надо в этом поле кликнуть правой кнопкой мыши и выбрать пункт меню «Add Files».
В поле справа — вы видите историю доступа к Вашим открытым файлам.
На другом ноутбуке надо просто запустить Интернет-браузер (Internet Explorer, Chrome, Opera) и в адресной строке прописать IP-адрес компьютера, на котором открыли файлы. Выглядит это вот так:
А дальше нужно просто кликнуть на необходимый файл и скачиваете его.
Итак, мы с Вами рассмотрели 2 способа как подключить ноутбуки друг к другу по сети и через Вай-Фай. Чтобы подключенным компьютерам открыть доступ в Интернет — Вам поможет уже вот эта статья.