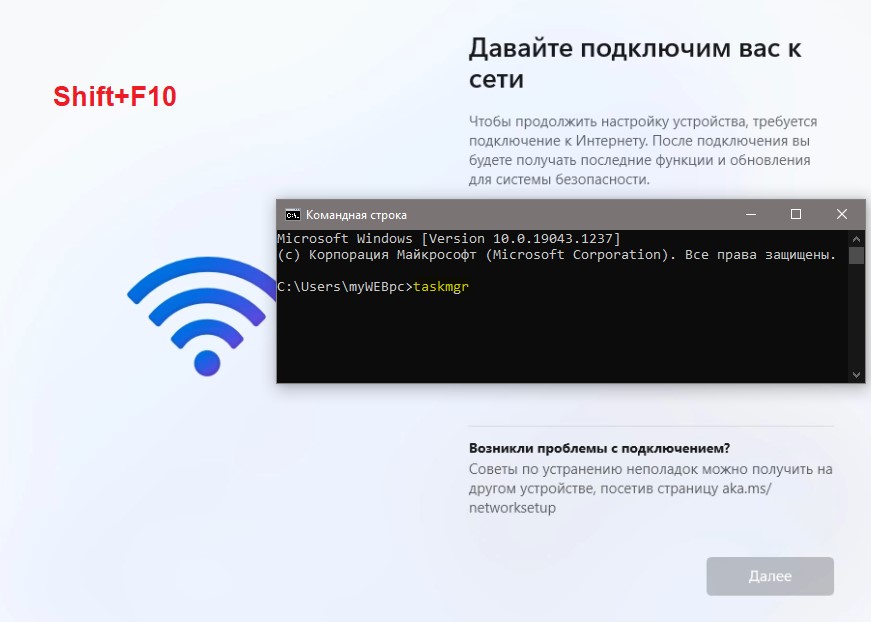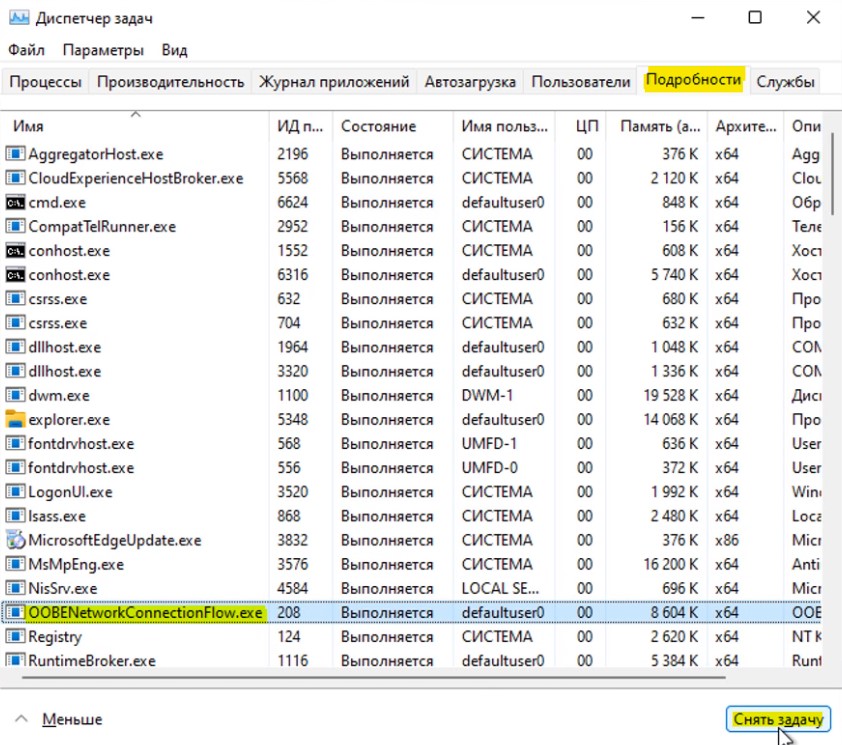- Как установить и настроить Windows 11 без подключения к Интернету и без аккаунта Microsoft
- Как установить и настроить Windows 11 без подключения к Интернету и без учетной записи Microsoft
- Подключение при настройке компьютера Windows 11
- На домашнем маршрутизаторе Wi-Fi
- На компьютере
- На другом устройстве
- Статья по теме
- Как установить Windows 11 без подключения к сети
- Установка Windows 11 без подключения к интернету
- Простая установка Windows 11 без Интернета с локальной учётной записью
- Как установить Windows 11 без доступа в Интернет и без учётной записи Майкрософт
Как установить и настроить Windows 11 без подключения к Интернету и без аккаунта Microsoft
Microsoft активно внедряет облачные технологии в Windows, в результате чего пользователям Windows 11 потребуется подключение к Интернету и учетная запись Microsoft для установки системы и завершения настройки устройства
Обновлено: 20.09.2022. 20 сентября 2022 года Microsoft запустила развертывание Windows 11 2022 Update. Это первое крупное обновление Windows 11. Во время первоначальной настройки устройства для редакций Pro обновления Windows 11, версия 22H2 потребуется подключение к Интернету. Если вы используете устройство в личных целях, то для настройки также потребуется учетная запись Microsoft. Сначала это требование вводилось для Windows 11 Домашняя, и многих пользователей будет раздражать то, что оно теперь распространяется и на редакции Pro.
Представленная ниже инструкция позволяет обойти эти ограничения.
Компания Microsoft активно внедряет облачные технологии в Windows, в результате чего пользователям Windows 11 Домашняя уже сейчас потребуется подключение к Интернету для завершения настройки устройства.
При попытке установить операционную систему Windows 11 без подключения к интернету, пользователи столкнуться с ошибкой: К сожалению, подключение к Интернету потеряно.
После введения данного требования пользователям все же удалось найти несколько обходных решений, но Microsoft быстро закрыла эти лазейки. Теперь, когда компания планирует расширить данное требование и на пользователей Windows 11 Pro, появился новый метод настройки устройства без доступа к Интернету.
Как установить и настроить Windows 11 без подключения к Интернету и без учетной записи Microsoft
Если вы не хотите настраивать учетную запись Microsoft или ваш компьютер не подключен к Интернету, то вы можете выполнить следующие действия для настройки системы:
После завершения настройки вы можете подключить свою систему к Интернету и использовать ее. Обратите внимание, что некоторые службы, для которых требуется учетная запись Microsoft, такие как Microsoft Store, могут не работать с локальной учетной записью.
Подключение при настройке компьютера Windows 11
Подключение к Интернету при настройке Windows 11 компьютера гарантирует получение последних обновлений для системы безопасности. Для завершения настройки устройства под управлением Windows 11 Домашняя потребуется подключение к Интернету.
Если у вас возникли проблемы с подключением к Интернету во время настройки, у нас есть некоторые вещи, которые вы можете попытаться помочь вам подключиться. Мы разделили эти советы на несколько разных частей— шаги, чтобы попробовать на домашнем Wi-Fi маршрутизаторе, на настраиваемом компьютере или на другом устройстве. Иногда вам может потребоваться попробовать сочетание вещей, чтобы подключиться.
На домашнем маршрутизаторе Wi-Fi
- Перезапустите модем и Wi-Fi маршрутизатор дома. Это поможет установить новое соединение с поставщиком услуг Интернета. При этом все подключения к вашей сети Wi‑Fi будут временно разорваны. Инструкции по перезагрузке модема и маршрутизатора могут отличаться, но основные действия таковы: (Примечание. Если у вас есть комбинированное устройство для кабельного модема или маршрутизатора Wi-Fi, выполните действия только для одного устройства.)
- Отключите кабель питания для маршрутизатора Wi-Fi от розетки питания.
- Отключите кабель питания для модема от розетки питания.
- Убедитесь, что маршрутизатор Wi-Fi настроен для трансляции имени сети (SSID). Проверьте это, если имя Wi-Fi сети не отображается в списке доступных сетей на компьютере. Чтобы узнать, как убедиться, что маршрутизатор транслирует сетевое имя, проверка документацию по маршрутизатору.
На компьютере
- Убедитесь, что на ноутбуке включен физический переключатель Wi-Fi. Индикатор обычно показывает, когда он включен. Не все устройства имеют физический Wi-Fi переключатель.
- Перейдите ближе к Wi-Fi маршрутизатору или точке доступа. Это помогает убедиться, что вы находитесь в зоне действия вашей сети дома или на работе, а также может помочь улучшить уровень сигнала. Пять полных полос сигналов указывают на самое надежное соединение.
- Убедитесь, что у вас есть правильный Wi-Fi сетевой пароль. Дважды проверка пароль Wi-Fi сети и убедитесь, что вы присоединяелись к правильной сети.
- Попробуйте подключиться к сети на другом частотном диапазоне. Многие маршрутизаторы Wi-Fi транслируются в двух разных диапазонах частот: 2,4 ГГц и 5 ГГц. Они могут отображаться в виде отдельных сетей в списке доступных Wi-Fi сетей на компьютере. Если список доступных Wi-Fi сетей включает сеть с тактовой частотой 2,4 ГГц и сеть с частотой 5 ГГц, попробуйте подключиться к другой сети.
- Подключитесь к другой сети Wi-Fi. Если вы доверяете другой Wi-Fi сети, попробуйте подключиться к ней.
- Используйте проводное подключение Ethernet. Если на компьютере есть порт Ethernet, подключите кабель Ethernet, а затем подключите другой конец к порту Ethernet на маршрутизаторе. Если на вашем компьютере нет порта Ethernet, но вы хотите попробовать этот вариант, вы можете воспользоваться адаптером USB-ethernet.
- Вместо этого подключитесь к сотовой сети. Если на компьютере есть sim-карта карта слот или встроенный eSIM, попробуйте подключиться к сотовой сети с помощью компьютера и посмотреть, можно ли таким образом подключиться к Интернету. Дополнительные сведения см. в разделе Параметры сотовой связи в Windows.
- Проверьте и переустановите драйверы сетевого адаптера Wi-Fi (для опытных пользователей). Если при настройке компьютера не отображаются Wi-Fi сети и отображается сообщение об ошибке, может потребоваться переустановить драйверы Wi-Fi сетевого адаптера. Вот как это сделать.
- На другом компьютере скачайте необходимые Wi-Fi драйверы сетевого адаптера с веб-сайта производителя.
- Распакуйте и скопируйте драйверы на USB-устройство флэш-памяти. INF-файл должен находиться в корневой папке флэш-памяти, а не в вложенных папках.
Примечание: Предполагается, что драйверы были в виде сжатой (сжатой) папки или .ZIP файла. Если драйверы были в виде исполняемого (или .EXE) файла (или если это все, что вы увидите после открытия .ZIP), может потребоваться просто открыть этот файл, чтобы установить драйверы. Если у вас есть дополнительные вопросы, обратитесь к производителю оборудования.
На другом устройстве
- Попробуйте подключиться к той же Wi-Fi сети на другом устройстве. Если вы можете подключиться, источник проблемы, скорее всего, связан с вашим устройством. Если вы не можете подключиться к сети на любом устройстве, это может быть проблемой с вашим Wi-Fi маршрутизатором или поставщиком услуг Интернета.
- Включите мобильный хот-спот на телефоне. Если у вас есть мобильная точка доступа на мобильном телефоне в рамках плана передачи данных, вы можете использовать его для подключения устройства с Windows к Интернету. На телефоне включите хот-точку доступа, и вы увидите ее в списке доступных Wi-Fi сетей на компьютере. Подключитесь к нему и при необходимости введите пароль. После подключения можно перейти к свойствам сети и задать сеть как лимитную, чтобы снизить использование данных при настройке компьютера.
Статья по теме
Как установить Windows 11 без подключения к сети
Когда пользователь установил Windows 11, то следующим этапом будет настройка языка, раскладки и подключение к сети интернету. Дело в том, что многие ноутбуки и компьютеру имеют нестандартные сетевые адаптеры, которые нужно скачивать и устанавливать отдельно. По этой причине при первоначальной установке Windows 11, система не может их установить, так как их нет в базе.
Хочется спросить у Microsoft, у вас как там с головами? Эта проблема известна с ранних Windows, когда нет в базе сетевых драйверов по умолчанию для установки и их нужно скачивать из интернета или устанавливать с диска.
Если Windows 11 Home/Pro автоматически не установит сетевые драйвера, то не будет подключения к интернету. Кроме того, нет возможности пропустить пункт «Давайте подключим Вас к сети» и кнопка «Далее» неактивна. Хотя, в Windows 10 можно было пропустить пункт подключения к сети.
В данной инструкции о том, что делать, когда кнопка Далее неактивна при установке Windows 11 на этапе Давайте подключим Вас к сети.
Установка Windows 11 без подключения к интернету
Способ 1. Когда дошли до этапа (Давайте подключим Вас к сети), нажмите сочетание кнопок на клавиатуре Shift+F10, чтобы открыть окно CMD. Для некоторых ноутбуков может быть Shift+Fn+F10. В командную строку введите:
2. Откроется диспетчер задач, где нужно снизу нажать на «Подробнее«. Далее перейти во вкладку «Подробности«, найдите и выделите одним нажатием мыши процесс OOBENetworkConnectionFlow.exe, после чего нажмите «Снять задачу«. Далее автоматически пропуститься этап подключения к сети вместе с неактивной кнопкой.
Способ 1. Если выше способ не помог, то запустите командную строку на экране подключения к сети, как в способе 1, и введите:
📌 Компьютер перезагрузится, если нет, то перезагрузите, и появится «У меня нет подключения к интернету» и в следующем окне «Продолжить с ограниченной настройкой«.
Смотрите еще:
- Как переустановить Windows 11
- Запуск Windows 11 на этом компьютере невозможен
- Установка Insider Preview Windows 11 на несовместимый ПК
- Как обойти требование TPM для установки Windows 11
- Как узнать, что именно в ПК несовместимо с Windows 11
Простая установка Windows 11 без Интернета с локальной учётной записью
Последние версии образов Windows 11 требуют обязательного подключения к Интернету при установке и максимально затрудняют использование локальной учётной записи вместо аккаунта Майкрософт, однако способы обойти ограничения есть.
Как установить Windows 11 без доступа в Интернет и без учётной записи Майкрософт
Начать следует с простой установки Windows 11, как это описано в инструкции Установка Windows 11 с флешки, если у вас прямое кабельное подключение к Интернету (не Wi-Fi и не требуется авторизация), заранее отключите кабель, выполняем все действия по установке до первой перезагрузки и появления окна базовой настройки системы.
Затем, чтобы отключить обязательное требование к наличию Интернет-подключения при установке Windows 11, потребуется выполнить следующие шаги:
- Дойдя до экрана «Давайте подключим вас к сети» не подключайтесь к Интернету (при кабельном подключении стоит заранее отключить кабель), а нажмите клавиши Shift+F10 (на некоторых ноутбуках — Shift+Fn+F10), это откроет командную строку. В принципе, Shift+F10 можно использовать и на первом экране настроек, не доходя до этого окна, если вы уверены, что Интернет отключен.
- В командной строке введите команду
и нажмите Enter. 



По завершении процесса вы получите полностью работоспособную Windows 11 с локальной учётной записью, теперь можно смело подключаться к Интернету для загрузки обновлений, драйверов и других целей.
А вдруг и это будет интересно:
- Лучшие бесплатные программы для Windows
- Создание отчета о состоянии батареи ноутбука средствами Windows 11
- Запуск драйвера для этого устройства заблокирован Код 48 — варианты решения
- Не работают Ctrl+C и Ctrl+V — варианты решения
- Интерфейс не поддерживается при открытии файлов в Windows 11 и Windows 10 — варианты решения
- RustDesk — удобная работа с удаленными рабочими столами
- Windows 11
- Windows 10
- Android
- Загрузочная флешка
- Лечение вирусов
- Восстановление данных
- Установка с флешки
- Настройка роутера
- Всё про Windows
- В контакте
- Одноклассники
У меня этот способ описан вот здесь https://remontka.pro/local-account-windows-11/ . Не обязательно этот адрес почты, а любой «популярный», к которому многие пытались подобрать пароль. Ответить