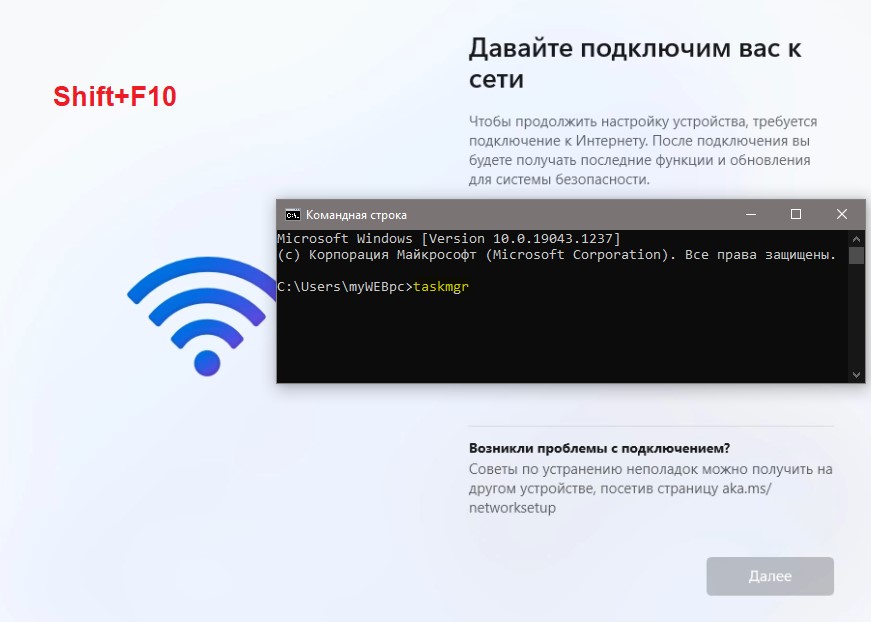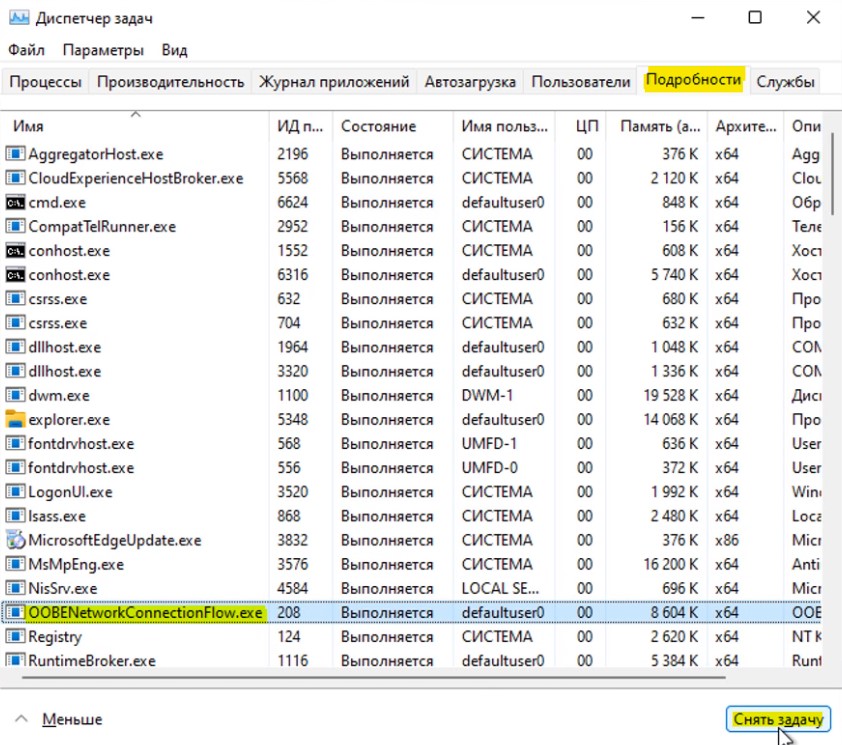- Подключение при настройке компьютера Windows 11
- На домашнем маршрутизаторе Wi-Fi
- На компьютере
- На другом устройстве
- Статья по теме
- Простая установка Windows 11 без Интернета с локальной учётной записью
- Как установить Windows 11 без доступа в Интернет и без учётной записи Майкрософт
- Как установить Windows 11 без подключения к сети
- Установка Windows 11 без подключения к интернету
- Зачем при установке Windows 10 я всегда указываю, что у меня нет Интернета
Подключение при настройке компьютера Windows 11
Подключение к Интернету при настройке Windows 11 компьютера гарантирует получение последних обновлений для системы безопасности. Для завершения настройки устройства под управлением Windows 11 Домашняя потребуется подключение к Интернету.
Если у вас возникли проблемы с подключением к Интернету во время настройки, у нас есть некоторые вещи, которые вы можете попытаться помочь вам подключиться. Мы разделили эти советы на несколько разных частей— шаги, чтобы попробовать на домашнем Wi-Fi маршрутизаторе, на настраиваемом компьютере или на другом устройстве. Иногда вам может потребоваться попробовать сочетание вещей, чтобы подключиться.
На домашнем маршрутизаторе Wi-Fi
- Перезапустите модем и Wi-Fi маршрутизатор дома. Это поможет установить новое соединение с поставщиком услуг Интернета. При этом все подключения к вашей сети Wi‑Fi будут временно разорваны. Инструкции по перезагрузке модема и маршрутизатора могут отличаться, но основные действия таковы: (Примечание. Если у вас есть комбинированное устройство для кабельного модема или маршрутизатора Wi-Fi, выполните действия только для одного устройства.)
- Отключите кабель питания для маршрутизатора Wi-Fi от розетки питания.
- Отключите кабель питания для модема от розетки питания.
- Убедитесь, что маршрутизатор Wi-Fi настроен для трансляции имени сети (SSID). Проверьте это, если имя Wi-Fi сети не отображается в списке доступных сетей на компьютере. Чтобы узнать, как убедиться, что маршрутизатор транслирует сетевое имя, проверка документацию по маршрутизатору.
На компьютере
- Убедитесь, что на ноутбуке включен физический переключатель Wi-Fi. Индикатор обычно показывает, когда он включен. Не все устройства имеют физический Wi-Fi переключатель.
- Перейдите ближе к Wi-Fi маршрутизатору или точке доступа. Это помогает убедиться, что вы находитесь в зоне действия вашей сети дома или на работе, а также может помочь улучшить уровень сигнала. Пять полных полос сигналов указывают на самое надежное соединение.
- Убедитесь, что у вас есть правильный Wi-Fi сетевой пароль. Дважды проверка пароль Wi-Fi сети и убедитесь, что вы присоединяелись к правильной сети.
- Попробуйте подключиться к сети на другом частотном диапазоне. Многие маршрутизаторы Wi-Fi транслируются в двух разных диапазонах частот: 2,4 ГГц и 5 ГГц. Они могут отображаться в виде отдельных сетей в списке доступных Wi-Fi сетей на компьютере. Если список доступных Wi-Fi сетей включает сеть с тактовой частотой 2,4 ГГц и сеть с частотой 5 ГГц, попробуйте подключиться к другой сети.
- Подключитесь к другой сети Wi-Fi. Если вы доверяете другой Wi-Fi сети, попробуйте подключиться к ней.
- Используйте проводное подключение Ethernet. Если на компьютере есть порт Ethernet, подключите кабель Ethernet, а затем подключите другой конец к порту Ethernet на маршрутизаторе. Если на вашем компьютере нет порта Ethernet, но вы хотите попробовать этот вариант, вы можете воспользоваться адаптером USB-ethernet.
- Вместо этого подключитесь к сотовой сети. Если на компьютере есть sim-карта карта слот или встроенный eSIM, попробуйте подключиться к сотовой сети с помощью компьютера и посмотреть, можно ли таким образом подключиться к Интернету. Дополнительные сведения см. в разделе Параметры сотовой связи в Windows.
- Проверьте и переустановите драйверы сетевого адаптера Wi-Fi (для опытных пользователей). Если при настройке компьютера не отображаются Wi-Fi сети и отображается сообщение об ошибке, может потребоваться переустановить драйверы Wi-Fi сетевого адаптера. Вот как это сделать.
- На другом компьютере скачайте необходимые Wi-Fi драйверы сетевого адаптера с веб-сайта производителя.
- Распакуйте и скопируйте драйверы на USB-устройство флэш-памяти. INF-файл должен находиться в корневой папке флэш-памяти, а не в вложенных папках.
Примечание: Предполагается, что драйверы были в виде сжатой (сжатой) папки или .ZIP файла. Если драйверы были в виде исполняемого (или .EXE) файла (или если это все, что вы увидите после открытия .ZIP), может потребоваться просто открыть этот файл, чтобы установить драйверы. Если у вас есть дополнительные вопросы, обратитесь к производителю оборудования.
На другом устройстве
- Попробуйте подключиться к той же Wi-Fi сети на другом устройстве. Если вы можете подключиться, источник проблемы, скорее всего, связан с вашим устройством. Если вы не можете подключиться к сети на любом устройстве, это может быть проблемой с вашим Wi-Fi маршрутизатором или поставщиком услуг Интернета.
- Включите мобильный хот-спот на телефоне. Если у вас есть мобильная точка доступа на мобильном телефоне в рамках плана передачи данных, вы можете использовать его для подключения устройства с Windows к Интернету. На телефоне включите хот-точку доступа, и вы увидите ее в списке доступных Wi-Fi сетей на компьютере. Подключитесь к нему и при необходимости введите пароль. После подключения можно перейти к свойствам сети и задать сеть как лимитную, чтобы снизить использование данных при настройке компьютера.
Статья по теме
Простая установка Windows 11 без Интернета с локальной учётной записью
Последние версии образов Windows 11 требуют обязательного подключения к Интернету при установке и максимально затрудняют использование локальной учётной записи вместо аккаунта Майкрософт, однако способы обойти ограничения есть.
Как установить Windows 11 без доступа в Интернет и без учётной записи Майкрософт
Начать следует с простой установки Windows 11, как это описано в инструкции Установка Windows 11 с флешки, если у вас прямое кабельное подключение к Интернету (не Wi-Fi и не требуется авторизация), заранее отключите кабель, выполняем все действия по установке до первой перезагрузки и появления окна базовой настройки системы.
Затем, чтобы отключить обязательное требование к наличию Интернет-подключения при установке Windows 11, потребуется выполнить следующие шаги:
- Дойдя до экрана «Давайте подключим вас к сети» не подключайтесь к Интернету (при кабельном подключении стоит заранее отключить кабель), а нажмите клавиши Shift+F10 (на некоторых ноутбуках — Shift+Fn+F10), это откроет командную строку. В принципе, Shift+F10 можно использовать и на первом экране настроек, не доходя до этого окна, если вы уверены, что Интернет отключен.
- В командной строке введите команду
и нажмите Enter. 



По завершении процесса вы получите полностью работоспособную Windows 11 с локальной учётной записью, теперь можно смело подключаться к Интернету для загрузки обновлений, драйверов и других целей.
А вдруг и это будет интересно:
- Лучшие бесплатные программы для Windows
- Создание отчета о состоянии батареи ноутбука средствами Windows 11
- Запуск драйвера для этого устройства заблокирован Код 48 — варианты решения
- Не работают Ctrl+C и Ctrl+V — варианты решения
- Интерфейс не поддерживается при открытии файлов в Windows 11 и Windows 10 — варианты решения
- RustDesk — удобная работа с удаленными рабочими столами
- Windows 11
- Windows 10
- Android
- Загрузочная флешка
- Лечение вирусов
- Восстановление данных
- Установка с флешки
- Настройка роутера
- Всё про Windows
- В контакте
- Одноклассники
У меня этот способ описан вот здесь https://remontka.pro/local-account-windows-11/ . Не обязательно этот адрес почты, а любой «популярный», к которому многие пытались подобрать пароль. Ответить
Как установить Windows 11 без подключения к сети
Когда пользователь установил Windows 11, то следующим этапом будет настройка языка, раскладки и подключение к сети интернету. Дело в том, что многие ноутбуки и компьютеру имеют нестандартные сетевые адаптеры, которые нужно скачивать и устанавливать отдельно. По этой причине при первоначальной установке Windows 11, система не может их установить, так как их нет в базе.
Хочется спросить у Microsoft, у вас как там с головами? Эта проблема известна с ранних Windows, когда нет в базе сетевых драйверов по умолчанию для установки и их нужно скачивать из интернета или устанавливать с диска.
Если Windows 11 Home/Pro автоматически не установит сетевые драйвера, то не будет подключения к интернету. Кроме того, нет возможности пропустить пункт «Давайте подключим Вас к сети» и кнопка «Далее» неактивна. Хотя, в Windows 10 можно было пропустить пункт подключения к сети.
В данной инструкции о том, что делать, когда кнопка Далее неактивна при установке Windows 11 на этапе Давайте подключим Вас к сети.
Установка Windows 11 без подключения к интернету
Способ 1. Когда дошли до этапа (Давайте подключим Вас к сети), нажмите сочетание кнопок на клавиатуре Shift+F10, чтобы открыть окно CMD. Для некоторых ноутбуков может быть Shift+Fn+F10. В командную строку введите:
2. Откроется диспетчер задач, где нужно снизу нажать на «Подробнее«. Далее перейти во вкладку «Подробности«, найдите и выделите одним нажатием мыши процесс OOBENetworkConnectionFlow.exe, после чего нажмите «Снять задачу«. Далее автоматически пропуститься этап подключения к сети вместе с неактивной кнопкой.
Способ 1. Если выше способ не помог, то запустите командную строку на экране подключения к сети, как в способе 1, и введите:
📌 Компьютер перезагрузится, если нет, то перезагрузите, и появится «У меня нет подключения к интернету» и в следующем окне «Продолжить с ограниченной настройкой«.
Смотрите еще:
- Как переустановить Windows 11
- Запуск Windows 11 на этом компьютере невозможен
- Установка Insider Preview Windows 11 на несовместимый ПК
- Как обойти требование TPM для установки Windows 11
- Как узнать, что именно в ПК несовместимо с Windows 11
Зачем при установке Windows 10 я всегда указываю, что у меня нет Интернета
Казалось бы, что установка Windows 10 уже давно не вызывает вопросов, даже у начинающих пользователей. Впрочем, есть нюансы, не зная которых, вы хоть и получите желаемый результат в виде операционной системы, но это будет немного не та система, которую я отдаю на растерзание конечным пользователям.
По умолчанию вам предлагают те параметры и настройки, которые нужны именно самой корпорации Microsoft — практически принудительное подсаживание новых пользователей на собственные сервисы, активируя учётную запись на сайте, включение всех возможных вариантов телеметрии. Скажите, а вам то это зачем?
Ранее же как-то обходились локальной учётной записью на компьютере и всех это устраивало, это гораздо удобнее и безопаснее. Теперь возможность создания такой учётной записи максимально припрятали. Не каждый догадается, что при установке следует указать «У меня нет Интернета» и вам предоставится возможность завести локального пользователя, без регистрации на сайте Microsoft.
Установщик сделает ещё одну попытку вернуть вас на путь истинный и расскажет о преимуществах учетной записи Microsoft, на что смело отвечаем «Продолжить ограниченную установку»:
У меня есть предположение, зачем они это делают и стараются постепенно перевести всех на свои учётные записи. Сейчас поясню, тут не надо быть великим мыслителем, чтобы понять, что как всегда, всё упирается в деньги. Посмотрите на Microsoft Office с его подписочной системой. Корпорациям выгодней продать вам такой доступ к продукту, тут сбор денег получается постоянным, а не так что вы раз купили и пользуетесь. Прибыль нужно увеличивать.
В общем, такая же участь ждёт в скором времени и Windows, тут всё зависит насколько быстро Microsoft выпустит свой ARM процессор. Спросите, причем тут вообще ARM? За этой технологией большое будущее и здесь гораздо проще организовать безопасный доступ к системе (читай только нашу систему можно будет ставить на компьютер). Но это я отвлёкся.
Так вот, учётную запись пользователя лучше делать на английском языке, некоторые специфические программы до сих пор не понимают кириллицу, что может спровоцировать ошибки в работе. Ну и не забываем отключать телеметрию при установке Windows 10, тупо переводим все переключатели в положение «отключить».