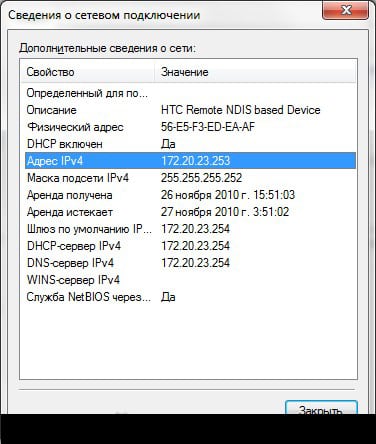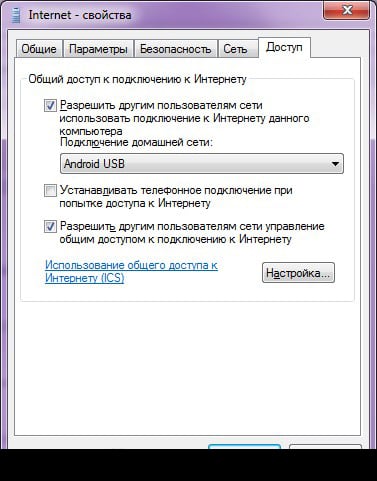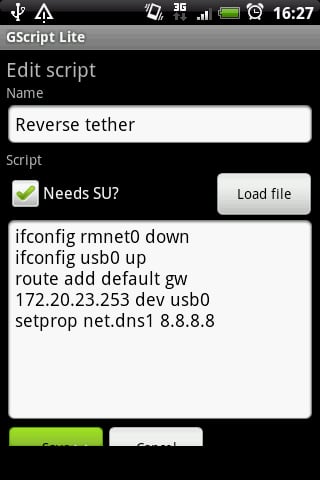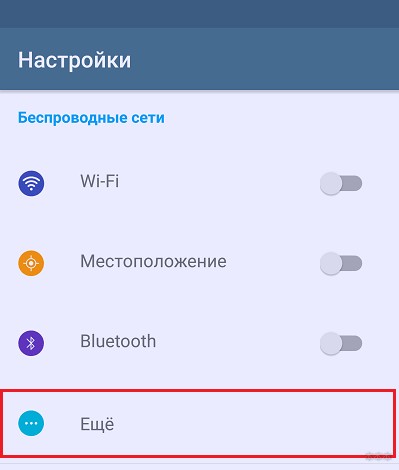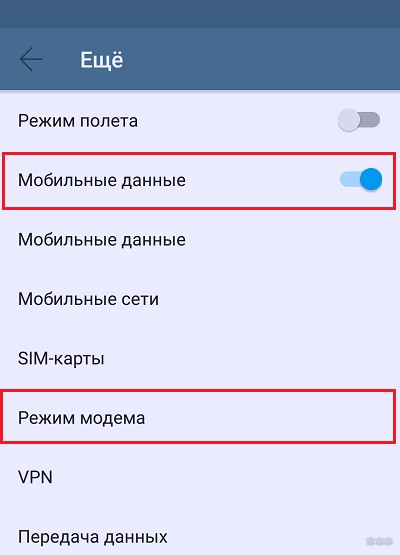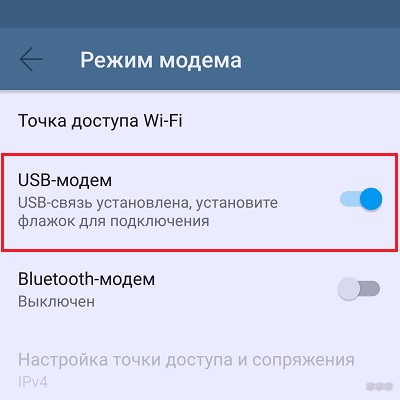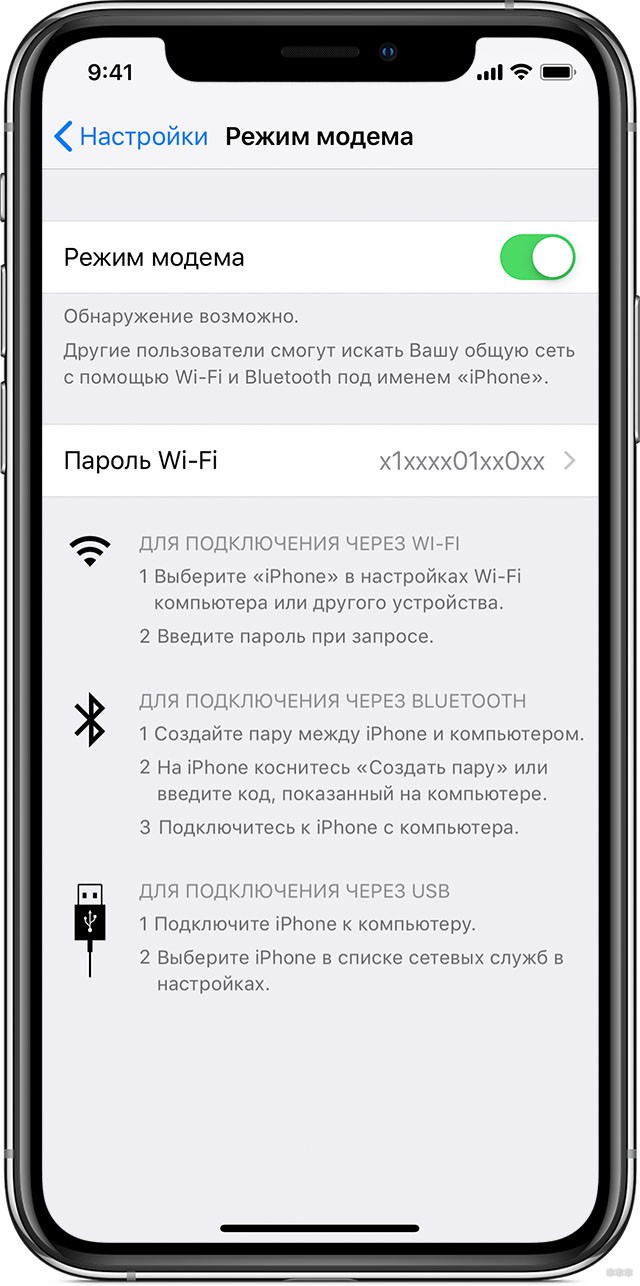- Как подключить интернет на телефоне через компьютер с помощью usb провода?
- Способ первый — WiredTether
- Перейдём к настройкам телефона
- Возможные проблемы
- Второй способ — USBTunnel
- Решение этих проблем
- Интернет через USB порт: актуальные схемы подключения телефона
- С телефона на компьютер
- С компьютера на смартфон
- С iPhone на компьютер
- USB-модем
Как подключить интернет на телефоне через компьютер с помощью usb провода?
Как бы мы этого ни хотели, но интернет занял практически центральное место в нашей жизни. Если углубиться в историю, то первоначально его изобрели для передачи секретных данных, потом стали использовать для общения, а около 20 лет назад он активно стал заполняться всевозможными информационными, мультимедийными и развлекательными сайтами.
Отсюда и вывод – интернет нужен нам везде. Сейчас у вас пробежала мысль – для того, чтобы раздать интернет на смартфон достаточно просто подключиться к беспроводной точке доступа. Но, что делать, если стационарный компьютер или ноутбук занят домочадцем, беспроводная точка доступа wi-fi не работает, а мобильный трафик давно уже закончился. Не бежать же в соседнее кафе! – подумали вы.
Раскроем вам один лайфак: вооружившись одним usb кабелем через ПК можно подключить (раздать) интернет к вашему смартфону и неважно под управлением какой операционной системы он находится. Как это проделать, как подключить, какими методами и как оно работает, мы сегодня разберём подробно ниже.

Способ первый — WiredTether
- Первым делом скачайте программу для андроид (android) под названием WiredTether.
- Подключите ваш андроид (android) к ПК через usb.
- Затем на телефоне нажмите на установку программы.
- Сразу после того как программа установится на рабочем столе вашего ПК появится новое интернет-соединение с андроид вместе со всеми настройками DHCP.
Работа с настройками довольно проста, а отдельно следует выделить то, что в них же вы можете переименовать имя соединения с вашим андроид (android) устройством. К примеру, можно назвать соединение с телефоном AndroidUSB, а само соединение с интернетом с общим доступом – Internet (в ходе статье именно такие названия будут использоваться, дабы не вызвать путаницы). - Следующий шаг – это отключение соединения с именем Internet в свойствах сетевых подключений. Необходимо это сделать для того, чтобы активировать соединение AndroidUSB.
- После этого заходим в настройки AndroidUSB и меняем свой IP на 255.255.255.252 (остальные поля можно оставить пустыми). Так же этим действием вы можете стереть настройки шлюза по умолчанию. После этой процедуры обязательно первым делом проверьте состояние пинга на своём андроид (android) устройстве. Подробнее ниже на изображениях:
Перейдём к настройкам телефона
Сделать это, довольно просто (буквально в несколько кликов) и, если чётко следовать нашим инструкциям. Для того чтобы ещё больше упростить себе работу, мы настоятельно рекомендуем скачать программу GScriptLite, в которой нужно будет немного поработать со скриптами.
Далее устанавливаем программу, создаём в ней же новый скрипт и пишем туда вот этот текст:
Важно знать: в конце прописанного адреса кроме четырёх восьмёрок можно использовать любое имя сервера.
Вот и все, теперь можно пользоваться интернетом с ПК через телефон. Но перед тем как завершить работу необходимо кое-что проверить (проверяем правильно ли работает интернет):
- Телефон необходимо подключить к ПК с помощью usb.
- Затем запустите скачанное вами приложение на своём андроид (android) устройстве и активируйте соединение с интернетом.
- Теперь создайте новый скрипт, после чего интернет автоматически подключится к вашему мобильному устройству на андроид (android).
После того как подключение активируется вы, можете в полной мере бороздить без ограничения просторы всемирной паутины. Для того, чтобы деактивировать интернет подключение достаточно всего лишь перезагрузить WiredTether.
Возможные проблемы
Даже несмотря на всю простоту этой процедуры у рядового пользователя могут возникнуть проблемы с подключением интернета через ПК:
- Первая и по совместительству самая распространённая причинам – это ПК не определяет компьютер при подключении через usb. Для того чтобы решить эту довольно распространённую проблему достаточно будет взять заново подключить смартфон. Если проблема не решилась, то лучше возьмите другой usb и попробуйте подключить телефон заново.
- Вторая проблема может быть связана с самой программой. Часто бывали случаи, когда утилита не поддерживает установленную у вас версию андроид (android). Решение одно – нужно выйти в интернет, найти там необходимое приложение и перекинуть его akb себе на телефон и уже тогда установите утилиту.
Второй способ — USBTunnel
Для начала на своём компьютере перейдите в Интернет подключения, затем нажмите вкладку дополнительно. Перед вами откроется новое диалоговое окно, где вам нужно будет разрешить другим пользователям использовать подключение к интернету этого компьютера.
Важно знать: этот метод раздачи интернета на телефон проводным путём является более сложным и долгим, так как для работы с программой вам понадобится права доступа root. Инструкцию о том, как их получить можно запросто найти в интернете.
Ну а далее вам понадобится выполнить несколько простых действий:
- Для начала работ скачать утилиту USBTunnel, а на ваш компьютер скачайте AndroidTool.
- Теперь переходим непосредственно к работе с телефоном. Вам необходимо добраться до меню и включить откладку по usb.
- Подключаем телефон к ПК через стандартный usb разъём.
- На компьютере запускаем AndroidTool.
- После того, как программа запустится нажмите поиск девайсов – поиск андроид (android) девайсов – показать список девайсов.
Важно знать: программа может спросить есть ли у вас права администратора для внесения таких значительных изменений в работу устройств. Немедля отвечайте да. Также приложение местами бывает крайне нестабильным. Поэтому программу время от времени может выбивать. - Ну и напоследок нажмите готово.
- Также могут дополнительной появляется различные запросы с которыми в большинстве случаев необходимо согласиться.
Важно знать: не искалечено то, что программа выдаст системную либо другую ошибку. В этом случае все вышеперечисленные шаги придётся сделать с самого начала. - После того как вы согласились со всеми запросами программы, перед вами, появится радостная надпись «подключиться».
- Затем на вашем устройстве появиться запрос о том есть ли у вас root права. Вам просто нужно нажать кнопку да.
- Если все вышеуказанные действия были выполнены в правильном порядке, то подключение к интернету через компьютер начнётся автоматически.
Бывают ситуации, когда, казалось бы, все сделано правильно, но интернет все равно не хочет работать при проводном подключении через компьютер. Самые распространённые ошибки:
- Компьютер просто не видит либо не синхронизируется с вашим телефоном.
- Телефон не видит необходимую вам программу.
- Все шаги были выполнены правильно, но интернет на телефоне все равно не появился.
Решение этих проблем
-
- Если вы не нашли необходимую программу в Google Play и скачали её с интернета, то убедитесь, что вы скачали программу в папку ADB, так как программа начинает свою работу автоматически. Но, если вы случайно скинули её не в ту папку, ничего страшного в этом нет, просто в дальнейшем возможны системные ошибки и тому подобное.
- В случае если после того, как вы сделали всю по инструкции, но интернет до сих пор не хочет работать на телефоне, то скорее всего, вы на нём не включили маршрутизацию (перед началом работу необходимо убедиться в том включена ли служба или нет). Для того чтобы это сделать необходимо перейти мой компьютер-управление службами и приложениями-маршрутизация-удаленный доступ. После этого проблема должна исчезнуть.
Интернет через USB порт: актуальные схемы подключения телефона
Приветствую! В этой статье я хотел бы рассказать об организации интернета через USB. Т.е. о том как раздавать интернет по Wi-Fi у нас статей уже достаточно, но людей интересует другой процесс – раздача интернета по USB с телефона на компьютер или даже наоборот. О существующих техниках, обходах, фишках и будет все написанное ниже. Без моего опыта не обойдется. Поехали!
Внимание! Скорее всего ваши устройства отличаются от моих – поэтому интерфейсы на скриншотах могут различаться. Главное понять принцип и искать подобное у себя.
С телефона на компьютер
Начнем с самой простой задачи. Есть телефон на Android, нужно раздать с него интернет на компьютер или ноутбук по USB кабелю. Многие здесь описывают лишние действия, на самом же деле все не так и сложно:
- Подключаем телефон по USB к любому свободному порту компьютера. Внимательно смотрим на появившееся всплывающее окно, а при необходимости изменяем тип подключения на наш Модем. Ведь в режиме передачи файлов ничего работать не будет. Некоторые рекомендуют через «Настройки – Для разработчиков» включать «Отладку по USB». Но обычно все работает и без этого.
- Через меню заходим в «Настройки» и ищем раздел «Беспроводные сети». Мы же ведь будем раздавать беспроводной интернет (мобильный)? Но функция используется не часто, поэтому для доступа к ней обычно нужно нажать на пункт «Еще»:
- Переходим в раздел «Режим модема». Здесь же можно убедиться, что мобильные данные, которые мы будем раздавать, включены.
В моем случае этого уже было достаточно – интернет появился. В наш чат поступает очень много запросов по поводу низкой скорости при таком подключении. Опытным путем появились несколько рекомендаций:
- Качество сигнала на телефоне и качество сигнала на Wi-Fi – это не одно и то же. И скорости здесь разные. Если у вас все «летало» через роутер, а стало медленным через телефон – это издержки сотовой сети.
- Телефоны не созданы для раздачи интернета. Их сделали для того, чтобы звонить. Поэтому мощности под эту функцию может просто не хватать, а в итоге скорость будет не ахти.
- Прежде чем говорить «плохо» или «медленно работает» – замерьте скорость интернета. У одних плохо – 3 Мегабит, у других – 60 Мегабит. При вопросах к нам настоятельно рекомендую замерять свои скорости и сравнивать с обещаниями провайдера.
С компьютера на смартфон
Теперь попробуем обратное – раздать интернет с компьютера на Андроид по тому же USB-кабелю. Начнем со стандартных средств, рекомендую к ознакомлению следующее видео:
- Подключаем телефон к компьютеру.
- В настройках беспроводных сетей по пункту «Еще» выбираем «USB Internet». Установка галочки разрешит совместное использование интернета на ПК и смартфоне. Но если быть точнее – создать новое подключение по локальной сети в настройках сетевых адаптеров (на видео это показано, но если вдруг что-то удалится – я покажу это на скриншотах). Если этого пункта нет – включите режим модема, он тоже создаст соединение.
- Теперь остается от существующего адаптера с интернетом на компьютере через доступ раздать интернет на это новое соединение, созданное телефоном. Разрешается и интернет появляется. На видео в конце показано как можно исправить ошибки в случае неправильного присвоения IP-адреса, так что смотрим внимательнее.
С iPhone на компьютер
На Айфонах мы не нашли базовой техники приема интернета через USB с компьютера. Если вам что-то об этом известно, пожалуйста, сообщите в комментариях.
Но зато средства по раздаче интернета здесь те же самые, режим Модема работает на полную катушку. Причем, по уверению многих наших читателей, с раздачей справляется гораздо лучше Андроида. Личный тест-сравнение не проводили, оставим на будущее.
Для перехода в режим модема:
Включаем здесь режим модема и выбираем наш способ подключения через USB:
USB-модем
Это вообще самый простой метод подключения интернета через USB. Приобретаете любой самый недорогой модем, вставляете SIM-карту с понравившимся тарифом и… ВУА-ЛЯ… для подключения к сети по сути дела больше ничего и не нужно делать. Да, многие модемы идут со своим настройщиком, но это все действительно просто. Так что рекомендую даже поспрашивать по своим знакомым, если уж не хочется отдельно покупать.
Как альтернатива, если ваш домашний роутер имеет USB порт, а он поддерживает USB-модемы (но совместимости уточняйте самостоятельно у производителей) – можно вставить этот же модем в роутер, а уже с него привычными методами по проводу или воздуху раздавать интернет.
Вот и все. Если остались какие-то вопросы – пишите их в комментариях ниже. При необходимости статью доработаем и дадим верный ответ. Всем до скорого, проект WiFiGid.