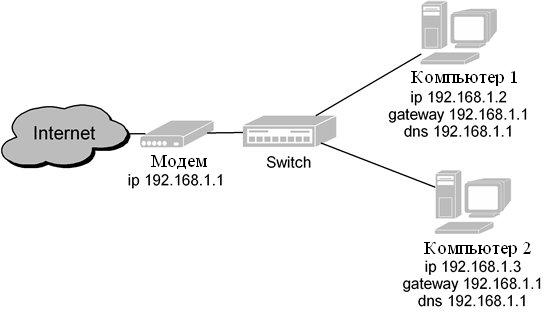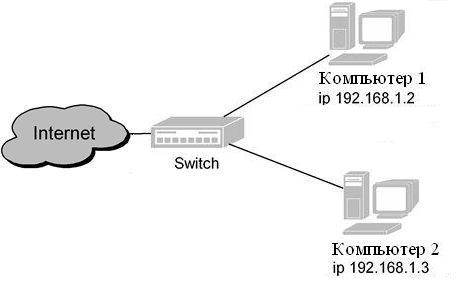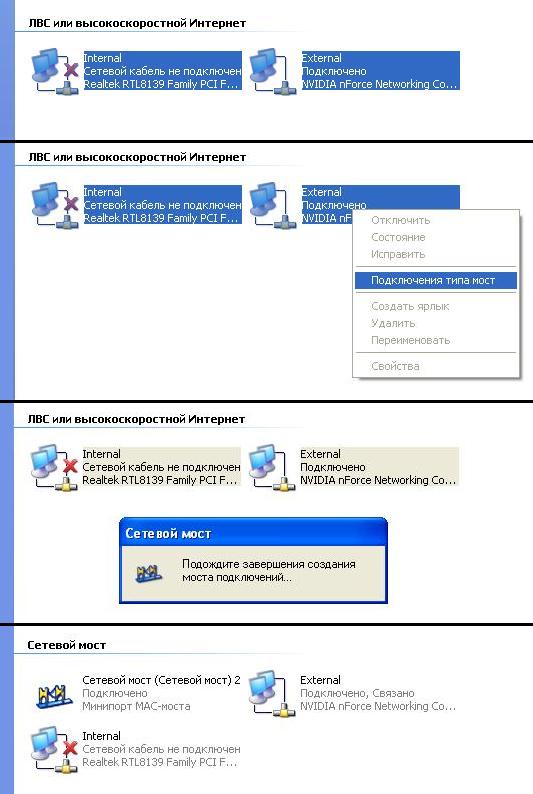Как можно провести интернет на 2 компа от одного модема?
Интернет у меня Домолинк. Хочу сделать так, чтобы одновременно с двух компов можно было находиться в ин-нете.
Провести интернет на 2 компа от одного модема
Имеется 2 способа:
1) Купить «свич» — кабель от модема в свич, от свича один кабель к одному компу, второй ко второму!
При этом настройки нужно изменить тут : пуск- панель управления — сетевые подключения — подключения по локальной сети (свойства) — протокол интернета (свойства) .
На такие к примеру:
IP 192. 168. 1. 2 на второй машине IP 192. 168. 1. 3
маска подсети:
255. 255. 255. 0
основной шлюз
192. 168. 1. 1
2 Способ :приобрести еще одну сетевую карту — и вставить ее в тот комп где уже есть интернет
тогда на этой машине у вас, вот тут : пуск- панель управления — сетевые подключения — будет 2 подключения по локальной сети — выбираем то которое старое — подключения по локальной сети (свойства) — протокол интернета (свойства) . сдесь настройки :
IP 192. 168. 1. 2
маска подсети:
255. 255. 255. 0
основной шлюз
192. 168. 1. 1
+ на этой сетевой в настройках надо включить общий доступ к интернету (точно не помню как туда попасть))) .
на второй новой сетевой настройки такие :
IP 192. 168. 0. 2 на второй машине IP 192. 168. 0. 3
маска подсети:
255. 255. 255. 0
основной шлюз
192. 168. 0. 1
Примерно так!
АХ да есть один бок при 2 способе подключении если не включен первый комп — на втором инета не будет !
P.S. Еще кое, что если у Вас модем настроен на роутером а (bridge) — мостом, настроить первом способом тоже можно будет 2 компа в инет, только будет проявляться тот же бок что и вовтором случае (если не включен первый комп — на втором инета не будет ! )
и настройки там нужно указывать примерно такие:
пуск- панель управления — сетевые подключения — подключения по локальной сети (свойства) — протокол интернета (свойства) .
IP 192. 168. 1. 2 на второй машине IP 192. 168. 1. 3
маска подсети:
255. 255. 255. 0
основной шлюз
192. 168. 1. 1 на второй машине шлюзом нужно указать IP первой машины тоесть (192. 168. 1. 2 )
Как подключить два компьютера к одному модему
Получить доступ в интернет с нескольких компьютеров, используя один модем, не так-то просто. В отличие от маршрутизаторов, многие ADSL-модемы имеют всего один порт для подключения сетевого кабеля.
Существует два различных варианта подключения двух компьютеров к ADSL-модему. Оба они не совсем удобные и обладают рядом преимуществ и недостатков.
Рассмотрим ситуацию, в которой вам требуется создать локальную сеть между компьютерами, подключив их к одному модему. Недостаток этого метода в том, что вы не сможете одновременно получить доступ в интернет с обоих компьютеров.
Подключите ADLS-модем к сетевому концентратору. Последний соедините с каждым компьютером сетевым кабелем. В данном случае вам подойдет простейший свитч формата «1 вход и 2 выход». Настройте оба компьютера в соответствие с требованиями вашего провайдера. Минус метода в том, что подключиться к интернету вы сможете только с одного компьютера.
Если вам требуется наличие доступа в интернет с обоих компьютеров одновременно, то подойдет второй метод. Соедините между собой два компьютера сетевым кабелем. Один из ПК соедините с ADSL-модемом.
Откройте настройки локальной сети между компьютерами на первом ПК. Выберите «Протокол интернета TCP/IP». Заполните поле «IP-адрес» значением 192.168.0.1. Нажмите Tab для получения адреса подсети.
Откройте свойства подключения к интернету и перейдите во вкладку «Доступ». Разрешите доступ к сети интернет для локальной сети между компьютерами.
Откройте настройки локальной сети на втором компьютере. В поле «IP-адрес» введите 192.168.0.2. Введите адрес первого компьютера в поля «Основной шлюз» и «Предпочитаемый сервер DNS».
При такой схеме настройки сети вы сможете получать одновременный доступ в интернет с обоих компьютеров. Минус же метода в том, что для доступа во всемирную паутину со второго компьютера, первый должен быть включен, а подключение с интернетом – активно. Поэтому в качестве основного компьютера следует выбрать именно тот, который включен чаще.
- Как соединить два компьютера adsl
- Как настроить соединение двух компьютеров через модем
- Как от одного модема подключить два компа
- Как создать сеть через модем
- Как подключить 2 компьютера к интернету через один роутер
- Как подключить два компьютера к интернету через роутер
- Как соединить два компьютера в одну сеть через интернет
- Как настроить мост на роутере
- Как провести интернет на два компьютера
- Как настроить сеть между модемом и компьютером
- Как настроить одно подключение к интернету на двух компьютерах
- Как распределить интернет на два компьютера
- Как играть по сети через модем
Криптовалюта понемногу проникает в жизнь самых обычных людей, далеких от высоких технологий. О курсах цифровых.
Как от одного модема подключить два компа
Многие люди активно пользуются 3G-модемами. Эти устройства позволяют получить доступ практически в любом месте. Но далеко не каждый знает о том, что один модем можно использовать для подключения сразу нескольких компьютеров.
Начните с настройки 3G-модема для получения доступа к интернету. Включите первый компьютер. Подключите модем к его USB-порту. Иногда для повышения качества сигнала разумнее использовать специальный USB-удлинитель.
Установите программное обеспечение, необходимое для изменения параметров модема. Настройте оборудование и проверьте его работоспособность. После этого выключите устройство и закройте программу настройки.
Соедините ваши компьютеры при помощи патч-корда. Для этого используйте порты LAN сетевых карт. Обратите внимание на тот факт, что при использовании двух ноутбуков разумнее создавать между ними беспроводную локальную сеть. Это позволит сохранить мобильность устройств.
В первом компьютере откройте центр управления сетями и общим доступом. Перейдите к списку созданных сетевых соединений. Кликните правой кнопкой мыши по иконке локальной сети, образованной вашими компьютерами. Откройте параметры протокола TCP/IPv4.
Введите в поле «IP-адрес» значение 123.132.15.1. Нажмите клавишу Tab. Запомните маску подсети. Сохраните настройки. Откройте аналогичное меню, используя второй компьютер или ноутбук.
Заполните строку «IP-адрес» значением 123.132.15.2. Вновь нажмите клавишу Tab и убедитесь в том, что устройству присвоена идентичная маска подсети. Теперь введите в поля «Основной шлюз» и «DNS-сервер» цифры 123.132.15.1. Сохраните параметры сетевого адаптера.
Перейдите к первому компьютеру. Откройте меню настроек подключения к интернету, осуществляемого при помощи 3G-модема. Выберите пункт «Доступ».
Активируйте функцию, позволяющую использовать данный канал другим устройствам. Обязательно укажите локальную сеть, для которой вы открыли доступ. В вашем случае это будет соединение двух компьютеров через кабель или Wi-Fi канал.
- Как подключить два компьютера к роутеру
- Как подключить второй компьютер к сети интернет
- Как подключить несколько компьютеров к интернету с выделенной линией
- Как настроить одно подключение к интернету на двух компьютерах
- Как подключить два ноутбука к одному роутеру
- Как провести интернет на два компьютера
- Как играть по сети через модем
- Как подключить роутер к двум компьютерам
- Как настроить модем на два компьютера
- Как подключить 2 компьютера к интернету через один роутер
- Как подключить два компьютера к интернету с одного модема
- Как подключить два компьютера к одному модему
- Как создать сеть через модем
- Как настроить usb модем по сети
- Как соединить два компьютера adsl
- Как настроить выход в интернет с одного модема
- Как сделать сервер из модема
- Как объединить два компьютера в сеть через роутер
- Как подключить 2 компьютера к интернету через свич
- Как настроить выход в интернет для двух компьютеров
- Как настроить мост на роутере
- Как соединить два компьютера через роутер
- Как подключить два компьютера к выделенной линии
- Как подключить два компьютера в сеть и интернет
Настройка оборудования
Блог о модемах, роутерах и GPON терминалах Ростелеком
Как подключить второй компьютер к Интернету
Как подключить компьютер к компьютеру? Как соединить 2 компьютера в сеть? Как подключить второй компьютер к Интернету? Эти вопросы порой заводят начинающего пользователя в тупик и построение домашней сети начинает казаться глобальной проблемой. Обычно ситуация складывается следующим образом: в семье есть один компьютер, который подключал к Интернету сотрудник провайдера. Со временем приобретается второй комп или ноутбук и возникает необходимость настроить локальную сеть, а вызывать специалиста нет желания либо финансовой возможности. На самом деле вся работа займет немного времени и с подключением второго компьютера к Интернету может справиться любой — было бы желание.
Вне зависимости от того, по какой схеме Вы будете подключать второй компьютер, Вам будет нужен сетевой кабель — патчкорд . Его можно купить готовый или сделать самостоятельно, прочитав статью: Как сделать патч-корд. А вот какой он нужен — прямой или обратный — уже зависит от выбранного варианта.
1 вариант. Самый простой.
У Вас есть уже настроенный маршрутизатор(роутер) или АДСЛ-модем в режиме маршрутизатора , имеющий 4 LAN-порта. В этом случае вам нужен обычный «прямой» патч-корд, которым вы соединяете один из разъёмов роутера и сетевую плату компьютера:
Если на роутере настроен DHCP — вообще отлично — IP-адрес второй компьютер подцепит самостоятельно. Если же адреса статические, то прописываете адрес на 1 больше чем на уже подключенном компьютере. Если у вас возникают затруднения определением IP-адреса — прочтите статью про IP-адрес.
Замечание 1: Если Ваш ADSL-модем не имеет встроенного коммутатора с 4-мя LAN-портами, то придётся покупать свитч. Свитч или сетевой коммутатор — это устройство, предназначенное для соединения нескольких узлов компьютерной сети в пределах одного или нескольких сегментов сети. Стоит он ~400-600 рублей. Схема подключения будет выглядет следующим образом:
Замечание 2: Если у Вас FTTB-подключение -кабель провайдера подключен напрямую в сетевую плату компьютера (либо Вы подключены через ADSL-модем в режиме прорачного моста — Bridge), то схема будет выглядеть следующим образом:
Обратите внимание, что в этом случае шлюз и DNS либо вообще не указывается (Ростелеком, ТТК, ДОМ.ру), либо все сетевые параметры присваиваются автоматически по DHCP (Билайн). Отмечу что данный вариант подключения второго компьютера очень неудобен, т.к. подключиться к провайдеру(поднять сессию) можно будет только с одного компьютера. Второму подключиться не даст биллинг провайдера. Поэтому в случае FTTB-подключения настоятельно рекомендуется покупать не свитч, а полноценный роутер.
2 вариант. Подключение с помощью встоенных в Windows сервисов.
Сначала рассмотрим случай, когда Ваш ADSL-модем настроен в режиме моста(bridge), либо Вы подключены по FTTB и кабель провайдера воткнут напрямую в Ваш компьютер. Для подключения второго компьютера Вам на помощь придёт служба Общего доступа подключения к Интернету — ICS.
Данный способ подходит в том случае, если у Вас нет маршрутизатора либо свитча, а подключить второй компьютер ну просто жизненно необходимо. Вам понадобится вторая сетевая карта на компьютере, подключенном к Интернету и «обратный» патчкорд.
Включаем общий доступ ICS:
Нажимаек кнопку Пуск > Панель управления > Сетевые подключения. Правой кнопкой мыши нажимаем по высокоскоростному подключению, к которому предоставляем доступ и выбираем вкладку «Дополнительно». Ставим галочку «Разрешить другим пользователям сети использовать подключение к Интернету данного компьютера».
Windows выдаст предупреждение что будет изменен IP-адрес сетевой платы к которой подключаем второй компьютер. Принимаем это во внимание и настраиваем сетевую плату на подключаемом компьютере. В итоге должна получиться вот такая схема:
Наглядно все операции по настройке ICS на Windows XP можно увидеть вот на этом видео:

ICS на Windows 7 настраивается вот таким образом:

Замечание 1: В случае подключения по FTTB схема будет выглядеть следующим образом:
Замечание 2: Если у Вас модем настроен в режим маршрутизатора(роутера), то для подключения второго компьютера к Интернету Вам необходимо настроить не ICS а Сетевой мост (Bridge).
Для этого нажимаем кнопку Пуск > Панель управления > Сетевые подключения. Мышью выделяем два сетевых подключения и щёлкаем на выделенном правой кнопкой. Выбираем пункт Подключение типа мост.
В итоге должно появится ещё одно соединение типа Сетевой мост. Ну а далее в свойствах протокола TCP\IP «Сетевого моста» и на втором компьютере прописываем ip-адреса, шлюз и днс-серверы.
Схема будет выглядеть следующим образом: