rekby
Что это такое в принципе представлял и в принципе понятно, что в локальной сети оно должно работать вполне быстро. Решил попробовать работу с диском через глобальный интернет.
Для начала настроил iSCSI Target у себя на сервере в Hetzner (Германия), затем подключился к серверу из дома по обычной домовой сети через WiFi и к другому диску с VDS на 1Gb.
Из домашней сети получилось, что можно очень умеренно работать с какими-то единичными документами или использовать под какие-то резервные копии.
Первоначальное подключение из домашней сети идет порядка 1-2 минут, из дата-центра моментально. Затем скорость работы с сервера приемлимая, с файлами, которые недавно использовались быстрая — берутся из кеша, при сливании большого файла скорость поднималась выше 1Мбайта/сек. Для каких-то не критичных ко времени операций или для работы с одними и теми же файлами вполне можно использовать.
Запись на диск в Windows по умолчанию кешируется, поэтому визуально это всё выглядит быстро, подом данные на сервер допередаются уже в фоне, но с ними уже можно работать.
Вот удобный способ предоставлять место под резервные копии для Windows-серверов/Linux серверов, где FTP-доступ по каким-то причинам не удобен (начиная с того что просто копировать данные на диск проще, чем заливать их на FTP).
Кратковременные перерывы связи переживаются как обычная задержка доступа к диску, если данные есть в кеше, то незаметно, т.е. короткое время можно работать с файлами без доступа к iSCSI диску вообще. По умолчанию таймаут 30 секунд. После запуска iSCSI target в течение этого промежутка работа прозрачно продолжается.
Если связь рвется на больший промежуток времени — из Windows пропадает подмонтированный iSCSI-диск, восстановление связи определяется автоматически и диск монтируется обратно сам без посторонней помощи, т.е. доступность устройства перед какой-то операцией при необходимости можно проверять просто наличием нужно буквы диска.
Это почти то как я вижу себе идеальным интернер-диск для постоянной работы. Еще бы добавить настроить кеширование на локальном диске, например кеш 10-50-100Гб на локальном диске вполне позволит вести обычную домашнюю работу при произвольном наличии подключения к сети и без замедления скорости доступа, а там оно потом пусть синхронизируется с интернетом для более надежного хранения.
Проброс iSCSI диска с NAS’а через Интернет на MAC OS X
Доброе время суток! По долгу службы, я занимаюсь системами хранения и администрированием OS X, в связи с этим, хочется странного.
Давайте определимся, для чего это было нужно? Во-первых, было интересно попробовать такую конструкцию. Во-вторых, при такой схеме не нужно использовать VPN. В-третьих, для специфических вещей, когда нужно, чтобы в системе виделся жесткий диск, а не сетевой. Из мелких плюсов вы всегда сможете видеть размер занятого\свободного пространства, чего нельзя сказать о сетевом диске без залезаний в панель администрирования NAS’а.
Для данной операции нам понадобится iSCSI Initiator и iSCSI Target. Строить это будем на том что было под рукой примере GlobalSan iSCSI Initiator и Synology 1812+ (iSCSI Target).
Для начала подготовим систему хранения. Попытаюсь пошагово рассказать для тех, кто захочет повторить и на аналогичных СХД.
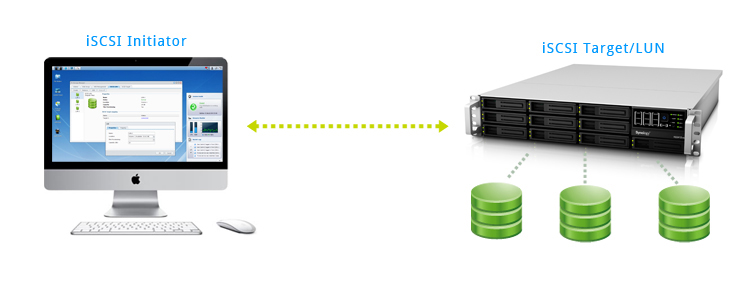
Сперва нарежем нужное кол-во LUNов.
1. Выберите «Storage Manager».
2. Выберите вкладку «iSCSI LUN».
4. Для примера выберем первый пункт, iSCSI LUN (Regular Files).
5.2 Location — То место на СХД, откуда будет откусываться кусок нужного объема.
5.3 Thin Provision — Выберите «Yes», чтобы занимаемый объем данными рос по мере заполнения, а не сразу занимал весь объем. Из минусов, чуть сниженная производительность при разрастании диска до максимального размера.
5.4 Advanced LUN Features — Нужно для поддержки VMware, клонирования и создания snapshot’ов. Не может быть изменено позже.
5.5 Capacity (GB) — Требуемый объем нового диска в гигабайтах.
5.6 iSCSI Target Mapping — Привязка iSCSI Target к определенному LUN’у (создание нового, или привязка с существующему).
6. Выберите имя и скопируйте IQN (iSCSI Qualified Name).
6.1. По желанию, можно включить аутентификацию.
7. Подтвердите правильность создания LUN’а.
8. Переходим к настройке GlobalSan iSCSI Initiator.
9. Нажмите плюсик и выберите «Portal/Group».
10. Впишите локальный адрес СХД Synology или белый IP, порт оставьте стандартный, Group Name любой (я выбрал 123).
11. После добавления, у вас должна получиться примерно такая картина. Разберемся поподробнее.
11.1 Сюда рекомендую вписать iSCSI Name и iSCSI Alias из пункта 6.1, если это не произошло автоматически.
11.2 Должно определиться автоматически.
11.3 Alias — Впишите имя iSCSI Target Mapping из пункта 6.1.
11.4 Локальный адрес добавится автоматически, и белый IP появится рядом (при настройке через интернет).
11.5 Поставьте галку напротив адреса, если нужно постоянное подключение к диску (Persistent).
12. Нажмите кнопку «Connect», цвет иконки статуса сменится на зеленый и вы увидите следующее окно.
13. Нажмите кнопку «Initialize. », у вас откроется окно дисковой утилиты.
13.1 Выберите требуемый диск.
13.2 Выберите требуемую файловую систему.
13.3 Выберите имя для диска.
14. Через некоторое время (зависит от скорости дисков, объема и др.) на рабочем столе OS X вы должны увидеть такой значок.
15. Готово! Время открывать шампанское.
Используемые версии ПО:
OS X — 10.8.5
GlobalSan iSCSI Initiator — 5.1.1.423
Synology OS — 4.3
P.S. Критику, советы, интересные находки и прочее, прошу оставлять в комментариях.
Настройка и подключение iSCSI-диска в Windows Server
27.05.2020
Sergey Bo
PowerShell, Windows Server 2016, Windows Server 2019
Один комментарий
Протокол iSCSI (Internet Small Computer System) представляет собой протокол SCSI, работающий с системами хранения данных поверх протокола IP. С помощью iSCSI вы сможете подключать ваши сервера к сетевым хранилищам по обычной TCP/IP сеть без использования FC. В этой статье мы рассмотрим, как настроить iSCSI-хранилище на одном Windows Server 2019 и использовать его на других серверах(в Windows Server 2016 и 2012 R2 все настраивается аналогично). Первый пример использования iSCSI: файловому серверу необходимо дополнительное место, и мы по сети подключаем к нему виртуальный диск с другого сервера-хранилища по iSCSI. Другой пример – построение отказоустойчивого кластера, когда для нескольких серверов необходимо общее хранилище.
Для использования ISCSI-диска нужно на сервере-хранилище настроить виртуальный диск (это обычный vhd/vhdx файл) и опубликовать его в виде iSCSI таргета, к которому подключаются iSCSI инициаторы (другие сервера и устройства).
Настройка iSCSI target в Windows Server
Сначала нужно включить iSCSI target (активировать роль iSCSI Target Server), зайдя в File and Storage Services -> File and iSCSI Services.
Install-WindowsFeature -Name FS-iSCSITarget-Server
Теперь на iSCSI сервере нужно создать виртуальный диск. Для этого необходимо зайти в Server Manager -> File and Storage Services -> iSCSI, нажать To create an iSCSI virtual disk, start the New iSCSI Virtual Disk Wizard.
В мастере создания виртуального iSCSI диска нужно выбрать физический раздел, на котором его нужно разместить. Далее нужно присвоить имя iSCSI диска, указать размер диска и его тип (Fixed Size, Dynamically expanding или Differencing), имя iSCSI таргета.
На шаге Access Servers нужно указать серверы (iSCSI инициаторы), которые смогут подключаться к данному iSCSI таргет, выбрав один из вариантов подключения:
- IQN (придется сначала включить iSCSI initiator на сервере и скопировать IQN);
Пусть используется вариант с IP-адресом.
Следующий шаг в этом мастере – это настройка протокола аутентификации CHAP. Его следует использовать, если необходимо проверять подлинность подключения от инициатора. Далее он включается, вписывается имя пользователя и 12-значный пароль (или длиннее), затем Next -> Next -> Finish. Проверьте, что виртуальный диск iscsiDisk2.vhdx создался в каталоге D:\iSCSIVirtualDisks.
Можно создать iSCSI диск с помощью PowerShell. Создадим виртуальный диск размером 200 Гб:
New-IscsiVirtualDisk -Path С:\iSCSIVirtualDisks\iscsiDisk2.vhdx -Size 200GB.
По умолчанию создается динамический диск размером 4,096 Кб, независимо от того, сколько было указано параметром Size. Динамический диск будет расширяться по мере необходимости.
Если нужно использовать диск фиксированного размера (такие диске резервируют место на физическом носителе при создании), то его создать той же командой с дополнительным параметром UseFixed:
New-IscsiVirtualDisk -Path С:\iSCSIVirtualDisks\iscsiDisk2.vhdx -Size 200GB –UseFixed
Для дисков с высокой активностью и повышенными требованиями к IOPS нужно использовать диски фиксированного размера, т.к. для динамических дисков расходуются дополнительные ресурсы на операции приращения.
Далее таргету присваивается имя, здесь же можно разрешить к нему доступ с IP-адреса сервера-инициатора:
New-IscsiServerTarget -TargetName «iscsiTarget33» -InitiatorId @(«IPAddress:172.17.244.8»)
При желании вместо IP-адреса можно использовать IQN имя (iSCSI Qualified Name – уникальный идентификатор iSCSI устройства в сети):
New-IscsiServerTarget -TargetName iscsiTarget33 -InitiatorIds “IQN: 1991-05.com.microsoft:win2019test.ddd.com”
Затем желательно проверить результат:
Get-IscsiServerTarget | fl TargetName, LunMappings
Получить полное имя таргета можно с помощью командлета Get-IscsiTarget , а затем подключить таргет:
Connect-IscsiTarget -NodeAddress iqn.1991-05.com.microsoft:win2019test-iscsitarget33-target
Настройка iSCSI Initiator в Windows Server 2019
Следующий шаг – подключение к созданному iSCSI диску со второго сервера-инициатора. Перейдите в панель управления Control Panel, запустите iSCSI initiator (или выполните команду iscsicpl.exe ).
В консоли управления службами services.msc поставьте автоматический тип запуска для службы Microsoft iSCSI Initiator Service, Или используйте команду:
Set-Service -Name MSiSCSI -StartupType Automatic
Перейдите на вкладку Discovery, нажмите на кнопку Discover Portal и введите ввести IP-адрес первого сервера (iSCSI-таргет). Чтобы трафик ходил только через определённый сетевой интерфейс, нужно нажать кнопку Advanced, и изменить значения по умолчанию в выпадающих списках: Local Adapter –> Microsoft iSCSI Initiator, Initiator IP –> 172.17.244.8.
Теперь переключитесь на первую вкладку Targets, на ней появится новое подключение. Чтобы включить его, нажмите Connect -> Advanced, выберите значения из выпадающих полей, включите галочку Enable CHAP log on, укажите имя пользователя и 12-значный пароль.
Осталось инициализировать сам iSCSI-диск, который сначала находится в состоянии Offline. Для этого на сервере-инициаторе необходимо в консоли Disk Management в контекстном меню нового диска выбрать пункт Online, а затем – Initialize Disk. Создайте на новом диске один или несколько разделов, присвойте метку и букву диска. Отформатируйте в файловой системе NTFS.
Для быстрой инициализации и форматирования нового диска можно использовать следующий однострочный PowerShell (см. пример в статье об управления дисками и разделами из PowerShell):
Get-Disk |Where-Object PartitionStyle -eq ‘RAW’ |Initialize-Disk -PartitionStyle MBR -PassThru |New-Partition -AssignDriveLetter -UseMaximumSize |Format-Volume -FileSystem NTFS -Confirm:$false
Теперь этот виртуальный диск, подключенный с другого сервера по протоколу iSCSI можно использовать как обычный локально подключенный диск.
Такие виртуальные iSCSI диски можно использовать в Windows Server для создания виртуального RAM диска в оперативной памяти.
Также вы можете подключить iSCSI диск на инициаторе из PowerShell. Чтобы получить IQN таргета, используйте командлет Get-iSCSITarget .
Чтобы подключится к iSCSI таргет выполните команду:
Connect-IscsiTarget –IsPersistent $False и введите IQN.
Если использовалась дополнительная проверка аутентификации CHAP, то необходимо будет это указать, используя следующую конструкцию:
Get-iScsiTarget | Connect-iScsitarget –AuthenticationType ONEWAYCHAP –ChapUserName -ChapSecret
Если вы хотите обеспечить высокую доступность и балансировку нагрузки для iSCSI дисков, можно использовать несколько избыточные сетевые компоненты (сетевые карты, коммутаторы) и модуль MPIO.






























