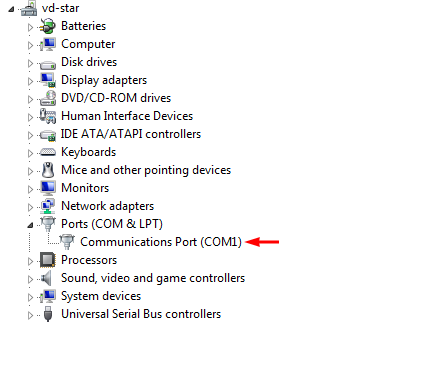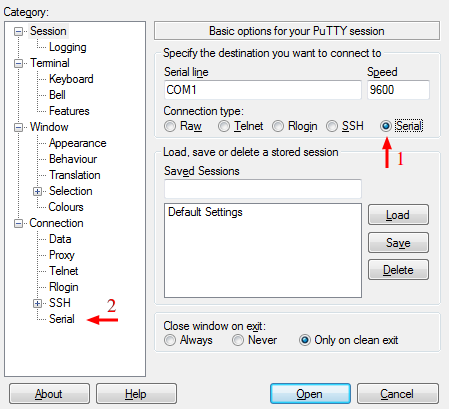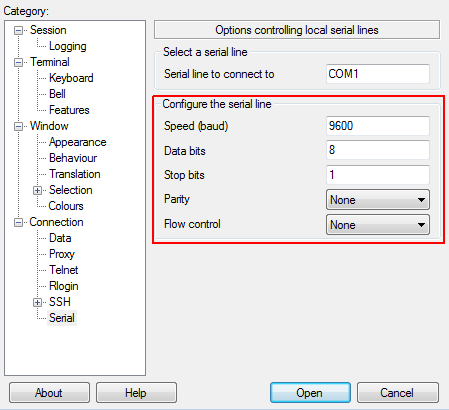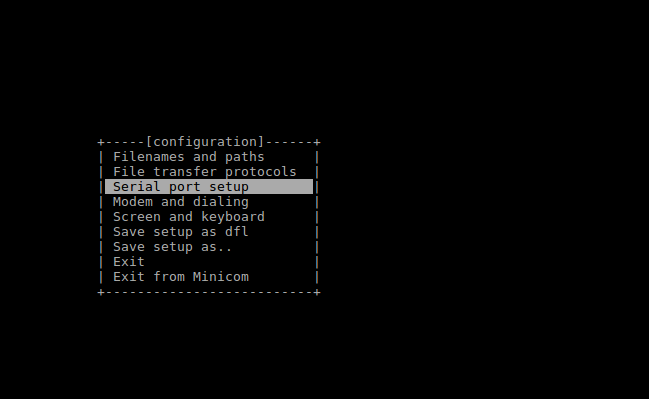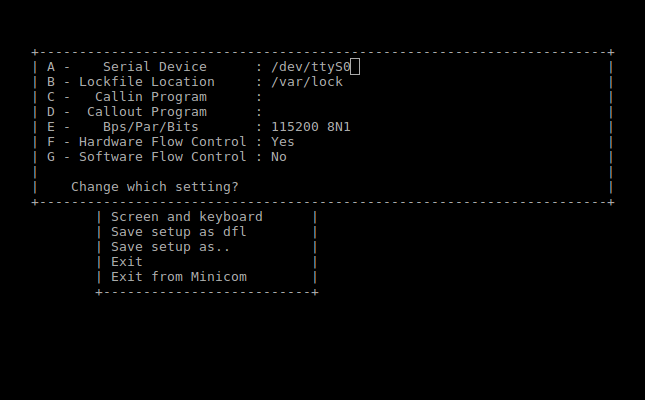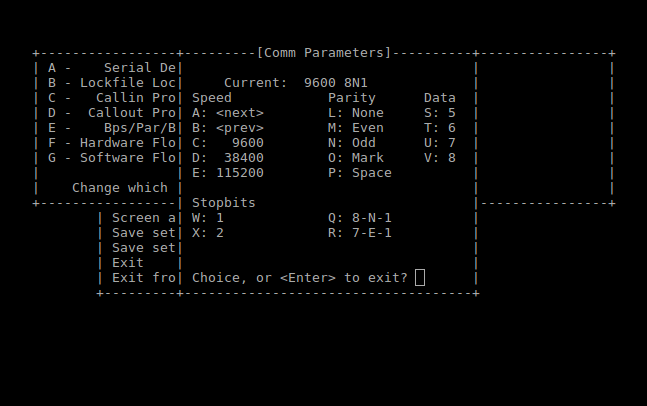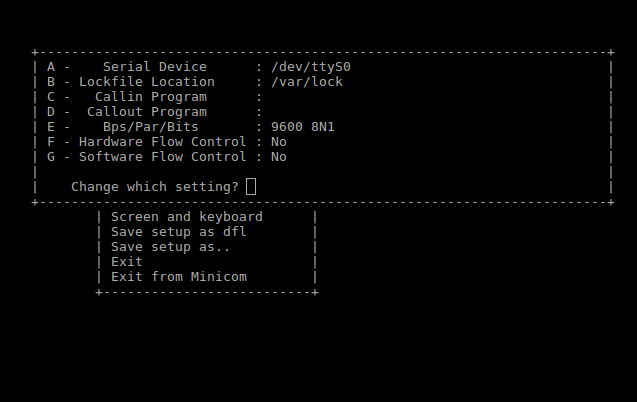Консольное подключение к коммутаторам и маршрутизаторам
При размещении или аренде нескольких серверов или стоек мы предоставляем клиентам возможность арендовать или разместить в наших дата-центрах свои собственные коммутаторы, маршрутизаторы или другое сетевое оборудование. Для первоначальной настройки или обновления прошивки часто требуется доступ к консоли устройства, который можно получить, подключив специальный кабель к COM-порту (или USB-порту) сервера с одной стороны и к консольному порту коммутатора или маршрутизатора — с другой.
Для успешного подключения к устройству необходимо знать параметры настройки консольного порта. Эту информацию можно получить в официальной документации либо на сайте производителя: Cisco Catalyst, Cisco Nexus, Dell, D-Link, Extreme Networks, Huawei, HPE, MikroTik и др.
Самые распространённые варианты указаны в таблице ниже. Как правило, они подходят к большинству устройств.
| Параметр | Значение |
| Baud rate | 9600/115200 |
| Data bits | 8 |
| Parity | none |
| Stop bits | 1 |
| Flow control | none / (Xon/Xoff) |
Ниже рассмотрены варианты подключения с помощью утилит в разных операционных системах.
Windows
Для подключения к оборудованию по консольному порту можно воспользоваться популярной утилитой Putty.
Putty — простой в установке и использовании, свободно распространяемый клиент для различных протоколов удалённого доступа, включая подключение через последовательный (COM) порт.
На скриншотах ниже показаны настройки программы для подключения по консольному порту — в нашем примере приведены параметры для оборудования Cisco.
Перед подключением необходимо определить номер порта в ОС, номер определяется в диспетчере устройств в разделе Ports (COM & LPT).
Шаг 1: Выбрать тип подключения (Connection type): Serial и ввести номер порта (Serial line), в примере: COM1. Перейти в категорию (Category) Serial для установки параметров подключения.
Шаг 2: Настройка параметров подключения:
- Bits per sec: 9600
- Data bits: 8
- Parity: none
- Stop bits: 1
- Flow control: none
После настройки параметров подключения — нажать Open и можно приступать к настройке оборудования.
Linux
В Linux можно воспользоваться утилитой Minicom.
Minicom — текстовая утилита управления модемным подключением в UNIX-подобных ОС, эмулятор терминала.
Программа обычно входит в стандартные репозитории популярных дистрибутивов, устанавливается просто:
sudo apt-get install minicom
sudo yum -y install minicom
Перед запуском необходимо определить название последовательного порта в системе:
Как правило, последовательный порт называется /dev/ttyS3 , в случае использования USB — /dev/ttyUSB5
Шаг 1: Первый запуск, настройка:
Утилита интерактивная, для навигации по меню необходимо использовать стрелки.
Шаг 2: Перейти в раздел настройки параметров последовательного порта:
Шаг 3: Нажать A и ввести название последовательного порта:
Шаг 4: Нажать E для входа в меню установки параметров скорости и чётности. Нажать C для выбора скорости 9600 либо кнопками A и B выбрать требуемую скорость.
Подтвердить скорость и нажать Enter :
Шаг 5: После настройки параметры должны выглядеть, как показано на скриншоте ниже. Дополнительно клавишей F можно отключить аппаратное управление потоком.
Шаг 6: Сохранить настройки в dfl-файл, нажать Exit и приступить к настройке оборудования. Для выхода из minicom использовать сочетание клавиш Ctrl+A Q или Ctrl+A X .
Для последующих запусков программы с преднастроенными параметрами можно использовать:
Подключение к оборудованию Cisco
Для того, чтобы приступить к настройке оборудования Cisco, в первую очередь необходимо подключиться к консоли управления устройством. Рассмотрим случай, когда есть возможность осуществлять настройку с рабочей станции администратора в непосредственной близости от оборудования, а также имеется консольный или rollover кабель.
1) Настройка с помощью консольного кабеля
Настройка оборудования Cisco осуществляется с помощью консольного кабеля голубого цвета, который присутствует в комплекте с каждым устройством. Следует соединить COM порт рабочей станции администратора c консольным интерфейсом на устройстве Cisco (на нем будет написано CONSOLE или CON).
На современных персональных компьютерах и ноутбуках COM порт часто отсутствует. В этом случае можно приобрести переходник USB – COM (RS 232).
Для настройки я советую использовать простую и бесплатную программу Putty (Скачать с официального сайта)
После скачивания просто запустите ее и переставьте точку с «SSH» на «Serial» (как на картинке ниже), после чего нажмите кнопку «Open».
Важно!
Если вы используете переходник USB-COM, то номер порта может отличаться от 1. Проверить это можно в «диспетчере устройств» Windows в разделе Порты (COM и LPT). Если номер порта будет отличаться (Например COM7), то поменяйте значение COM1 на COM7 или иное.
Если вы подключили консольный кабель и питание устройства включено, то после нажатия кнопки «Open» должна открыться консоль управления. Если окно пустое, нажмите клавишу «Enter». Устройство должно выдать приветственную надпись, запрос логина и пароля или сразу же открыть консоль управления.
Router>
2) Настройка с помощью Rollover кабеля через другой маршрутизатор
В некоторых случаях получить доступ на оборудование можно, используя другой маршрутизатор Cisco, к которому уже есть доступ и специальный rollover кабель. Для понимания буду называть новым тот маршрутизатор, к которому нужно получить доступ, а старым тот, к которому уже организовано подключение (например удаленно через Telnet или SSH).
Rollover кабель не поставляется вместе с оборудованием Cisco, но его просто сделать своими руками из обычного патч корда, обрезав любой из наконечников и «переобжав» его клещами в той же последовательности проводов, но с перевернутым коннектором RJ 45.
Чтобы было понятно, что значит «с перевернутым коннектором», прилагаю схему:
Важно!
Последовательность проводов должна быть зеркальной.
Для подключения к консоли нового маршрутизатора необходимо соединить этим проводом AUX порт (черного цвета) старого маршрутизатора, к которому есть доступ, с CONSOLE портом (голубого цвета) нового маршрутизатора.
На старом маршрутизаторе, к которому есть доступ, из привилегированного режима (Знак # после имени устройства. Подробнее о режимах конфигурирования читайте в этой статье) необходимо добавить строки
R-DELTACONFIG# conf t
line aux 0
modem InOut
no exec
transport input all
stopbits 1
flowcontrol hardware
exit
После этого ввести команду
telnet х.х.х.х 2001
Где х.х.х.х – адрес любого собственного интерфейса старого маршрутизатора
Например, у маршрутизатора есть интерфейс с адресом 192.168.1.1. Тогда доступ к консоли соседнего маршрутизатора можно получить, введя команду
telnet 192.168.1.1 2001
Далее могут быть запрошены пароли
- к старому маршрутизатору, с которого осуществляется вход (пароль к самому себе, если установлен)
- к новому маршрутизатору, к которому осуществляется доступ (опять же, если есть)
После ввода пароля вы попадете в консоль управления новым маршрутизатором и можете приступать к его настройке.
3) Удаленный доступ
Удобнее всего настраивать оборудование все-таки удаленно, сидя в кресле за своим рабочим местом. О том, как это сделать быстро и безопасно читайте в статье «Доступ по протоколу SSH на Cisco«.