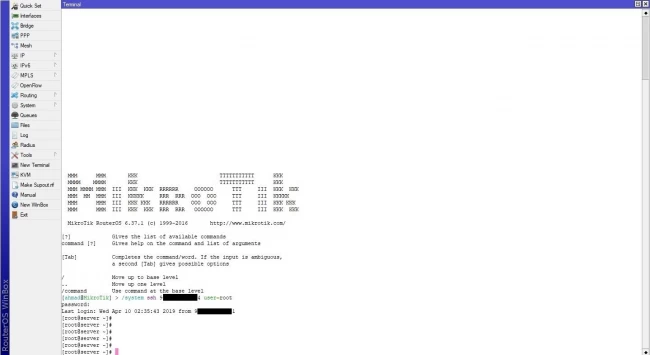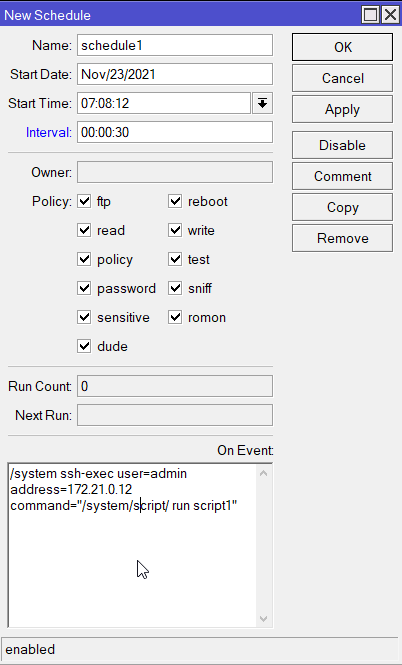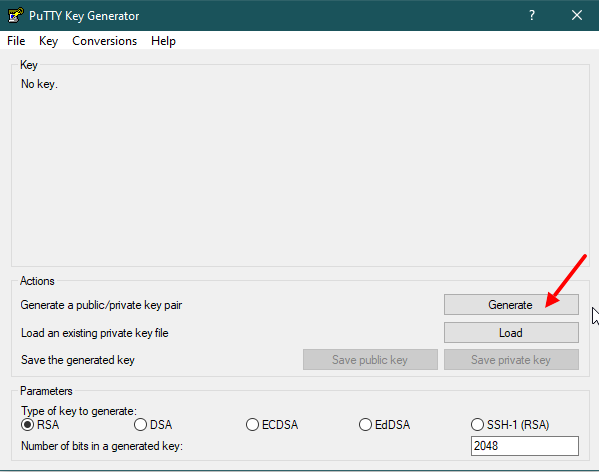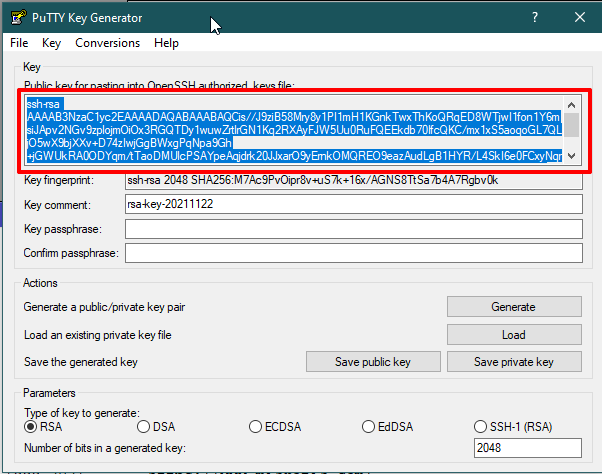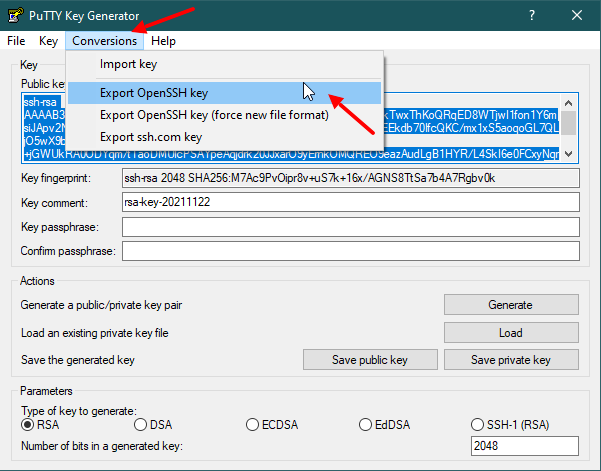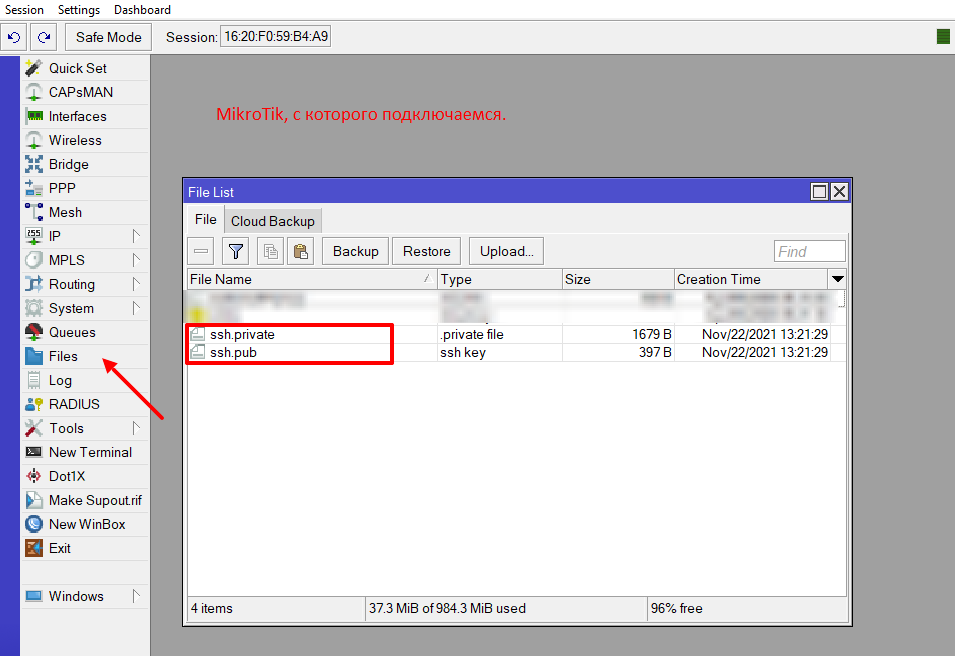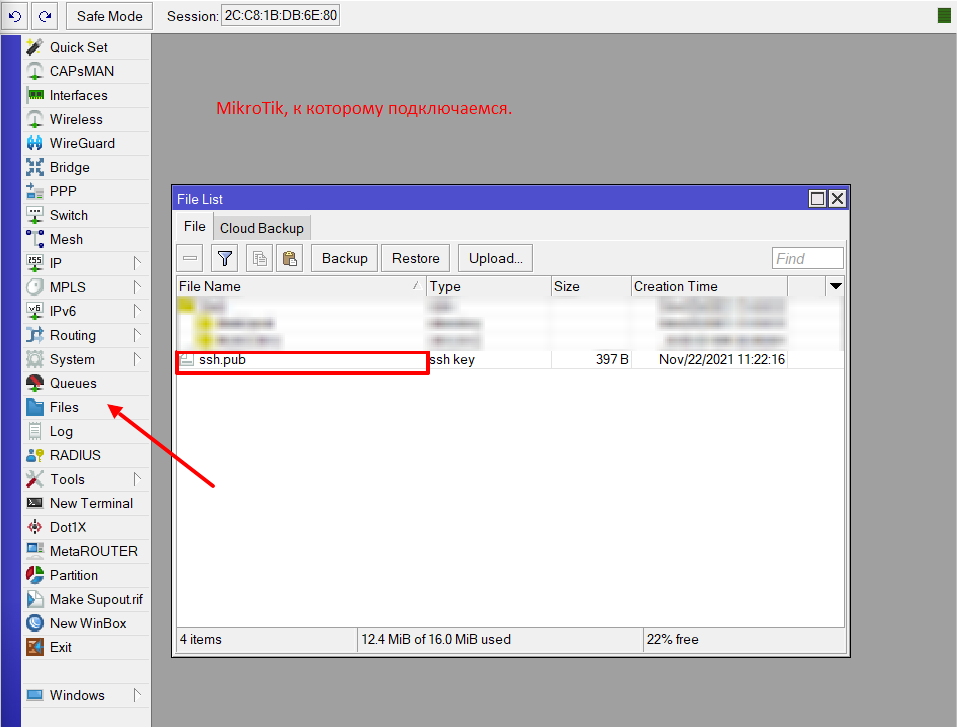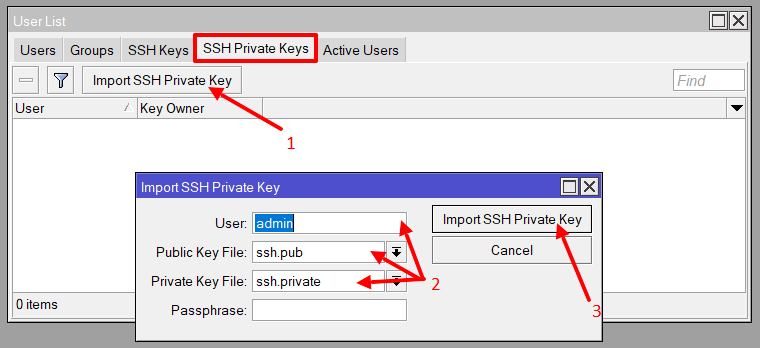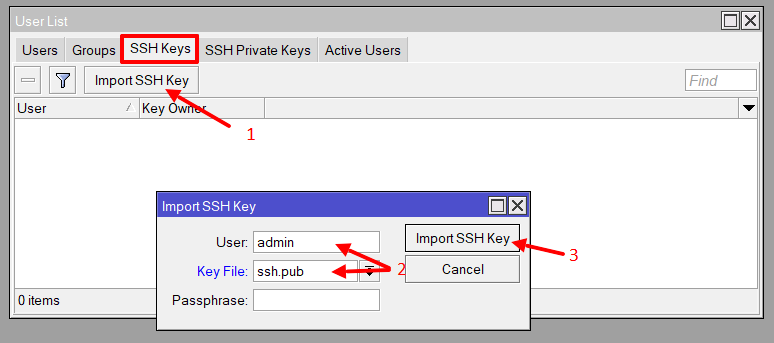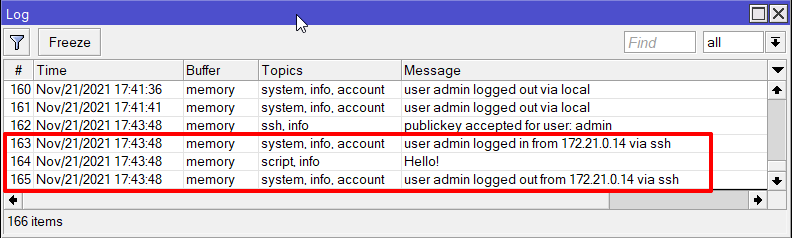- How to Connect SSH on Linux via MikroTik Winbox
- How to Connect SSH on Linux via MikroTik Winbox
- How to Connect SSH on Linux via MikroTik Winbox without Password
- Conclusion
- Sysadminium
- Подключение и отключение
- Выполнение команд и скриптов
- Подключение с помощью ssh ключей
- Создание ключей на Windows
- Загрузка ключей на роутеры
- Настройка ключей
- Создание ключей на Linux
How to Connect SSH on Linux via MikroTik Winbox
In this article we will show you how to connect to a Linux server via SSH from MikroTik OS using Winbox.
List of content you will read in this article:
The SSH command offers a complete secured and encrypted connection between multiple hosts on the insecure network. This SSH connection is also beneficial for file transfer, terminal access, and for different tunneling applications. Now let’s have a little information about Winbox; it is a small utility that provides Mikrotik RouterOS administration by a simple GUI(graphical user interface). In simple words, Winbox works as a native Win32 binary, but it can be run on different OS like Linux and Mac OSX by Wine. Suppose that you use Mikrotik and wish to connect via SSH to another Linux server. You can do so through the MikroTik terminal by a simple procedure, so in this guide, we will cover all of the required information on how to Connect SSH on Linux via MikroTik Winbox.
How to Connect SSH on Linux via MikroTik Winbox
So here is the process of connecting SSH on Linux via MikroTik Winbox in the easy steps:
First login to the MikroTik VPS Or Server via Winbox and open the terminal from the left panel. In the opened window, type the following command:
/system ssh [IP] user=[username]
The above command [IP] is where you should enter the server’s IP, and [username] is where you should enter the username of the user you will log in to.
Press enter and input the user’s password in order to connect to the server.
How to Connect SSH on Linux via MikroTik Winbox without Password
If you want to connect SSH on Linux to MikroTik without a password then follow the below steps
- Once you execute the command, you will get the below message, so just press Enter button:
- Generating public/private dsa key pair
- Enter file in which to save the key (/root/.ssh/id_dsa):
- Now you have to execute the below command to process further steps:
- This command will upload an ida_dsa.pub file on the MikroTik server.
- So finally, execute the exit command to end the procedure successfully.
- Now open the Winbox terminal and paste the following command
/user ssh-keys import user=admin public-key-file=id_dsa.pub
- Once you execute the command, the system will import the key on the MikroTik, and you can easily use Linux.
Conclusion
This is how you can connect SSH on Linux via MikroTik Winbox easily, and we have provided two procedures, so the first procedure has a standard method and the second one has a method to connect SSH without a password. As we have mentioned earlier, SSH offers complete encryption, and Winbox offers MikroTik administration through a simple GUI. If you like this guide, visit our monovm website to read more informative guides, and we provide VPS hosting services at low prices with unique features. You can easily connect with us to have excellent service and information quickly.
People are also reading:
Sysadminium
Я покажу как использовать встроенный SSH клиент на MikroTik. И как с помощью SSH ключей подключиться с одного MikroTik на другой.
Подключение и отключение
Для подключения из одного MikroTik к другому можно использовать протокол ssh. Делается это с помощью встроенного ssh клиента «/system ssh». Вот пример:
/system ssh user=admin address=172.21.0.12
После выполнения этой команды, у вас будет запрошен пароль от пользователя admin на удаленном роутере. И после ввода пароля вы подключитесь к нему.
Чтобы отключиться от удаленного роутера используйте команду:
Выполнение команд и скриптов
Для того чтобы подключиться к удалённому Mikrotik, выполнить команду и отключиться от него, можно использовать такую конструкцию: : /system ssh user= address= command=»». Например так:
/system ssh user=admin address=172.21.0.12 command="/system/script/ run script1"
Скрипт при этом должен находится на удалённом роутере. Или вместо скрипта можно выполнить любую команду.
При этом также потребуется вводить пароль, что не всегда удобно. А если подключаться нужно не интерактивно, то использовать пароль вообще не возможно. В этом случае используются ssh ключи.
А ещё при не интерактивном выполнении вместо /system ssh нужно использовать /system ssh-exec. Это делается например в планировщике заданий /system/scheduler вот так:
/system ssh-exec user=admin address=172.21.0.12 command="/system/script/ run script1"
Подключение с помощью ssh ключей
К сожалению RouterOS не позволяет сгенерировать ssh ключи. Так что для генерации нужно использовать другую операционную систему.
Создание ключей на Windows
Для создания SSH ключей на Windows будем использовать «PuTTY Key Generator«. Но для начала вам нужно скачать и установить приложение «PuTTY«. Скачать его можете от сюда.
После установки, запустите программу «PuTTYgen.exe» и нажмите на кнопку «Generate«:
Дальше начните перемещать мышку, чтобы сгенерировать ssh ключи.
После генерации вы увидите такое окно:
Скопируйте выделенную часть, вставьте в текстовый файл и сохраните под названием ssh.pub (или под каким-нибудь другим, но чтобы было понятно что это публичный ключ).
Для сохранения приватного ключа нажмите в верхнем меню кнопку «Conversions» и «Export OpenSSH key«:
Сохраните файл под именем ssh.private (чтобы было понятно, что это приватный ключ).
Загрузка ключей на роутеры
Теперь переходим к роутерам MikroTik. Подключаемся к ним используя WinBox. Дальше нажимаем в левом меню кнопку «File» и загружаем оба файла на роутер с которого будем подключаться:
А на роутер к которому будем подключаться нужно загрузить только публичный ключ:
Настройка ключей
Пока мы лишь загрузили файлы ключей на роутеры, но не заставили их работать. А чтобы это сделать нужно на обоих роутерах перейти в /Sustem/Users.
На том роутере с которого мы будем подключаться нужно перейти на вкладку «SSH Private Keys«. А на роутере к которому мы планируем подключаться нужно перейти на вкладку «SSH Keys«.
Вот так импортируется приватный ключ. Мы нажимаем на кнопку «Import SSH Private Key«, затем заполняем поля, и нажимаем кнопку » Import SSH Private Key» (только уже в другом окне):
Если вы перепутаете приватный ключ с публичным, то система даст вам импортировать ключи. Но при подключении по ssh вы увидите вот такую ошибку:
error: "0D078079:" lib(13):func(120):reason(121)
По аналогии импортируем бубличный ключ на роутере к которому будем подключаться:
Теперь вы сможете подключиться с одного роутера на другой по ssh без запроса пароля, используя ssh ключи. Например сможете выполнить вот такую команду:
/system ssh user=admin address=172.21.0.12 command=":log info Hello!"
На втором роутере в логах увидите такие записи:
Первая запись о подключении к нему по ssh, вторая запись сделана нашей командой, а третья об отключении.
Но запомните, что не интерактивно, то-есть в Scheduler или Watchdog лучше использовать — /system ssh-exec.
Создание ключей на Linux
Дополнительно я вам покажу как сгенерировать ssh ключи на Linux. Для этого используйте следующую команду:
# ssh-keygen -t rsa -m pem -f /root/ssh-for-mikrotik
После чего у вас появится пара ключей в каталоге /root:
# ls -l /root/ total 9 -rw------- 1 root root 1823 Nov 23 08:25 ssh-for-mikrotik -rw-r--r-- 1 root root 395 Nov 23 08:25 ssh-for-mikrotik.pub
Файл без разрешения — это приватный ключ, а файл с разрешением .pub — публичный ключ.
Загрузите их на роутеры и импортируйте ключи точно также как и ключи, которые вы делали на Windows.
Возможно Вам также будет интересна и другая статья: MikroTik. Основы написания скриптов.
Если остались вопросы, задавайте их в комментариях.
Я покажу как использовать встроенный SSH клиент на MikroTik. И как с помощью SSH ключей подключиться с одного MikroTik на другой.