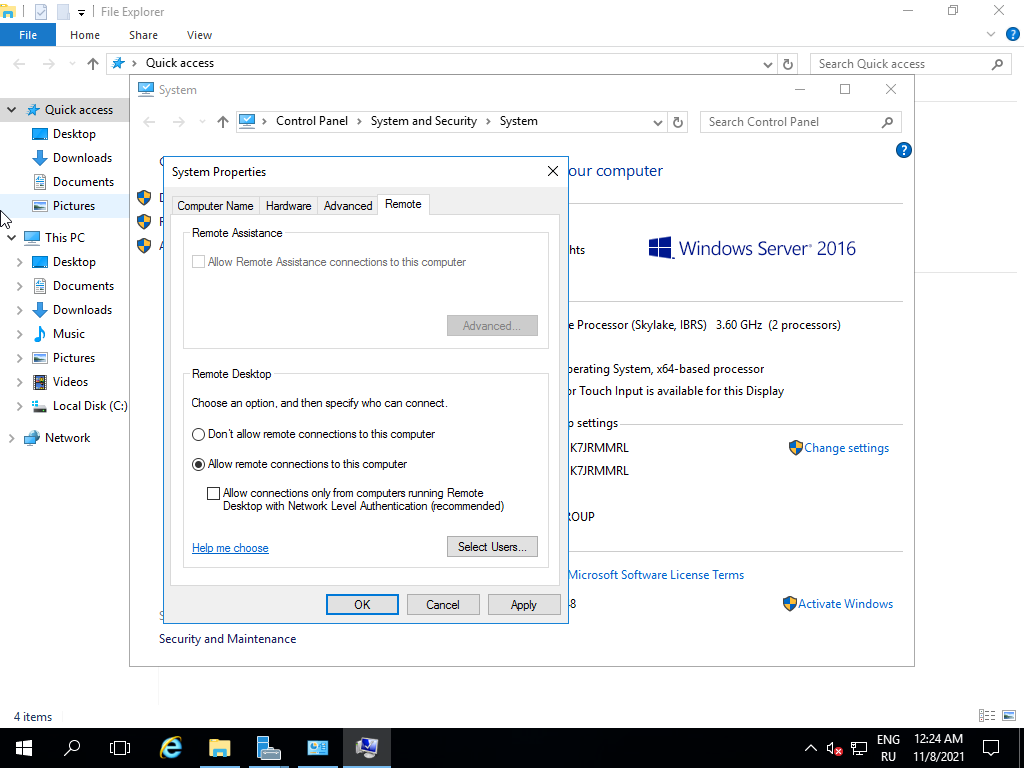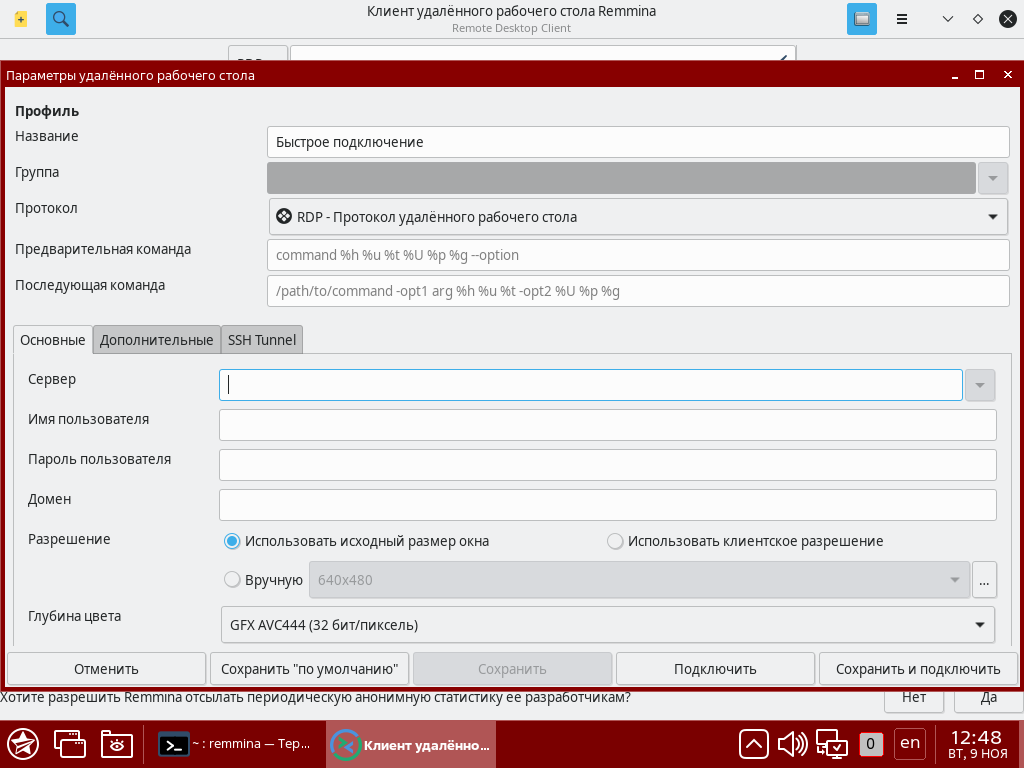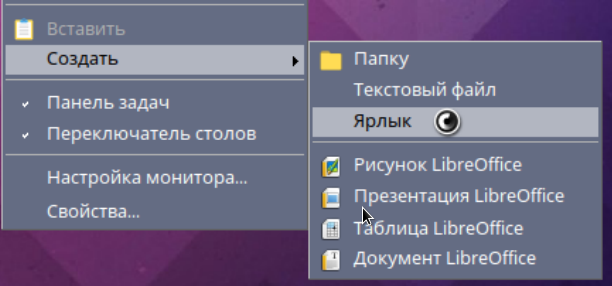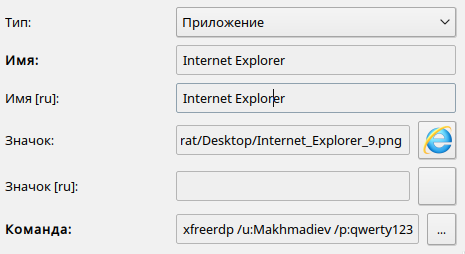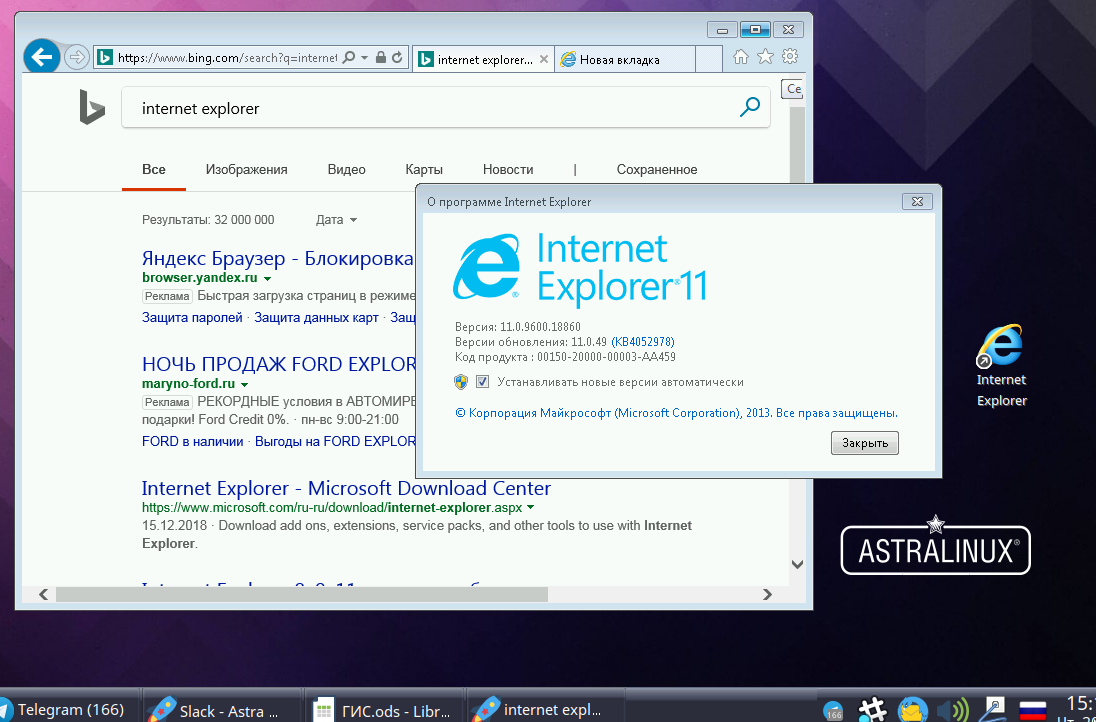- Термины
- Remote Desktop
- RDP
- Описание стенда
- Настройка Astra Linux
- Клиент xfreerdp
- Клиент remmina
- Настройка Windows
- Разрешение удаленного запуска приложений
- Подключение к Remote Desktop из Astra Linux
- Клиент xfreerdp
- Клиент remmina
- Запуск удаленного приложения (RDS) из Astra Linux
- Создание ярлыка на рабочем столе для запуска удаленного приложения
- Запуск отдельного приложения с помощью клиента remmina
- RemoteApp на Linux для 1С [Часть 1]
Термины
Служба Удаленных Рабочих Столов (Remote Desktop Service, RDS). Ранее называлась Terminal Services (Terminal Services RemoteAPP). Компонент Microsoft Windows Server, позволяющий пользователю управлять удаленным компьютером или виртуальной машиной по сетевому соединению.
Remote Desktop
Удаленный рабочий стол (Remote Desktop) — режим управления, когда один компьютер получает права администратора по отношению к другому, удаленному. Связь между компьютерами происходит в реальном времени посредством Интернет или локальной сети. Уровень доступа в режиме удаленного администрирования определяется конкретными задачами и может быть изменен по необходимости. Например:
- подключение к рабочей сессии для полного контроля и взаимодействия с удаленным компьютером, при котором допускается запуск на нем приложений и манипуляции с файлами;
- подключение к рабочей сессии, позволяющее лишь вести наблюдения за процессами, без вмешательства в работу его системы.
RDP
RDP (Remote Desktop Protocol) — протокол, позволяющий удаленно работать с сервером.
Описание стенда
- Клиентская часть:
- Astra Linux Common Edition 2.12 с установленным ПО xfreerdp;
- Сервер MS Windows 2016. Предполагается, что:
- Сервер настроен как контроллер домена;
- На сервере включена и настроена служба RDS.
Настройка Astra Linux
Для использования служб MS Windows Remote Desktop и RDS следует установить программу-клиента RDP. В составе Astra Linux представлены клиенты RDP:
- пакет freerdp2-x11 (клиентская программа xfreerdp).
- В Astra Linux Special Edition РУСБ.10015-01 (очередное обновление 1.7) доступен в базовом репозитории (см. Репозитории Astra Linux Special Edition x.7: структура, особенности подключения и использования);
- В Astra Linux Special Edition РУСБ.10015-01 (очередное обновление 1.6) отсутствует и может быть установлен из репозитория Astra Linux Common Edition (см. Подключение репозиториев с пакетами в ОС Astra Linux и установка пакетов);
- В Astra Linux Special Edition РУСБ.10015-01 (очередное обновление 1.7) доступен в расширенном репозитории(см. Репозитории Astra Linux Special Edition x.7: структура, особенности подключения и использования);
Эти пакеты могут быть установлены совместно.
Клиент xfreerdp
Установить пакет freerdp2-x11, предоставляющий программу-клиента xfreerdp можно командой:
sudo apt install freerdp2-x11
Клиент remmina
Установить пакет remmina, предоставляющий программу-клиента remmina можно командой:
После установки клиент доступен для запуска из командной строки, команда remmina или из графического меню («Пуск» — «Сеть» — «Remmina») . Описание параметров запуска из командной строки доступно в справочной системе man:
Настройка Windows
Включение удаленного подключения Remote Desktop на Windows
Через Свойства системы –> вкладка Удаленный доступ разрешить удаленные подключения к компьютеру и выбрать параметры подключения (разрешить подключения с любых компьютеров):
Разрешение удаленного запуска приложений
По умолчанию удаленный запуск приложений в MS Windows запрещен. Чтобы разрешить его необходимо:
После включения службы RDS для запуска удаленного приложения (кроме устанавливаемых по умолчанию приложений калькулятор и Paint) необходимо выполнить следующие действия:
- Перейти в меню «Службы удаленных рабочих столов.» — «QuickSessionColleciton»;
- В пункте «Удаленные приложения «Remoteapp» нажать кнопку «Задачи» , после — «Опубликовать удаленное приложение RemoteApp»;
- Выбрать нужное приложение и нажать «Опубликовать».
Подключение к Remote Desktop из Astra Linux
Клиент xfreerdp
Для запуска клиента xfreerdp:
- Открыть терминал командной строки с помощью горячей клавиши Alt+T;
- Запустить клиента из командной строки, указав параметры подключения к серверу:
Клиент remmina
Клиент remmina предоставляет графическую оболочку для ввода параметров подключения, в том числе — графический редактор параметров подключения (в стартовом окне remmina — желтая кнопка с символом «+»):
Обязательным параметром подключения является параметр «Сервер» (IP-адрес или имя сервера, к которому должно выполняться подключение), остальные параметры могут быть запрошены при подключении. По умолчанию подключение выполняется к удаленному рабочему столу (Remote Desktop).
Запуск удаленного приложения (RDS) из Astra Linux
Запуск удаленного приложения осуществляется с помощью той же программы xfreerdp, что и подключение к Remote Desktop. Команда отличается указанием запускаемого приложения (опция /app):
В качестве значения параметра /app м ожет указываться псевдоним приложения или имя исполняемого файла (/app:»win32calc»). Первый вариант применим при работе со службой RDS, второй вариант — при работе без службы RDS. Дополнительная необязательная опция /cert-ignore позволяет избежать запроса подтверждения при запуске удаленного приложения с недоменной машины (когда отсутствует возможность автоматической проверки сертификата сервера приложений).
Создание ярлыка на рабочем столе для запуска удаленного приложения
Для создания ярлыка на рабочем столе Astra Linux, следует щелкнуть правой кнопкой мыши → Создать → Ярлык.
Ввести имя ярлыка, выбрать иконку ярлыка и запускаемую команду. Например:
Запуск отдельного приложения с помощью клиента remmina
Клиент remmina предоставляет возможность осуществить ограниченное подключение к удаленной машине с запуском единственного приложения.
Для настройки запуска отдельного приложения
- Запустить remmina;
- Перейти в графический редактор подключений remmina;
- Перейти во вкладку «Дополнительные»;
- В пункте «Запуск программы» указать псевдоним приложения или имя файла запускаемой программы. Дополнительно может потребоваться указать путь к исполняемому файлу (пункт «Путь запуска»).
RemoteApp на Linux для 1С [Часть 1]
Со времен, когда заработало первое удаленное приложение (RemoteApp) на Windows server 2008 изменилось многое.
Существенно была доработана как сама технология удаленных приложений, так и существенно расширилась область, где ее можно применить.
Конечно, данная тема также подымается и на курсе: Администратор 1С!
Сейчас многие отказываются от старого “сервера терминалов” в пользу RemoteApp, так как это быстрее (в администрировании проще, учтивая подключение как сервис) и пользователь работает с конкретным приложением а не взаимодействует со всем рабочим столом сервера.
Хоть и сама технология, которая позволяет пробрасывать необходимые окна клиенту на Linux доступна давно, да вот только совсем недавно это стало работать удовлетворительно.
Была увеличена скорость работы, надежность и стабильность и что для многих начинающих администраторов важно – сократилось время на ее развертывание, сейчас даже «шустрее» чем на windows, скоро Вы в этом сможете сами убедиться ).
И все благодаря северу X2Go.
X2Go — это программное обеспечение с открытым исходным кодом, для удаленного администрирования машин Linux которые используют протокол NX technology. X2Go дает удаленный доступ к графическому интерфейсу Linux. Защищенность соединения предоставляется благодаря использованию ssh. Серверный пакет должен быть установлен на машине с Linux. Клиентские приложения для доступа к серверному хосту могут быть запущены на Linux, FreeBSD, OS X, или Windows.
Собственно об этом «ПО» мы и поговорим сейчас.
Наверное, еще никогда не было так просто развернуть «RemoteApp» на Linux как сегодня используя X2Go.
Не RemoteApp-ом единым!
Подняв X2Go сервер Вы получите и «Сервер терминалов» и аналог «TeamViewer» и все это бесплатно конечно!
Стоит отметить, что использовать «RemoteApp» поднятый на Linux могут и пользователи Windows, есть клиент!
Возможностей, собственно как и вопросов, много так сходу все не покажешь и не расскажешь.
Поэтому статью решил разбить на две части, так мы сможем раскрыть хотя бы основы функционала программы.
Другими словами установим, настроим и проверим, как эта связка работает с 1С Предприятием.
А все остальное в подробностях разберем уже на курсе «Установка и настройка 1С 2017» над ним я сейчас тружусь.
И так поехали…
Поднимать сервер X2Go мы будем на Ubuntu сервере 17.10.
Саму установку Ubuntu сервера я расписывать не буду (здесь все по умолчанию) .
И так для начала запустим наш «свежеустановленный» Ubuntu.
Теперь нам стоит установить “статический” IP адрес на Ubuntu сервере (или закрепите его на DHCP сервере, если таковой используете в локальной сети).
После настройки сети, проверим выход в интернет, а также “видимость” ПК наших будущих удаленных пользователей.
Стандартной команды “Ping” будет достаточно.
На этом шаге требуется установка графической оболочки. (GUI).
Она нам нужна конечно, если планируем использовать X2Go для работы в 1С Предприятии.
Здесь конечно дело вкуса, но я рекомендую ставить Lubuntu.
Lubuntu ([лубу́нту], от LXDE и Ubuntu) — легковесный и энергоэффективный производный от Ubuntu дистрибутив Linux с малым потреблением ресурсов. В качестве среды рабочего стола используется LXDE[2][3][4]. Рабочий стол LXDE использует оконный менеджер Openbox и нетребователен к системным ресурсам. Он подходит длянетбуков, портативных устройств и старых персональных компьютеров.